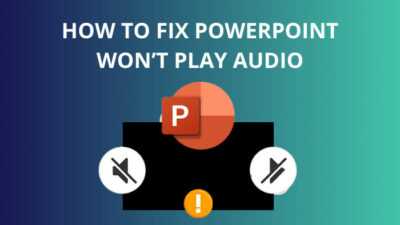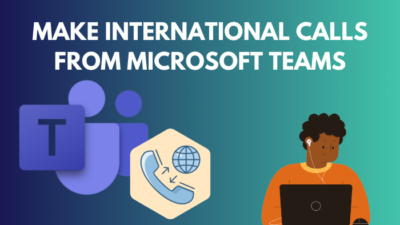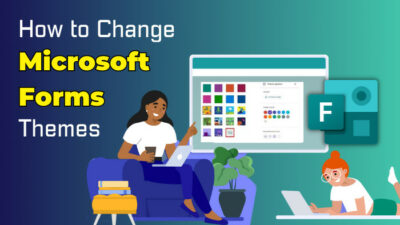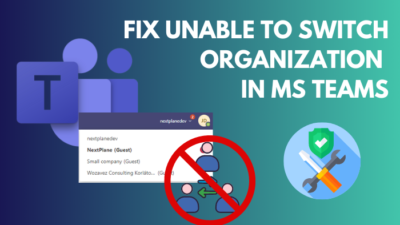As a white-collar employee, I know the pain of an important email going unnoticed due to the sheer volume of emails I receive on a daily basis. Only if I had known about the automatic flagging feature on Microsoft Outlook!
To save you from such scenarios, I’m going to show how you can set up a rule to automatically flag messages from a specific sender or for a specific subject/text body.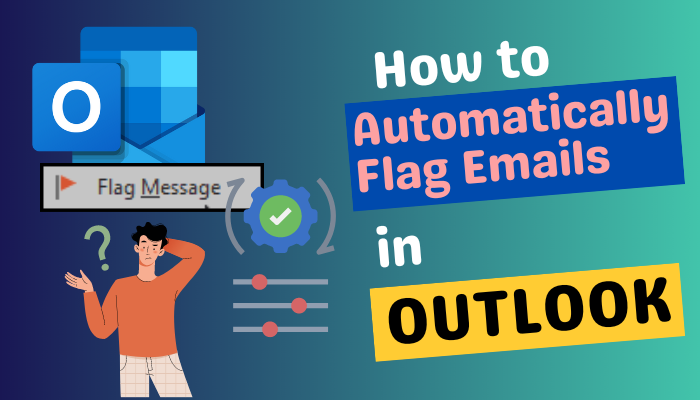
So, without further ado, let’s get started.
How to Flag Email Messages in Outlook
If you want to flag emails in MS Outlook, simply go to your mailbox & hover your mouse cursor over the targeted message. You should be able to see a flag icon on that specific email. Click on it & the email will get marked. Also, right-click on that icon to get additional options.
Too short? Don’t worry. Below, I have given a step-by-step tutorial for it.
Here’s how to flag emails in Outlook:
- Run the app or go to Outlook on the Web.
- Hover over the message you want to flag.
- Click on the flag icon.
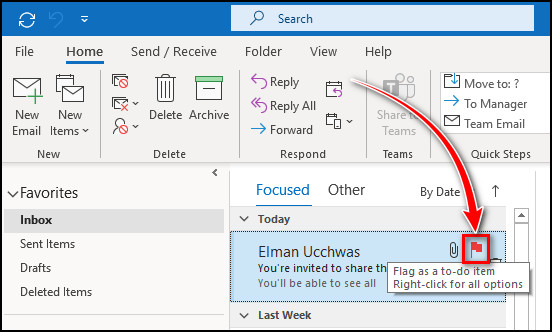
Similarly, click on the flag icon again to unflag the email. This method is also applicable to all the legacy versions, like Microsoft Outlook 2016, 2019, etc. On the other hand, pinning your emails can also serve the same purpose but in a different manner.
How to Allow Outlook to Automatically Flag Emails
To automatically flag emails from specific senders or subjects in Outlook, select an email from that sender & click on Rules > Create Rule. Tick the sender’s username & click on Advanced Options. Hit Next > flag message for follow up at this time & finish making the Rule.
For a better understanding, I’ve thoroughly discussed all the steps that’ll allow MS Outlook to automatically mark any incoming emails according to your set criteria.
Follow these steps to automatically flag emails in Outlook:
- Launch the Outlook app and go to the Home tab.
- Select the email that you want to flag from your mailbox.
- Click on Rules > Create Rule… from the top-ribbon.
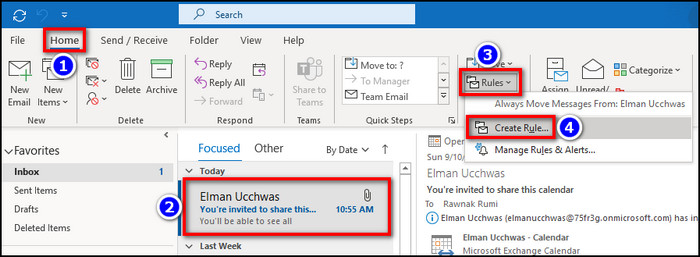
- Tick the box for From <username>. You can also select the Subject contains option if you want to track responses from messages that have specific subject tags. In that case, type the subject line in the box next to it.
- Customize other options if needed.
- Click on Advanced Options.
- Hit Next on the Rules Wizard window.
- Tick the box for flag message for follow up at this time. Select Yes if a warning text pops up.
- Click on the follow up at this time underlined highlight from the Step:2 section.
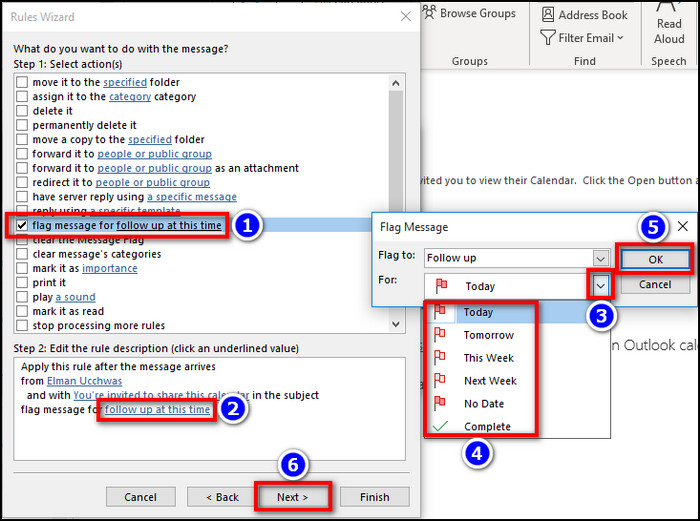
- Expand the For drop-down menu and select Today.
- Hit OK > Next > Next.
- Tick the boxes for Run this rule now on messages already in Inbox and Turn on this rule.
- Click on Finish.
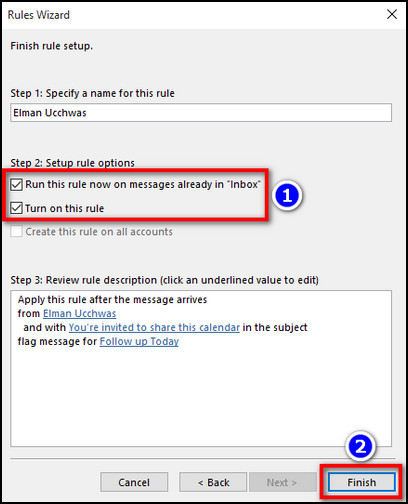
That’s it. This rule allows Outlook to automatically flag email messages with reminders. Now, if you want to stop Outlook from automatically flagging emails, simply delete the Rule & restart the app. After that, the emails will no longer be marked on arrival.
While you’re at it, check out how to backup emails in Outlook.
How To Move Flagged Emails in Outlook
Flagged emails can also be moved to a specific folder by creating a rule in Outlook. Go to Outlook on the web and select your flagged email. Now, click on Rules > Create rule and select a target folder where you want to always move the messages. Then hit OK.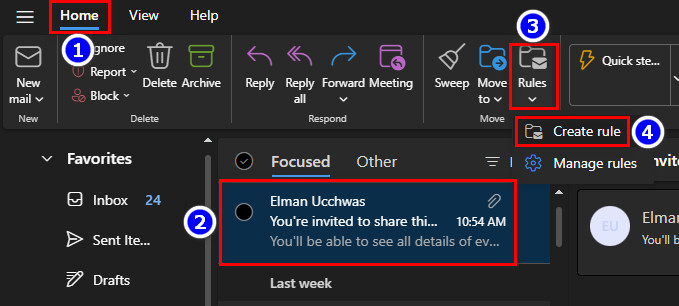
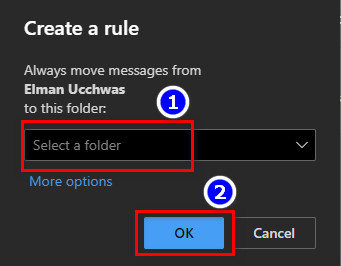 For Windows app users, while creating a rule for automatic flagging, tick the box for Move the item to folder and select the targeted folder. You can also edit a pre-existing rule and follow the same steps to move the emails automatically.
For Windows app users, while creating a rule for automatic flagging, tick the box for Move the item to folder and select the targeted folder. You can also edit a pre-existing rule and follow the same steps to move the emails automatically.
Now, if you’re wondering how to show flagged emails in Outlook on the right, just select View > To-Do Bar > Tasks.
On a side note, check out what to do when you can’t move items in Outlook.
Frequently Asked Questions
Does flagging an email in Outlook notify the original sender?
No. The original sender doesn’t get notified of what you do with your mailbox. Flagging an email only marks the message in your mailbox; it doesn’t send any data to anyone else.
What does flagging email do in Outlook?
When you flag an email from your mailbox, it gets marked as important. Hence, it becomes easier for you to track it & check for a follow-up based on the priority flag. Marked emails will also appear in the To-Do list and Daily Task List in the calendar.
Why is Outlook not letting me flag emails?
If you can’t flag your emails in Outlook 365, the app might be having trouble connecting to the server, or you have an unstable internet connection. Restarting the app should fix this issue.
Conclusion
In the end, you can either manually flag messages from your mailbox or create a rule to automatically flag messages on a specific text or subject. Additionally, you can also use third-party add-ins for the same purpose.
That’s all for today. For additional queries, comment below.