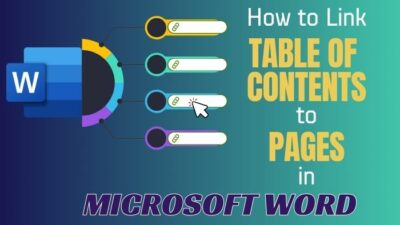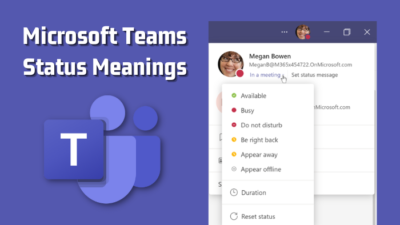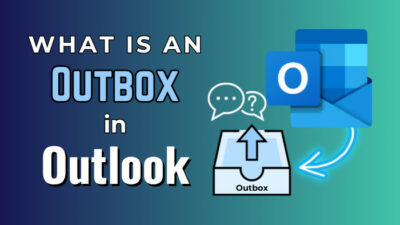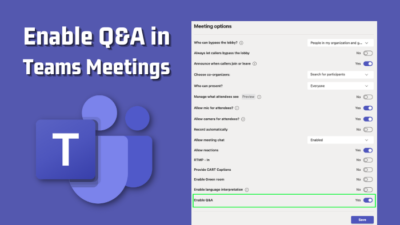Microsoft Word allows you to store bits of information as document properties. These properties act as metadata that describes the document. For example, author, title, and subject properties can help identify a file.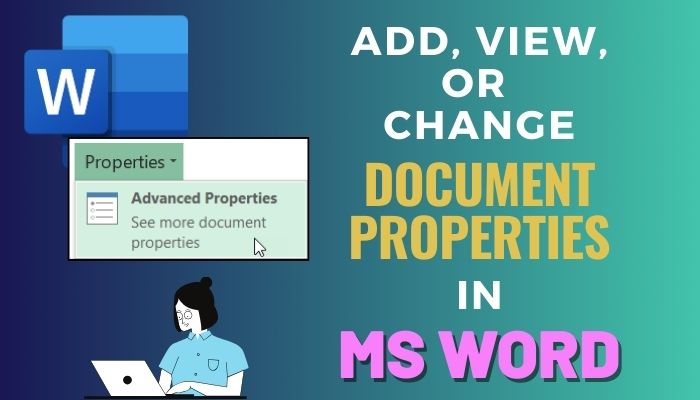
Word has several built-in properties, but you can add custom properties to your documents. Let’s jump into today’s article and see how to add Properties in MS Word.
What are Document Properties in Word?
Document properties in Word allow you to store metadata within a Word file. This extra information provides helpful context and description for the document. Properties like author, title, and keywords identify and organize files, where word count and edit date properties track changes.
In addition to repeating content, properties enable faster searching and add structure to information management systems. Also, there are four main types of document properties available in MS Word. Let’s now learn about those.
Here are the four types of document properties:
Standard properties: These are the default properties, such as title, author, and subject. You can customize these with your text values for more accessible organization.
Automatically updated properties: Technical details such as file size, creation date, and last modified date are tracked automatically. These properties allow for precise searching and identification of files.
Custom properties: You can create custom metadata fields with any name, text values, number, or yes/no toggles. For instance, you can make a Contract Status property in your document.
Document library properties: These properties connect your documents to a SharePoint or Teams library. You’re prompted to add descriptions, submitted by, and other information editable pieces in MS Word.
Now that you understand the different types of document properties let us see how you can add and utilize them in MS Word.
How to Add Custom Document Properties in Microsoft Word
Click on File > Info > Properties > Advanced Properties to add new or custom document properties. In the Custom tab, click Add to make a custom field. Provide a name to the properties and choose the data type. Finally, type a value for the properties and click OK to create it.
Creating custom document properties helps you in many ways, such as keeping track of the edit history or comparing two MS Word documents. Also, it is a simple process that you can complete in a few steps.
Here is how to add document properties in Microsoft Word:
- Launch MS Word and click on File.
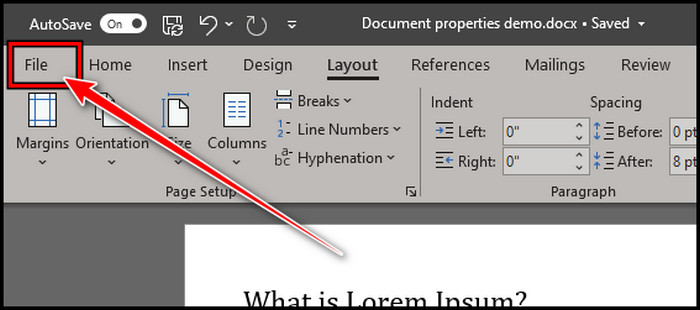
- Select Info > Properties, and click on Advanced Properties.
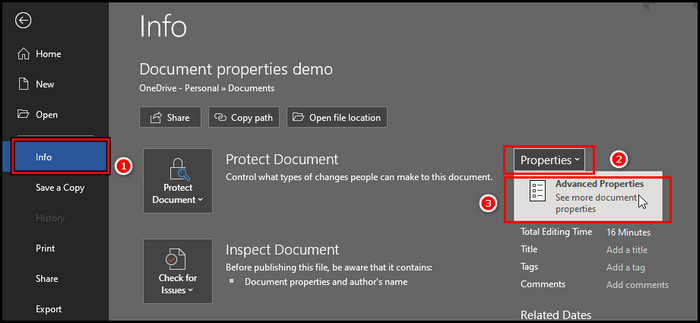
- Choose the Custom tab on the prompt window.
- Provide a Name for the custom property, then click on the Type box, choose your preferred Type, and provide a value.
- Click Add, OK to complete the process.
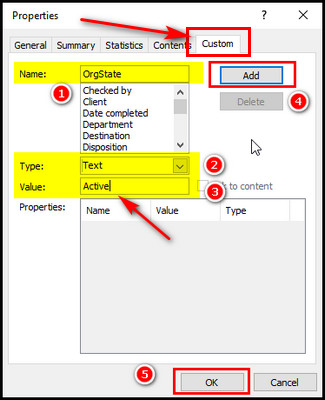
After adding custom properties, you can add them to your Word file. You can organize your Word file and save time by implementing document property. Let’s now see how you can view or edit your Document Properties.
How to View or Change Document Properties in MS Word
To view the document properties, click on the File from the upper-left corner and select Info. You will find all the values under the Properties option on the right side. To modify the properties, click on the properties menu, and Word will present you with the available options for modification.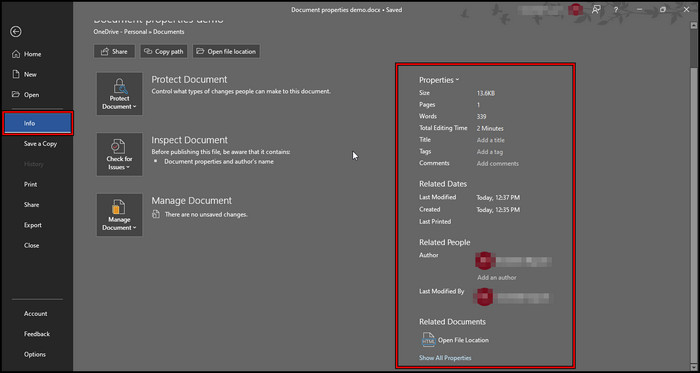
While you can change many document properties, some are not editable, such as the size, pages, and words (counts). When you hover your mouse over an editable property, options will appear, allowing you to change the property.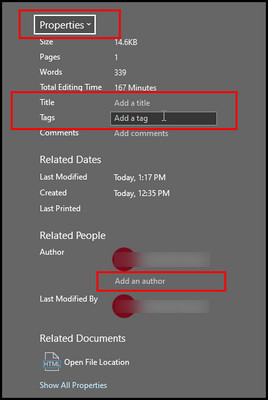
For example, if you hover your mouse over the Tag property, you will see options to tag people.
How to Utilize Document Properties in Word
Once added, insert document properties anywhere in your Word file as fields. Click to highlight, and go to Insert > Quick Parts > Field. Select DocProperty and choose the property to insert. You can insert properties like Author to repeat the author name throughout or add Title to the header.
A step-by-step guide on how to use document properties in MS Word:
- Take your cursor to a specific location where you want to enter the properties.
- Click on the search option, type Quick Parts, and choose Field.
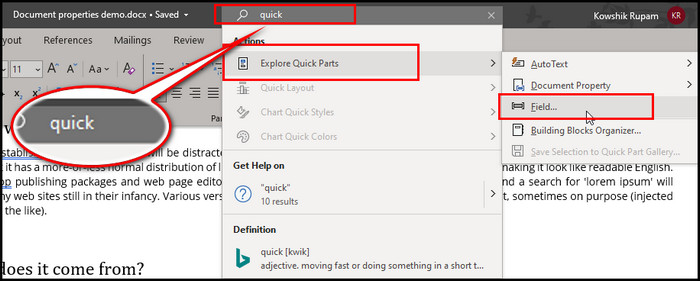
- Pick DocProperty, select the name (Example: OrgState), and click OK.
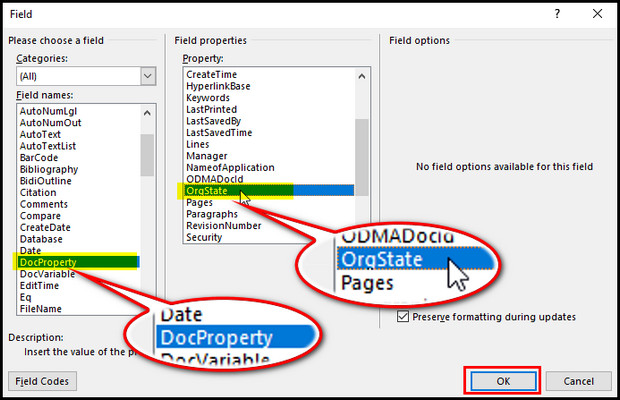
Implement Document Property in your Word. When you create custom document properties, you provide a Name and Value. To implement it in the doc, you have to use the Name, and the value gets added. This is how to document properties and DocProperty fields work.
So, in order to implement document properties in Word, you must first create custom document properties. This involves providing a name and value for each property.
To implement a custom document property in a document, you simply use the property’s name in the document. The value of the property will then be added to the document. This is how document properties and DocProperty fields work.
FAQs
How to add document properties to the cover page in MS Word?
On the cover page, click to insert fields where you want properties, select Quick Parts > Field > DocProperty, and choose which property to populate, such as Title or Author.
How to change MS Word File properties?
To change MS Word File properties, go to File > Info > Properties. Fill in or edit the standard fields like Title. For custom properties, click Advanced Properties > Custom to edit.
How to hide document properties in Word?
The Summary tab in Advanced Properties lists all properties of a file. To hide a property, uncheck the box next to it. This will remove the property from the File > Properties view as well.
Wrap-Ups
Getting in the habit of adding document properties to your Word files takes just a minute but pays off in the long run. Details such as author, title, and keywords make it much simpler to identify and organize, which helps you retrieve documents later.
Custom fields allow you to repeat important information throughout a file as well. Document properties save time and effort while providing helpful context.