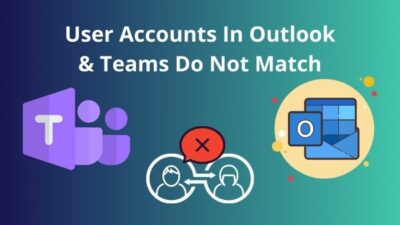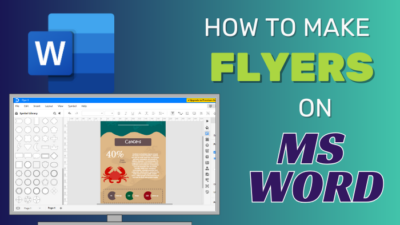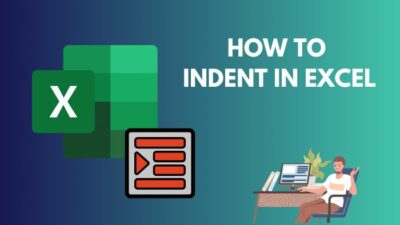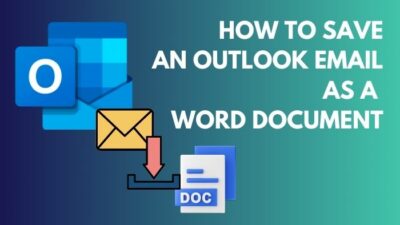Sometimes sending an email requires a bit of discretion or confidentiality. This is where Bcc comes in.
It protects your recipients’ privacy and lets you store all the emails you send.
In this article, I’ll explore how to add the Bcc field in Outlook for different devices to protect your recipients’ secrecy and maintain professionalism in your communication.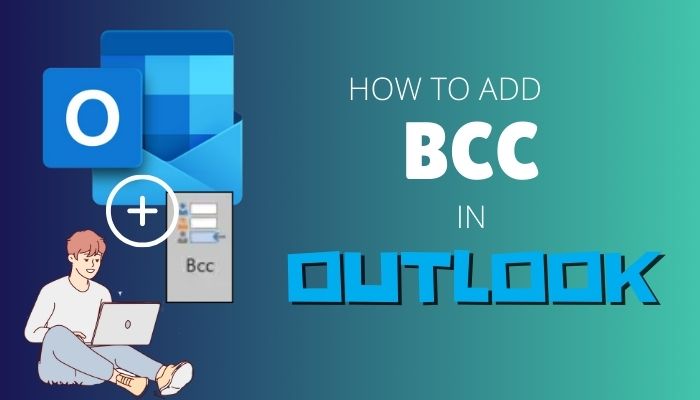
Let’s begin!
What is Blind Carbon Copy (Bcc) and How Does it Work?
When you compose an email, the addresses in the To and Cc fields are visible to your recipients, but the Bcc field remains hidden. Using Bcc enables you to conceal the names and email addresses of recipients in an email when sending it to both the intended and hidden users.
The recipients in the To and Cc fields are unaware of the person on the Bcc line receiving a copy of the email, as they cannot detect the original email’s Bcc recipient.
When composing a new email, there are typically two visible fields for recipients: To and Cc (Carbon Copy). However, using the Cc field means all recipients can see who else received the message. To prevent this, you can use the Bcc (Blind Carbon Copy) field.
Remember that the recipient in the Bcc field cannot see it either; only the sender can. Also, use this feature to protect individuals’ privacy and keep names confidential.
For example, if you want to invite someone to a meeting without letting other attendees know, add the user in the Bcc field.
How to Enable the Bcc Field in Outlook
If you are creating a new email, select Options > Bcc when the message opens in a new window to add Bcc. But if you compose the message from the Reading Pane, click the Bcc option on the ribbon. Add the intended recipients to the Bcc box, compose your message, and click Send.
Now you can send emails to recipients while keeping their addresses hidden in Outlook.
Follow the instructions below to enable Bcc in Outlook:
On Outlook Windows App
- Open Outlook on your desktop and click New Email from the top left corner.
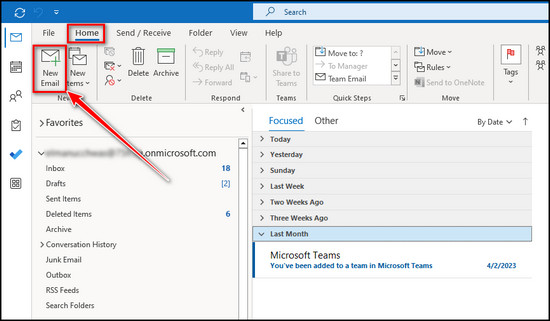
- Proceed to the Options tab.
- Click the Bcc button from the Show Fields section to add it as a new field in your message. The button works as a toggle, so clicking on it again will hide the Bcc field.
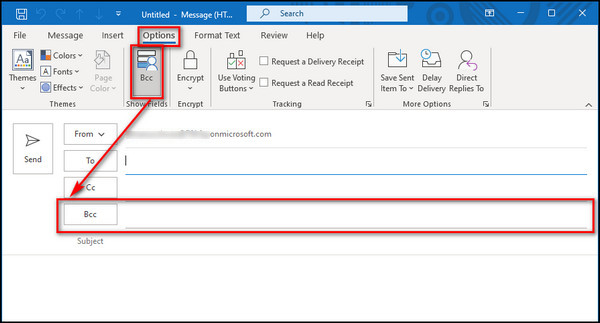
On Outlook 365 for the Web
- Go to Microsoft 365 and log in to your MS Office organizational account.
- Select the App launcher from the upper left and choose Outlook.
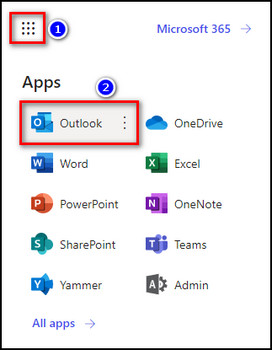
- Click New email.
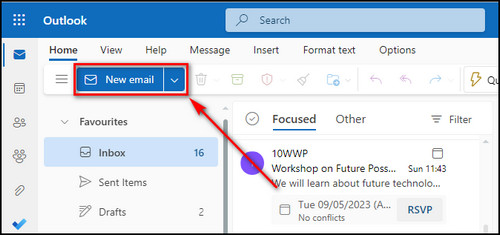
- Click on Bcc on the right side of the To field, and Outlook will add Bcc below the Cc field.
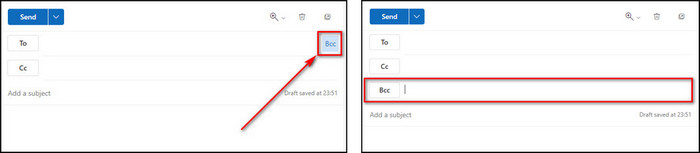
On Outlook for Mac
- Launch Outlook on your macOS device.
- Select New Message from the top left corner.
- Click the Bcc button to include the field in your message.
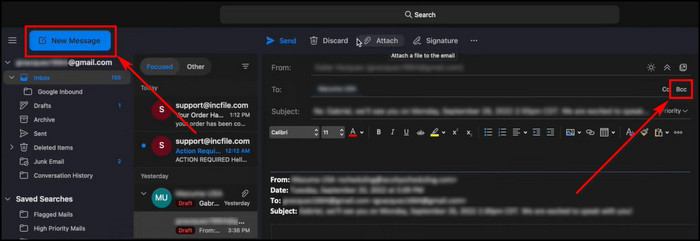
On Outlook for Android & iOS
- Start Outlook on your mobile device.
- Press the Plus (+) icon from the bottom right corner to compose a new email.
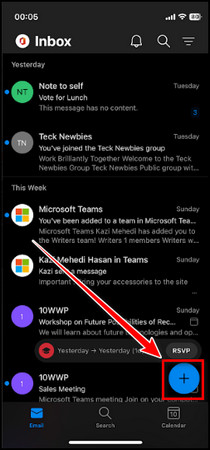
- Tap on the dropdown beside the To field, and the Bcc box will be added automatically along with the Cc field.
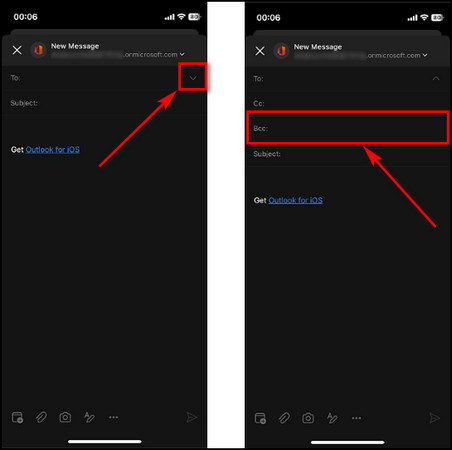
So you see how easy it is to add Bcc in different versions of Outlook.
Unfortunately, you have to do it each time you create a new email manually. But there is a way to permanently insert the Bcc field when you start composing a message, which I’ve discussed in the following section.
How to Show the BCC field in Outlook 365 Permanently
In the Outlook desktop app, if you add the Bcc field when composing an email, Outlook will automatically insert it for all the subsequent emails you send as long as Bcc is enabled. But to include Bcc in Outlook Web Access, you have to enable Always show Bcc from Settings.
Below I’ve provided the steps to show the Bcc field in Outlook 365 permanently:
- Open Outlook on the Web and sign in.
- Click the Settings icon from the top right and choose View all Outlook settings.
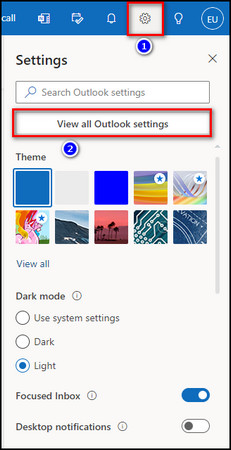
- Select Email > Compose and reply.
- Put a checkmark on Always show Bcc and click the Save button.
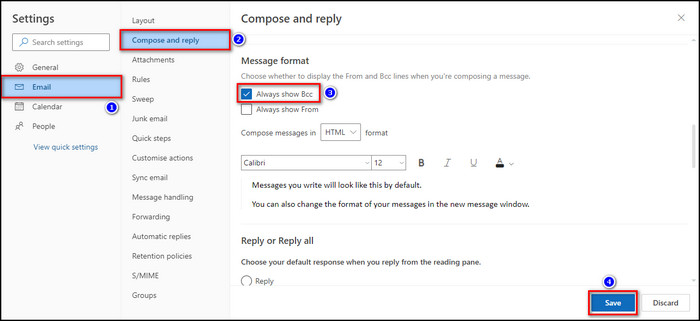
From now on, the Bcc field will be there whenever you write a new message in Outlook Web Access.
How to Always Add Yourself to Bcc Automatically in Outlook
You should automatically add yourself to Bcc to keep copies of all your sent messages from different accounts and devices in a single location on Outlook.
While email clients like Gmail offer the Always BCC Myself feature to address this need, Microsoft Outlook lags behind. This option is currently unavailable even in Outlook 365 and Outlook.com.
Instead, you can set up an Outlook rule to copy every message from Sent Items to a designated folder. Alternatively, you can explore other solutions, such as utilizing Outlook’s built-in Quick Steps feature. It allows you to create a rule that automatically adds you to the Bcc field.
Follow the steps below to always add yourself to Bcc automatically in Outlook:
- Launch Outlook on your computer.
- Select Quick Steps and choose Create New from the dropdown menu.
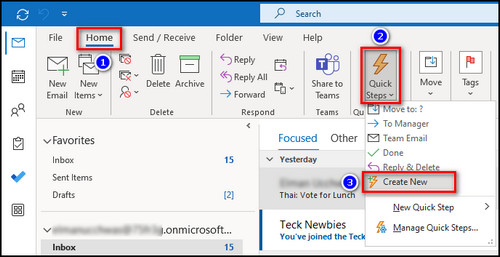
- Provide a name and choose Reply as the action for the Quick Step.
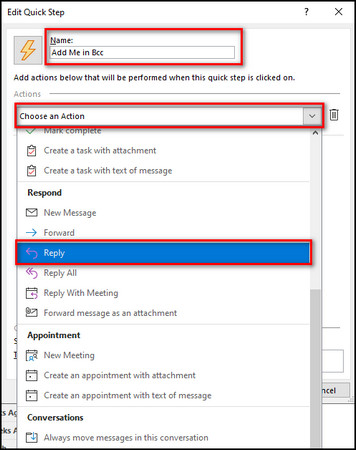
- Click Show Options to customize the Quick Step.
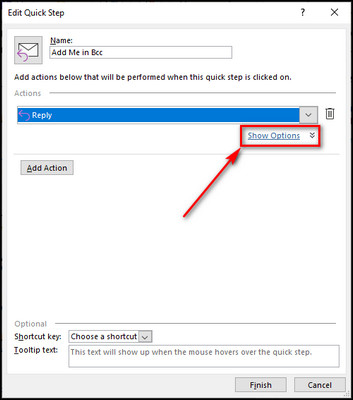
- Select Add Bcc.
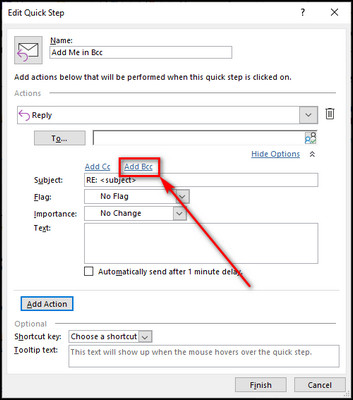
- Put your email address in the Bcc field, choose a Shortcut Key for the Quick Step, and click the Finish button.
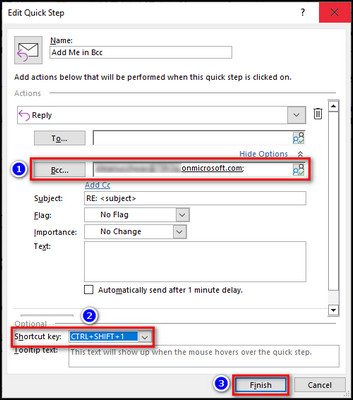
Now whenever you select an email in Outlook and press the Shortcut Key, you’ll add yourself to the Bcc field.
How to See Bcc Recipients of Messages You Send in Outlook
It is essential that you know whom you have added in the Bcc field. But if you ever forget the secret recipients of your emails, you don’t have to worry. Outlook has a simple solution for this type of situation.
Just open the message which Bcc recipients you want to view from the Sent Items folder in Outlook and check the users in the Bcc box.
Here’s how to see Bcc recipients of messages you send in Outlook:
- Launch Outlook on your device and go to the Sent Items folder.
- Open the email whose Bcc recipients you want to see and observe the users in the Bcc field.
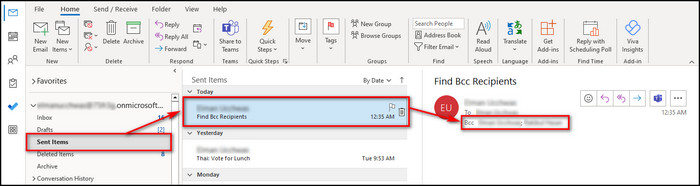
If you want to see the Bcc field recipients of the email you receive, unfortunately, there’s no way to do that. Only the message sender can view the Bcc usernames.
When Should You Use the BCC Field?
The use of Blind Carbon Copy (Bcc) is debatable. Some argue it can be seen as sneaky and spam-like, but any tool can be misused. Bcc is appropriate for impersonal business emails to many unknown recipients.
Furthermore, if someone mistakenly clicks the Reply to all button, it could result in unintentional mass spamming.
Here are some instances when it is appropriate to send Bcc copies:
- The recipient is anticipating a copy of your message. It is especially vital if you want the recipient to mark you as a safe sender.
- Use Bcc when you want to maintain others’ privacy while still keeping them informed. You can include individuals without revealing their identities, which can be especially important in situations such as sending a job announcement to multiple recipients. By using Bcc, the potential job seekers’ identities can remain confidential.
- Add yourself to Bcc to store all your sent messages in one location.
Here are some situations when you should not send Bcc copies:
- Do not add individuals to Bcc who are not anticipating it. Keep in mind many spam filters mark messages with Bcc copies as spam, so your email will likely go directly to the Junk email folder.
- Avoid inserting the distribution list into the Bcc field, as it can confuse users who sort their inbox using Outlook rules. Most rules are based on the To or Cc fields, so the rule might not recognize Bcc as relevant.
- Be aware of the number of Bcc recipients. Avoid adding too many recipients to your Bcc list because most email service providers, including Outlook, have a limit on the total number of Bcc, Cc, and To recipients.
FAQs
Why is Bcc not working in Outlook?
Bcc is not working in Outlook because you’re using an online mode profile rather than cached mode, or, if you have included a broad list of email addresses in the Bcc field while sending the message.
Do BCC recipients know they are BCC?
No, BCC recipients are not aware that they have been BCC’d. The individuals listed under To and CC, as well as BCC, will not have any knowledge of who was included in the BCC field. Only the sender can access the complete list of recipients in their sent folder.
Is there a limit to BCC on Outlook?
Outlook limits the number of recipients you can include in the To, Cc, and Bcc fields, which are set at 500 email addresses. Keep this limit in mind while composing your emails.
Final Thoughts
Adding BCC in Outlook is a simple and helpful feature that protects your privacy, maintains professionalism, and organizes email communications.
By following the steps provided in this article, you can easily add BCC recipients to your emails and customize your email settings to include this feature by default to ensure your communications remain confidential.
If you send personal or professional emails, adding BCC can make your communication more effective and efficient.
Comment below if you have further questions, and we’ll get back to you.