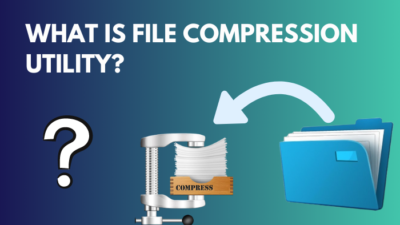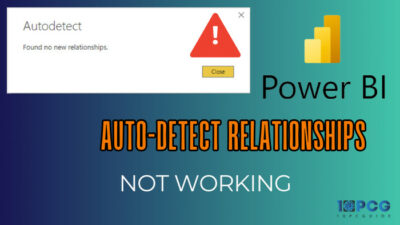Dropbox is a cloud file hosting service operated by the American company Dropbox, Inc. It offers cloud storage, file synchronization, personal cloud, and client software. Most importantly, it stores all the logs for every file and folder.
Depending on your Dropbox plan, you can quickly access different types of logs for any individual files. You can effortlessly view the file logs, event logs, activity logs, and connected device logs.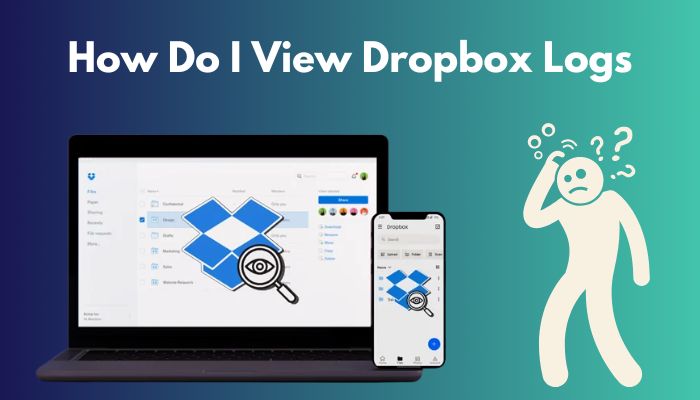
Are you facing difficulties in viewing your Dropbox logs? Don’t worry. This article will guide you through every possible way to view your different Dropbox logs.
Let’s dive into this well-researched article to view your Dropbox logs without wasting more time.
What are Dropbox Logs?
Dropbox logs are the record of all the actions that a user is taken on a particular account. Dropbox automatically generates this data containing the action’s date and time. It also includes the device information, IP address, browser type, and user name who took action.
You can use Dropbox logs to track any file’s access or sharing information. You can also use it to resolve any errors that occurred in your Dropbox account.
Using the Dropbox logs, you can effortlessly view any file or folder history, including when it was uploaded, who has access to the file or folder, when it was renamed or updated last time, and other information.
Though the Dropbox Business account offers more options than the basic one, it is worth using the basic one if you are an individual user and don’t have a team to share your file with.
How to View Dropbox File Logs
You can check every individual Dropbox file log if you need to track the file logs. To view file logs, open your browser, go to the Dropbox website and sign in. Click on the Open details pane and check the Activity section for the file logs.
Follow the below quick steps to view Dropbox file logs.
Here are the steps to view Dropbox file logs:
- Open your browser.
- Go to Dropbox.
- Sign in to your Dropbox account using your ID and Password.
- Double-click on the file that you want to check the file log for.
- Click on the Open details pane from the top-right corner.
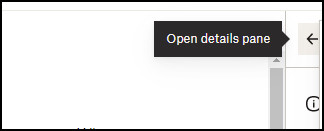
- Check the Activity section for the selected file logs.
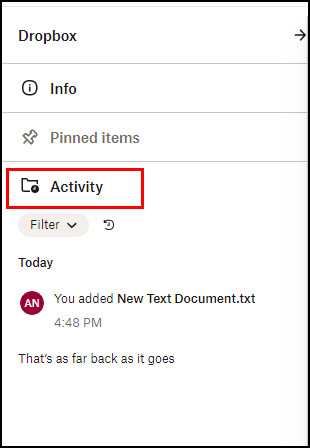
In the Activity section, you can see all the logs of the selected file, including the user changes. If you need to check all changelogs of a file, simply click on the three-dot menu beside the Activity section.
How to View Dropbox Event Logs
You can check all event logs of your account if you need to check all the events that have happened on your account. In the Dropbox events log, you can find all the information on files that were added to your account, moved files, shared files, deleted files, and permissions.
To quickly view Dropbox event logs, go through the below procedures.
Here are the methods to view Dropbox event logs:
- Open your browser.
- Go to www.dropbox.com/events.
- Sign into your account with login credentials.
- Check the logs for all events.
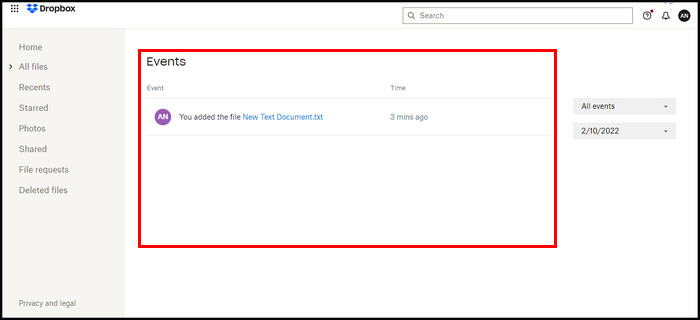
- Sort the events log by changing the time and date from the right corner.
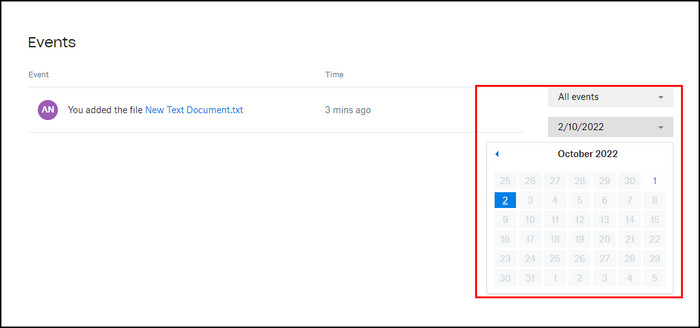
- Search for specific events using the drop-down menu and data picker from the right corner of your screen.
When you check your Dropbox event logs, you won’t get any information about how many times you downloaded the files or how many times you signed in to Dropbox.
How to View Dropbox Activity Log
Dropbox activity logs provide information on the files or folders that were edited, deleted, moved, or renamed. The activity log is slightly different from the events log. That allows you to view specific types of activity to avoid searching through all the logs.
Using the activity logs, you can effortlessly view the information about the edited files or renamed files without surfing through all other categories or files. Follow the below instructions to view Dropbox activity logs.
Here are the ways to view Dropbox activity logs:
- Open your browser.
- Go to Dropbox.
- Sign into your Dropbox account.
- Locate the Activity tab in the bottom left corner of your screen and select it.
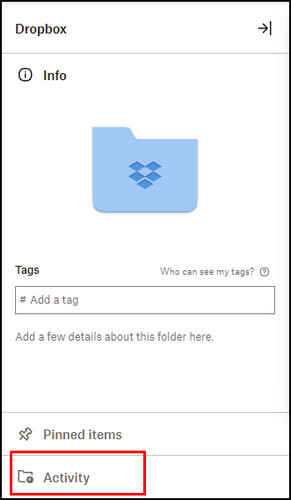
- Click on the Filter icon to select log types from the drop-down menu.
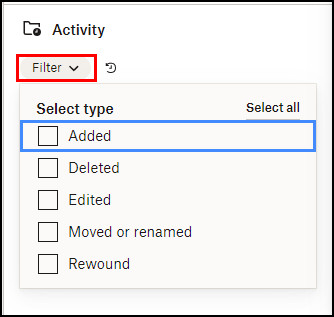
- Select Added, Deleted, Edited, Moved or renamed, or Rewound to view relevant information.
By activating the viewer’s info, you can view who checked out your files and who is currently looking at your files. But you can’t see any linked accounts or recent sign-ins.
You won’t get any information on edits if someone downloads your files and edits them outside of Dropbox.
To see the file activities, you must be the owner or have editing permissions. With just viewing permissions, you can’t view the file activity logs.
How to View Connected Devices in Dropbox Logs
You can view the number of connected devices and the browser type used to access your files. That can help to ensure account security. To check the security logs, go through the steps below.
Here are the steps to view connected devices in Dropbox logs:
- Open your browser.
- Go to www.dropbox.com/account.
- Sign in to your Dropbox account using your ID and Password.
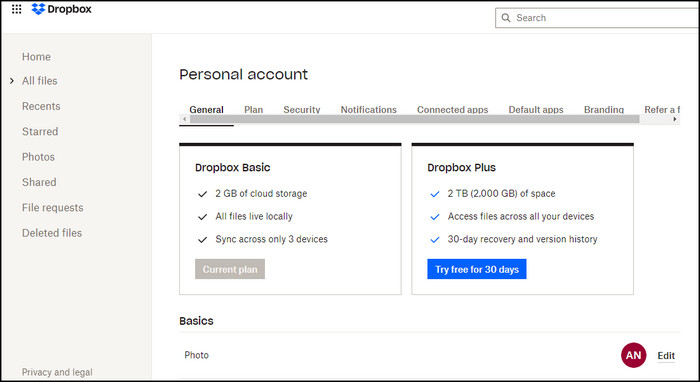
- Switch to the Security tab.
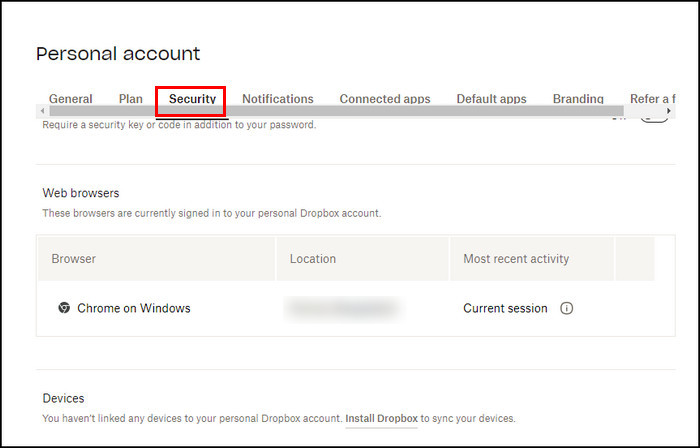
- Scroll down to the Web browsers You can view the browser type, location, and session & IP address by hovering your mouse on the ⓘ button.
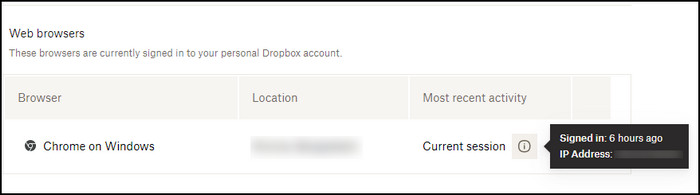
- Scroll down to the Device option to view the device information, location, and IP address of the connected devices to your Dropbox account.
- Locate Two-step verification and toggle it on to turn on two-step verification.

If you find any suspicious activity in your account, go to the activity or events logs to ensure that the person didn’t make any changes to your account or files.
How To Create a Dropbox Activity Report and Export It
If you are using a Dropbox Business account and have administrator permission, creating activity logs and reports from the Admin Console is possible. You can also view the connected accounts, comments, domains and device information.
As an administrator, you can view passwords and logins, file requests, team folders, team profiles, team members, team policies, and team groups from the activity report. To create and export an activity report from the Admin Console, follow the below procedures.
Here are the methods to create and export an activity report:
- Open your browser and go to www.dropbox.com.
- Sign in using your admin credentials.
- Click on the Dropbox Admin Console from the left sidebar.
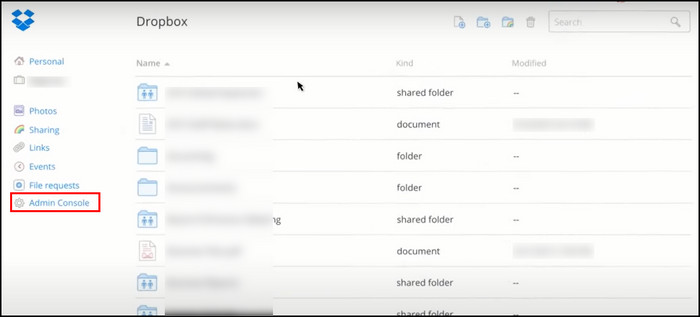
- Choose Activity from the list.
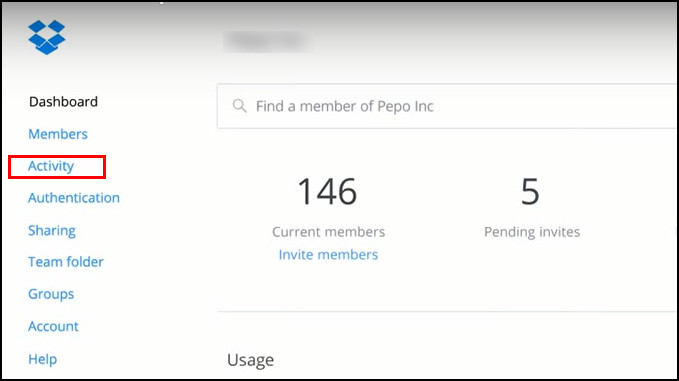
- Filter your needed information using date and action options.
- Create your report by clicking on the Create Report option.
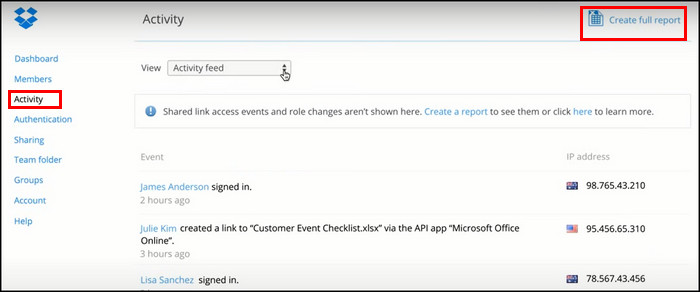
- Open your email to view Dropbox Business Reports with a CSV file.
The above procedures will send an email with the selected date and action options with a CSV attached file. You can view your desired activity reports by going through the CSV file.
Frequently Asked Questions
How long do files stay in Dropbox?
When you delete a file from your account, Dropbox usually stores the file for 30 days. For Professional and Business users, Dropbox keeps the deleted files for up to 180 days.
Can you see download history on Dropbox?
Yes, you can see the download history of a file on Dropbox. But Dropbox doesn’t have any direct option to show the download history. You can use the Dropbox extension OrangeDox or Bitly to see the download history.
How do I check my Dropbox log?
You can check your Dropbox logs by signing into your Dropbox account. Then select the file or folder you want to check the logs for, and click on the Activity in the right sidebar.
Final Thoughts
Dropbox allows users to effortlessly view different types of logs like file logs, event logs, and activity logs. You can also view all the connected devices in Dropbox logs.
It is possible to sort the logs depending on your need by selecting the date and data types. I have covered all the Basic and Dropbox Business account methods to view all logs.
Did this article help you to view your Dropbox logs? Leave a comment below to let us know if you need further assistance regarding this topic.