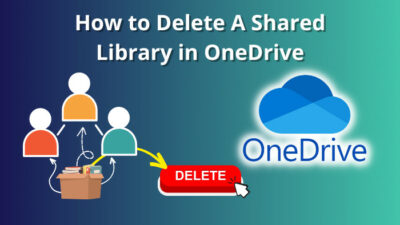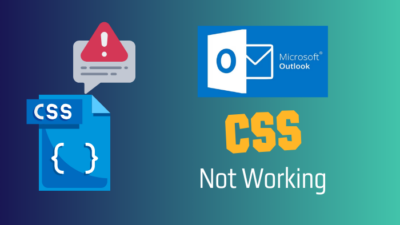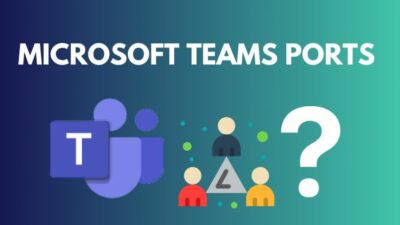Obviously, you heard the term “OLD is GOLD,” which is so true for some app users. No matter how the developer gives the apps a stunning modern gold look, certain users prefer the old classy look.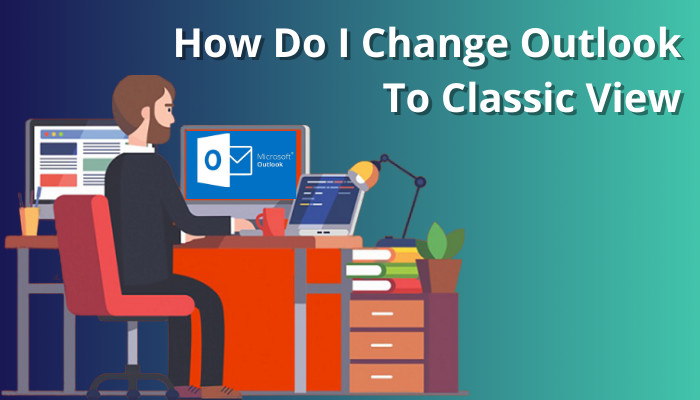
If you reside in that category and are a hard-core MS Outlook user, this guide is for you.
In this article, I will demonstrate how to bring back the classic view in Outlook. So, sit tight and start reading to roll back to the ancient good-looking Outlook.
How to Enable Outlook Classic View on Windows
Just take the cursor on the ribbon’s right-most collapse arrow icon to enable Outlook classic ribbon view on the Outlook desktop app. Right-click on that arrow and select the Use Classic Ribbon option. All the icons you missed in the Simplified Ribbon view will appear.
Pro Tip: Press Ctrl + F1 button to collapse the ribbon view or press it again to reveal it.
To get back the obsolete Outlook inbox view, change the Message Preview and turn it Off to get that. Plus, change the layout by modifying the Reading Pane to the Right.
Microsoft changed the Outlook view drastically after launching the Outlook 2013 version. Speaking of changing the ribbon view, changing the default address book in Outlook is possible.
Along with the above, you must change many things to return to the old look view. Let’s jump into those real quick.
Change View & Message Preview
- Click on the Outlook Mailbox icon from the bottom.
- Select the View option from the top ribbon.
- Click on the Change view drop-down arrow, and choose Compact.
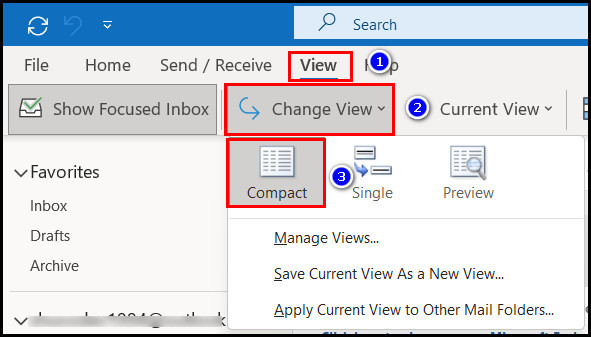
- Go to the Current View options by clicking the drop-down icon.
- Click on the Message Preview, and select Off.
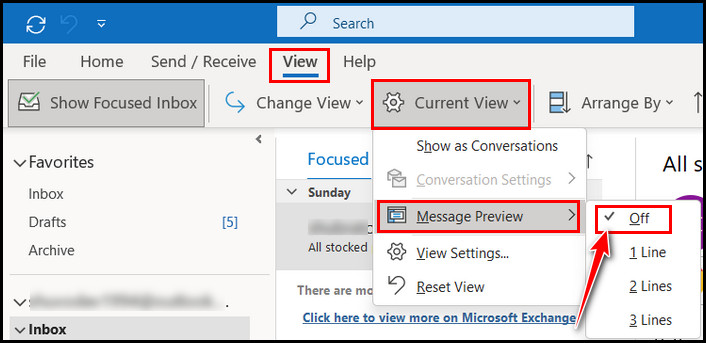
Modify the Folder Pane & Reading Pane Layout
- Go to View > Layout.
- Click the drop-down arrow icon.
- Select Normal style for Folder Pane.
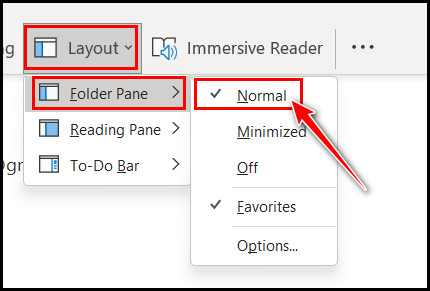
- Choose the Right option Reading Pane.
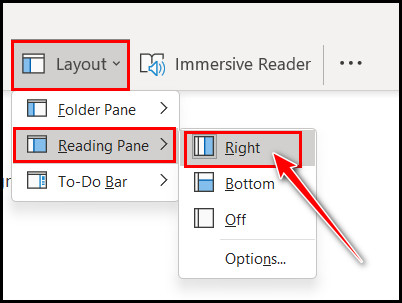
Change Font, Family, Size, and Color
- Go to View > Current View > View Settings.
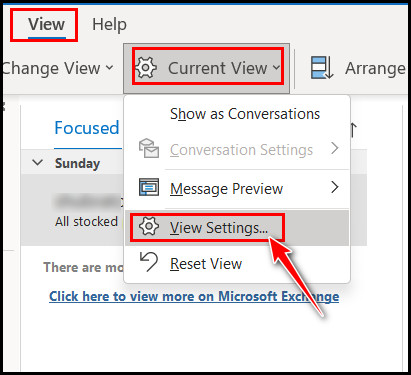
- Click on the Other Settings button from the popup window.
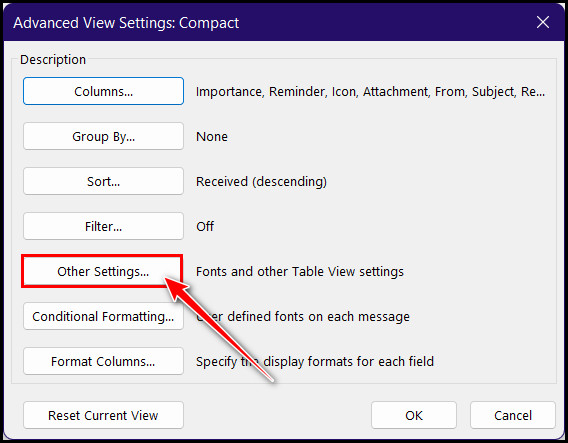
- Select the Column Font and set it to 10 pt. Segoe UI.
- Choose 8 pt. Segoe UI for the Row Font.
- Click the OK button.
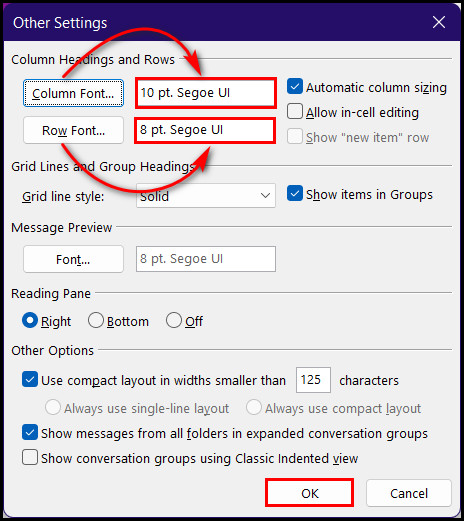
- Select the Conditional Formatting button.
- Click on the Unread messages option and select the Font button.
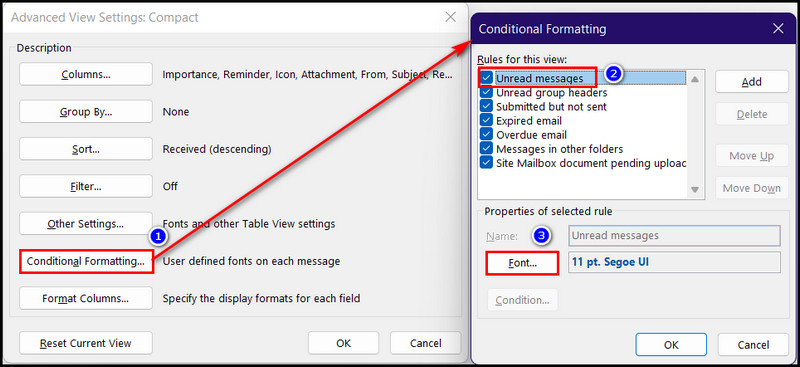
- Expand the Color section and select the Black color.
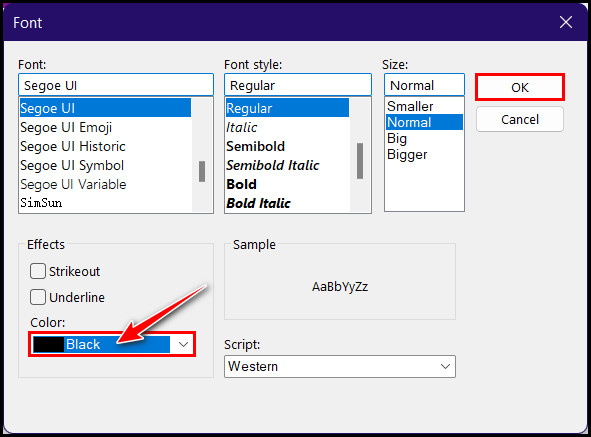
Like changing the font color of the unread messages in the mailbox, you can customize the outlook calendar’s background color too.
That’s it. You have changed the view of Outlook from the modern to the classic ribbon view. Well, you can change many things to modify the MS Outlook view. So, play with the View Settings and tweak things per your requirements.
Additionally, you can also change the Outlook navigation pane position to customize the Outlook view.
How to Revert to the Legacy Version of Outlook on Mac
Outlook is also available for macOS. If you’re using Outlook on your Mac machine and want to switch to the classic Outlook view, simply click on the Outlook tab from the top ribbon. From there, select the New Outlook option, and there will be a tick mark beside it because you’re using the new view.
Confused? Let me guide you through the in-depth steps to clear out the jumble.
- Take the cursor to the bottom left corner of the window.
- Click on the Outlook tab beside the Apple logo.
- Deselect the New Outlook option from the context menu by clicking on it. A tick mark on the left side will be if the new outlook view is set already.
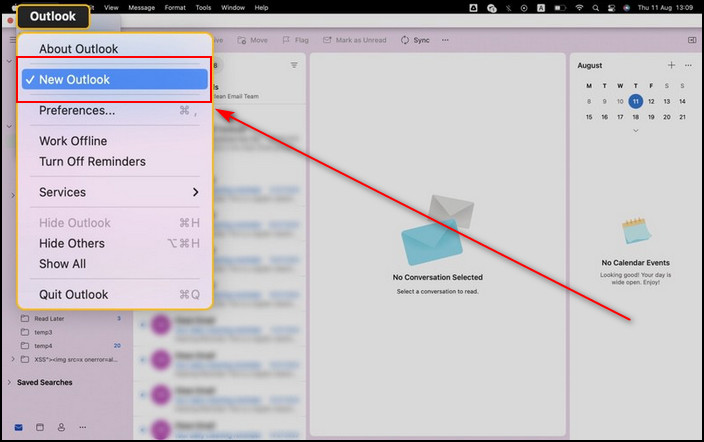
- Click the Revert button from the confirmation prompt window.
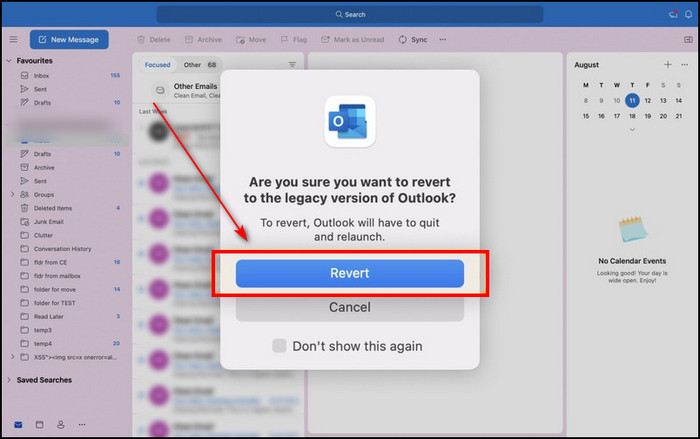
After confirming, you’ll get switched back to a legacy version of Outlook on your macOS.
Alternative Way: Go to Outlook’s top ribbon menu, select Help, and select the Revert to Legacy Outlook option. Confirm the action by clicking on the Revert button from the prompted window. 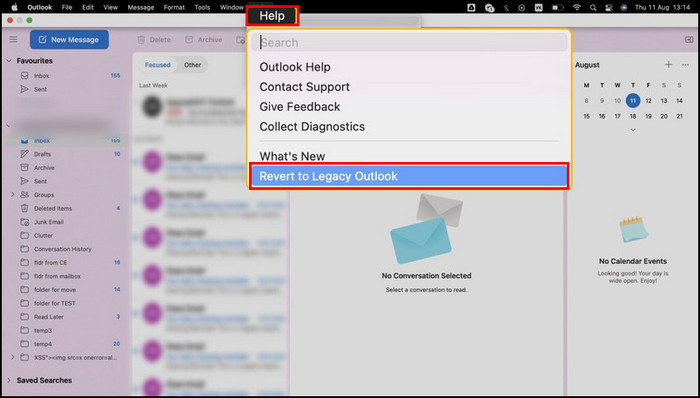
Change Outlook 365 Back to Classic View
Don’t worry when you are a die-hard fan of the classy old view and using Outlook 365. You can reverse the look just by clicking a button. Click the ribbon’s right-most corner drop-down button to return the ancient view in your Outlook web or 365. Then select the Classic ribbon option.
Within a second, multiple icons will appear in the ribbon section. Boom! It’s like the magician appeared out of nowhere. Fascinating, isn’t it?
Well, for the ease of reversing the view of Outlook, let me give you quick steps.
- Go to MS Office 365 or the Outlook web app and log in to your outlook account.
- Click on the ribbon’s right-most corner Ribbon display options drop-down arrow.
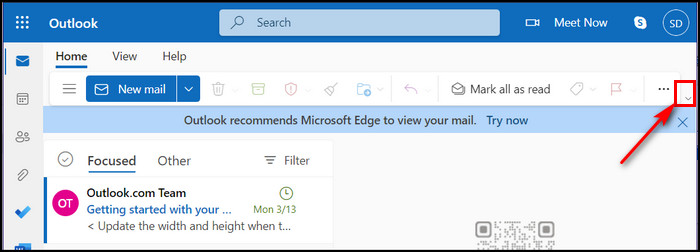
- Select the Classic ribbon layout option, which is selected as Simplified ribbon by default.

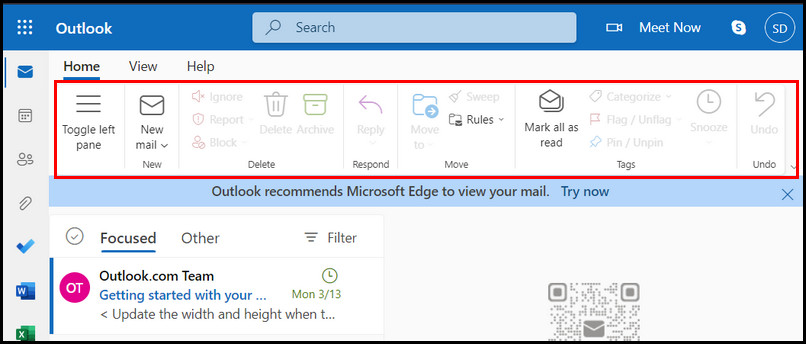
Congrats! On getting back to the old fancy-looking Outlook. I bet now you’ll enjoy working on Outlook with the previous look.
Apart from this, you can also customize Gmail’s interface, like Outlook, if you want to get the Outlook vibe everywhere.
FAQs
Why Switch Back to the Old Outlook View?
MS Outlook users want to switch back to the old view because they are used to working on the classy layout. In the old layout, you will see many options in the ribbon, and you don’t need to hover around in the menus and sub-menus for the exact option.
What are the differences between the Classic and Simplified Ribbons?
In the classic view of Outlook, you’ll find the ribbon consists of entire icons. Conversely, in the simplified version, the ribbon gets fewer icons, which ensures more space for clicking the icons.
Can I revert to the new version of Outlook later?
You can go back to the new version of Outlook whenever you want on both Windows and Mac. In macOS Outlook, there will be a Revert to Legacy Outlook option, and for Windows OS, you need to toggle the switch to the Off position for the Try it now option.
Bottom Line
Besides Outlook, other app users prefer the Old classic UI. The thing is, once they are used to working on a user interface, changing that will cause usability issues. Microsoft upgraded the look of Outlook a long ago to ensure a user-friendly experience.
But many users are looking for the old Outlook view for ease of working. That’s why I come up with this article, to guide them on bringing back the classy outlook layout. And I know you already successfully switched it.
Let the old outlook view shine your work! Best of luck.