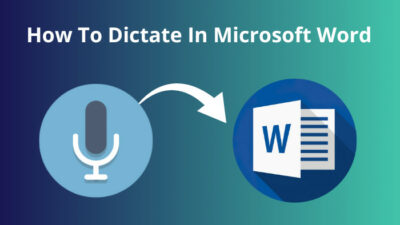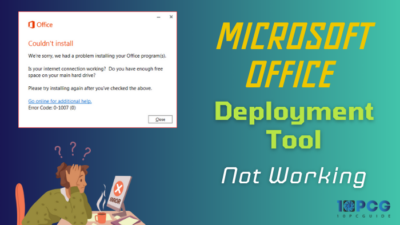Additional sidebars such as Hangouts can be an eyesore for someone who has to check emails frequently. As email is your primary focus, Hangouts is only there to take up screen space.
If you wish to increase work-space efficiency and remove possible distractions, hiding Hangouts is a good choice.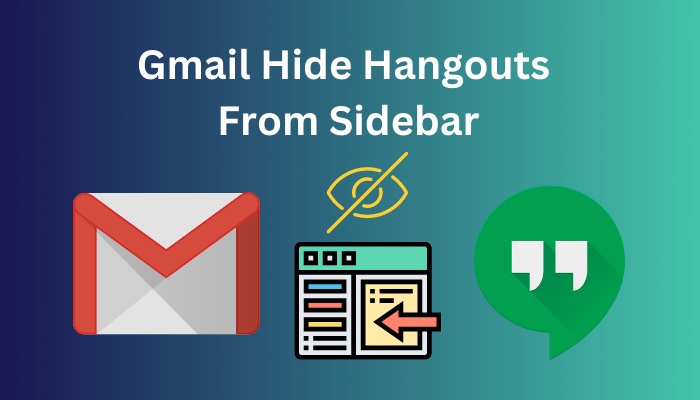
But the hangout is integrated with Gmail, which is a little bothersome and takes up panel space. So, many users tend to remove it from Gmail.
Here I am writing all about hiding Hangouts from your Gmail in a detailed manner. I will also teach you to add hangouts just in case you need to get it back into Gmail. So, go through this article, and I assure you, you will not regret it.
Without further ado, let’s get started.
How to Get Rid of the Hangouts Sidebar in Gmail
You will need access to your Gmail account to hide Hangouts from Gmail. After that, you can use specific settings to modify it according to your preferences. You do not need to worry too much; it will be easier if you follow my instructions.
Here’s what you have to do to hide Hangouts from Gmail:
- Open your browser and type www.google.com in the search bar. Press enter, and you will be opening your Gmail page. You might need to log in using your credentials.
- Click on the gear icon at your Gmail page’s top right corner. Some options will pop up under it.
- Select See All Settings, and you will be redirected to a different page with all settings.
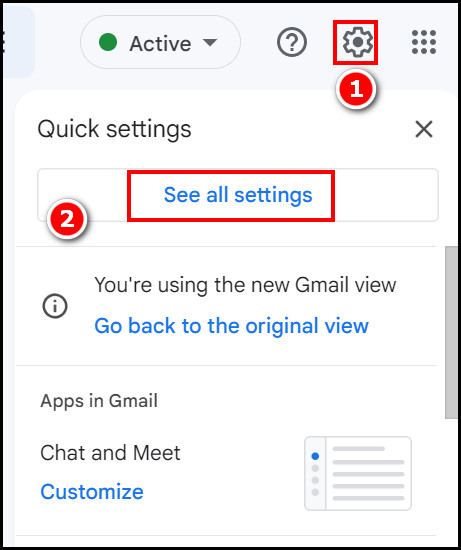
- Make sure to select the Chat and Meet tab on the right panel. You are to look for the Chat section and toggle off the chat.
- Select Save changes, and your Gmail page will be reloaded. It will show that your Hangouts have disappeared.
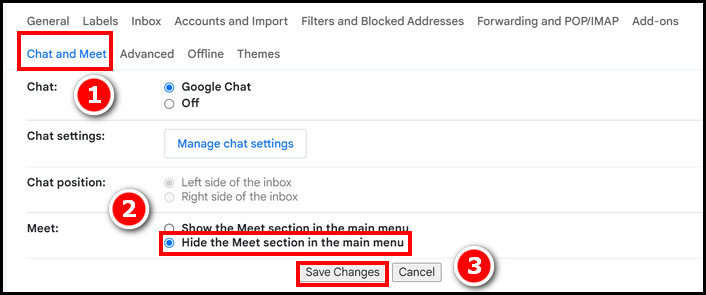
Many users have tried this method, and it never failed. Now, you do not have to worry about Hangouts anymore.
See our most recent post on Gmail signature images not showing.
Why Do You Need to Remove Hangouts from Gmail?
You might need to remove hangouts from Gmail to make your Gmail less distracting. Additionally, hiding Hangouts can let you get more space to use for your Gmail. The area gained by hiding Hangouts will help you use other Gmail features like Google Meets.
The matter of hiding Hangouts is of personal preference. Hangouts do not affect your emails in any way. But it might work as a distraction if you came to look for emails and then got sidetracked by them.
Again, the Hangouts occupy some space in your Gmail. When you get any messages, they will pop up in the middle of Gmail and might annoy some of you. If you’ve faced similar situations, you’re sure to benefit from my article.
Why Do You Need Hangouts?
You might need Google Hangouts to text or video configure with single or multiple people, create free webinars, add photos to your presentation, etc. Additionally, you can securely send attachments, and Google’s Privacy Policy protects them.
Hangouts is basically a texting platform. But the plus point is that you do not need to open a separate account for it. If you and your friends have Gmail, you can connect with them without issues.
Again, marketers can strengthen their online presence by linking Google Hangout activities to a collection of videos on YouTube. Thus, people will get to know more about your products.
Sending images and attachments with encryption is another feature of Hangouts. But as there are other popular platforms for this purpose, Hangouts is getting less popular by the day.
How to Show Hangouts in Gmail
Sometimes after Hangouts is hidden perfectly, you might struggle to undo your changes. So, I have also added the procedures to show Hangouts in Gmail here.
Follow the steps to show Hangouts in Gmail:
- Click on the Windows icon located at the bottom left corner of your screen. Type Chrome and press enter. Chrome will be opened.
- Type google.com in the search bar. Press enter, and you will be opening your Gmail page. You might need to log in using your credentials.
- Click on the gear icon located at the top right corner of your Gmail page. Some options will pop up under it.
- Select See All Settings, and you will be redirected to a different page with all settings.
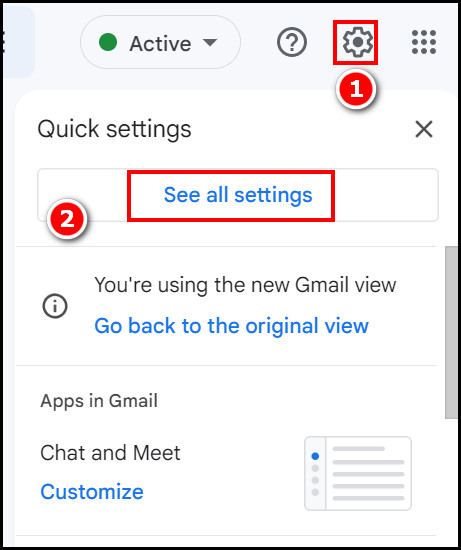
- Select the Chat and Meet The options below will be changed.
- Make sure to turn on the Chat option. Click on the save changes option at the end.
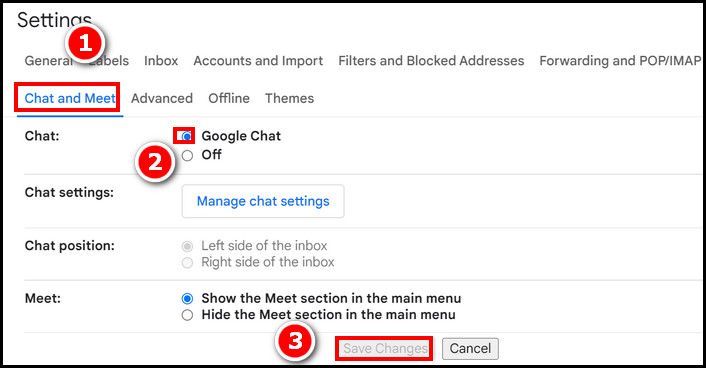
After successfully doing this, your Hangouts will come back. This is important to remember in case you need Hangouts or need to undo the previous changes.
Also, check out our separate post on Gmail is not showing email content on iPhone.
How to Hide Meets from Gmail
You might want to know about hiding Meets in Gmail. The process is more or less the same. Hiding both Hangout and Meet will make your screen space more useful for Gmail.
Follow the steps below to hide Meets from Gmail:
- Open your Chrome browser and type google.com in the search bar. Press enter, and you will be opening your Gmail page. You might need to log in using your credentials.
- Click on the gear icon located at the top right corner of your Gmail page. Some options will pop up under it.
- Select See All Settings, and you will be redirected to a different page with all settings.
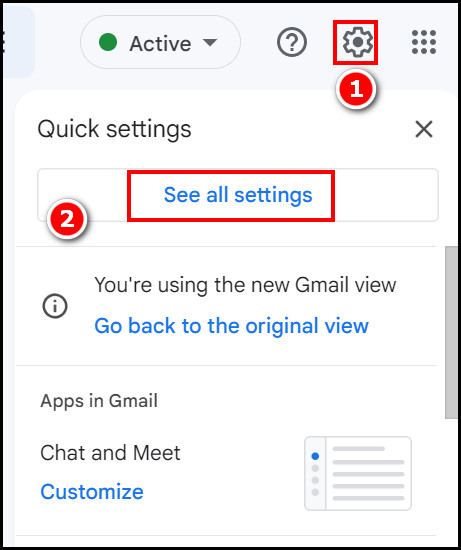
- Make sure to select the Chat and Meet tab on the right panel. Look for the Meet section and select the Hide Meet option. Click on the Save Changes Your page will reload automatically. If not, reload it manually.
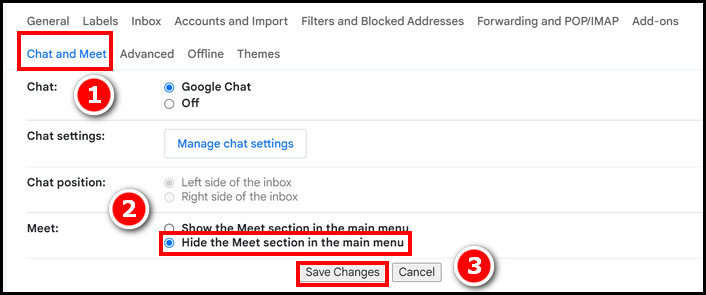
After Hiding both Hangouts and Meets, you will see an increase in your Gmail screen area. It should be more comfortable for you.
Check out the easiest way to fix Gmail 78754 failure on Outlook.
FAQs
1. How do I hide the Hangouts sidebar in Gmail?
You need to click on the gear icon on the Gmail page and then the See all settings option from the drop-down selection. Locate the Chat and Meet options, and then simply select Off.
2. How do I remove the Hangouts extension from Chrome?
You will need to Open Chrome and click the three dots at the top-right. Select More tools, then Extensions. Click Remove on Google Hangouts. The Hangouts extension will be removed.
3. Is Gmail chat private?
The Gmail chat is private and accessible to the parties involved. But Google has the information and will access it if any law enforcement organization needs it. They can also access your information after taking your permission.
4. What are hidden contacts in Hangouts?
Users can hide individuals from the contacts list without blocking them in messages. This feature is referred to as hidden contacts.
5. Why do people use Hangouts?
Though there are more popular platforms, some people use Hangouts as a personal preference for texting and video chatting. They are easy to use, and the conversations can be picked up anytime.
Final Thoughts
Hiding Hangouts from the sidebar in Gmail is no hard-to-follow task, and there is no possibility of it not working. If the correct procedures are followed, it will work unless there are some changes to the layouts.
If there are any problems regarding the procedure that you cannot follow, contact me in the comment section below. I will try my best to solve your problems. Also, if you have any suggestions regarding any issues, feel free to write them down.