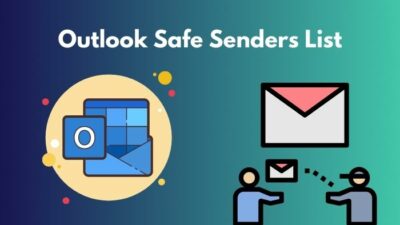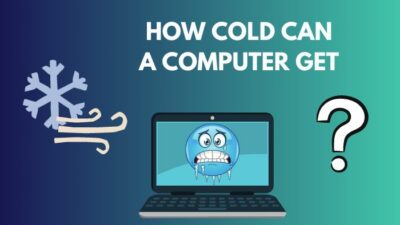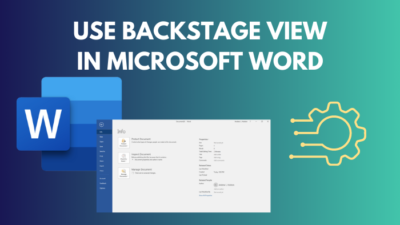While converting documents to Google Docs, people often face the Unable to Convert Document error. This error restricts users from converting their files.
If you’re getting the same error, don’t worry! Throughout the article, I will discuss the reasons behind this error and show you how to solve it.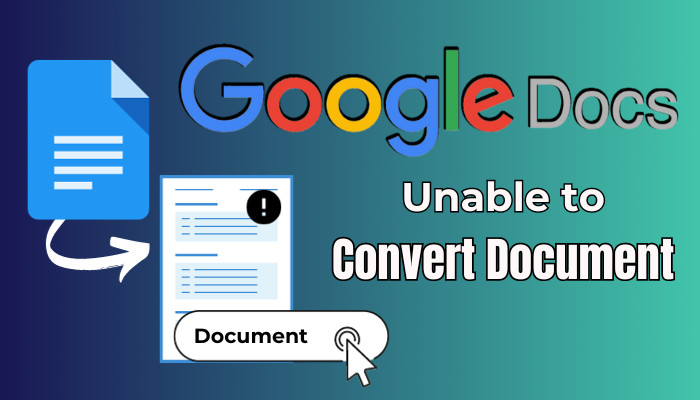
So, let’s get started!
Why is Google Docs Unable to Convert Documents?
Google Docs can fail to convert documents for several reasons, such as improper firewall or proxy settings, lack of proper permission, corrupted cache files, and outdated browsers. Besides, Docs may be unable to convert when a document contains mixed orientations or unsupported elements.
It’s crucial to discover the reason behind the error before trying to solve it. Check the following reasons to determine the main culprit behind this annoying issue.
Here are the reasons why Google Docs fails to convert documents:
- Corrupted Browser Cache.
- Unsupported Browser.
- Contain Endnotes or Section Breaks.
- Contain Mixed Orientations.
- Incompatible Extension.
- Outdated Browser Version.
Once you identify the main culprit behind this annoying error, you can effortlessly fix the inability to convert document error.
How to Fix Unable to Convert Document Error
When you’re unable to convert your Google documents, you should clear the browser cache, update the browser, and remove mixed orientations & unsupported elements. Moreover, disable the browser extensions and ensure you have proper permission to view and edit the document.
If you’ve multiple tables in your documents, convert the tables to text in Docs so that Docs can load the data efficiently and convert your document to other formats such as DOCX, PDF, TXT, ODT, etc.
Here are the methods to fix the unable to convert document error:
1. Clear Browser Cache
Modern browsers save cache data for several reasons. Sometimes, these data get corrupted and lead to numerous issues. However, clearing the browser cache can resolve the error of converting Google documents.
Perform the following steps to clear the browser cache:
- Launch the browser on our computer.
- Click on three vertical dots.
- Hover over More Tools and choose Clear browsing data.
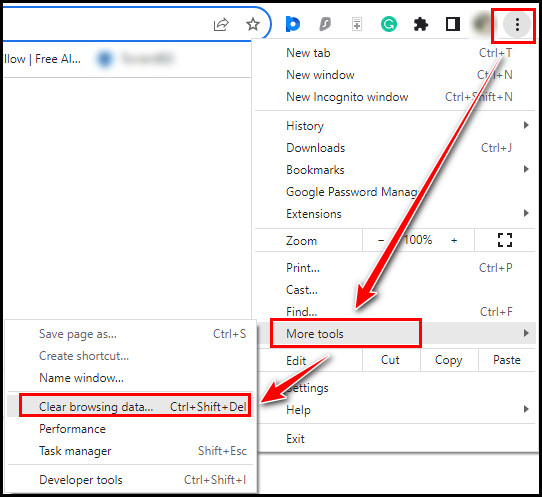
- Check the Cached images and files.
- Select Cookies and other site data.
- Click on Clear data.
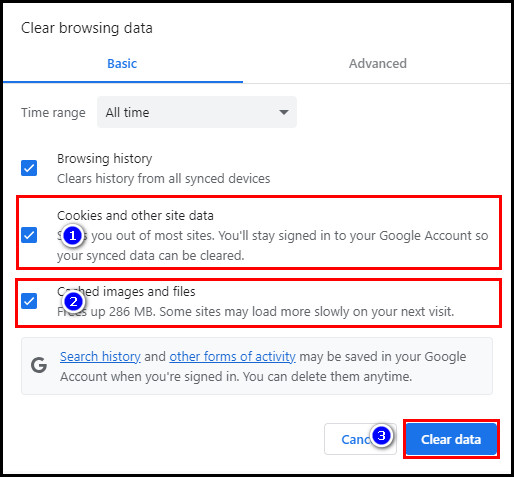
Clearing the data can take a while, depending on your cache file size. Wait until the process is complete. Relaunch the browser; you shouldn’t see any error this time.
2. Update Your Browser
An outdated browser often fails to convert Google documents, so ensure you’re using the latest version of the browser.
To update the browser, click on three vertical dots, select Settings from the dropdown menu, and click on About Chrome. 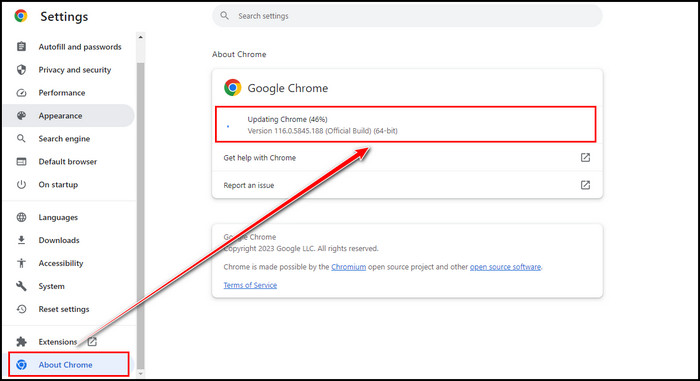
It will instantly start downloading the updates for your browser. Once the update is complete, click Relaunch to resolve the error. 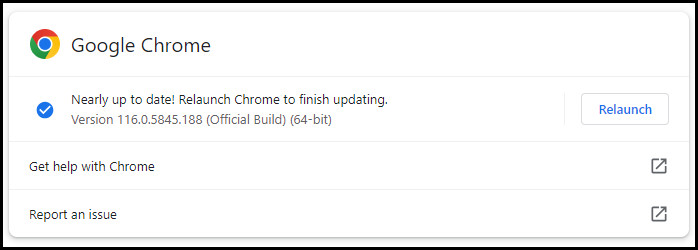
3. Use Google Chrome
Not all browsers are supported by Google Docs. So, be sure to use a supported browser. Use Google Chrome because it is the best available browser for Google products and services. 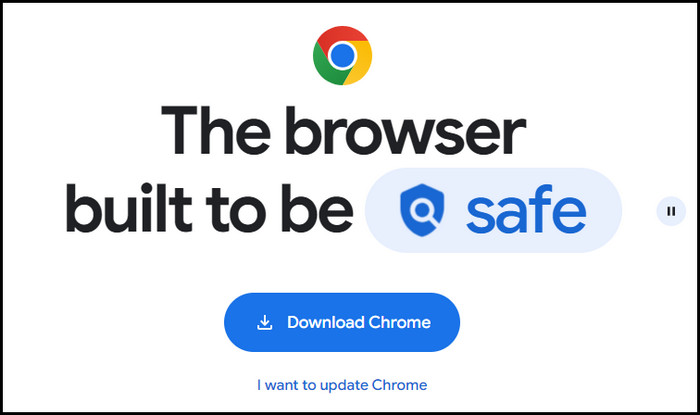
4. Remove Mixed Orientations
You can use Google Docs in two orientations: landscape and portrait. However, if your document contains both orientations, Google Docs will fail to convert the documents.
5. Remove Unsupported Elements
Another common fix is to remove all the unsupported elements from your document. If your document contains endnotes, section breaks, or line numbers, Docs cannot convert these elements, leading to the inability to convert document error.
6. Disable Extensions
Some browser extensions can conflict with Google Docs and restrict it from converting documents.
For instance, I was using the Office Editing for Docs, Sheets & Slides extension, and my system wasn’t able to convert the documents. However, the error was resolved on my machine after turning off the extension.
Besides, browser extensions often lead to issues with Google Docs freezing or crashing.
So, turn off all the extensions that can conflict with Google Docs and then try to convert your document. Indeed, this time, you won’t face any errors while converting documents on Google Docs.
7. Check File Permissions
If the document owner removes the permission for you to view or edit the document, you cannot convert any documents.
So, ensure you have the necessary permissions to view and edit the document. You can effortlessly convert Google documents to any format you wish with proper permissions.
How to Save a Document as PDF in Google Docs
To save your Google document as a PDF, click on the File menu, select Download, and choose PDF Document (.pdf) from the different saving options. You can also use the Print option to save your document. Consider the subsequent instructions to save your document as a PDF.
Here’s how to save your Google Documents as PDF:
- Open the document you want to save as PDF.
- Click on the File menu.
- Hover your mouse over Download.
- Select PDF Document (.pdf) from the menu.
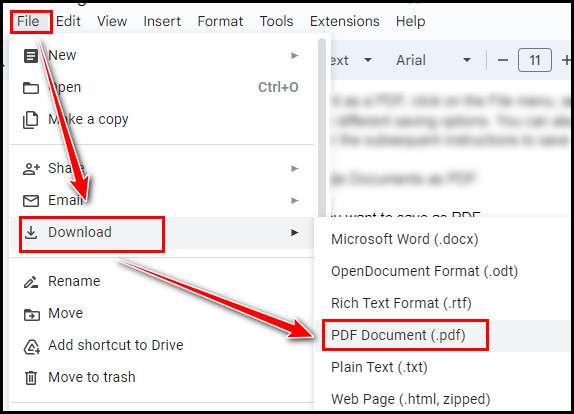
It will instantly start downloading your document in PDF format. You can also use the Print feature to save your documents as PDFs. To do so, consider the following instructions.
- Open your document on Google Chrome.
- Click on Files from the top menu.
- Select Print from the dropdown menu, or press Ctrl + P to open the Print window.
- Click on the Destination dropdown menu.
- Choose Save as PDF from the menu.
- Click Save to convert your document to PDF.
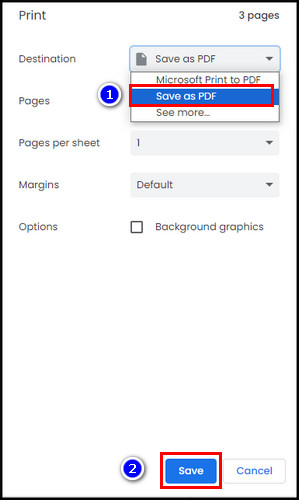
However, if you still cannot convert the document, open it in MS Word and save it as a PDF. Furthermore, you can also directly copy and paste the document’s contents to a new Google Doc and then convert your document.
Frequently Asked Questions
Why is your document not converting to PDF?
Your Google documents can fail to convert to PDF because of incorrect firewall/proxy settings. Besides, if you’re using an unsupported browser, Google Docs fails to convert the document. Also, ensure you’ve appropriate permission to view and edit the document.
Why can’t you make changes to your Google Doc?
You won’t be able to change a Google document when the file owner removes permission for your account. If you’re using another Google account or someone removes permission to edit the document, you cannot make any changes to the document.
How do you fix formatting when converting a PDF to Google Docs?
You should use Microsoft Word to convert your PDF to Google Docs with formatting. Open the PDF in Word, and you will see the PDF converted to a doc file with the same formatting as the source PDF.
Final Thoughts
Half of the task is done once you figure out what restricts you from converting your documents into Google Docs.
If you follow the fixes listed in this article, you’re now surely out of this annoying error. For further assistance, leave a comment below.