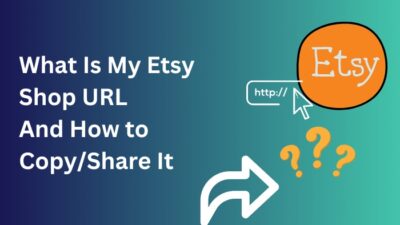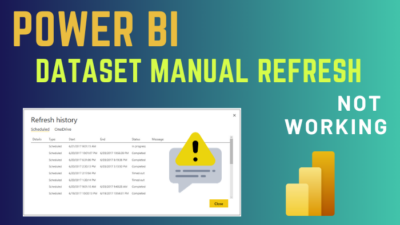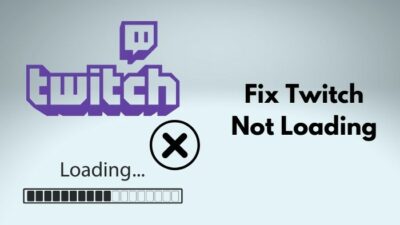Google Docs has become a necessary tool for sharing, file editing, and collaboration. But all these features don’t mean anything if the app keeps crashing or freezing.
If you’re working on an important report or collaborating with colleagues, these disruptions can be a major drawback.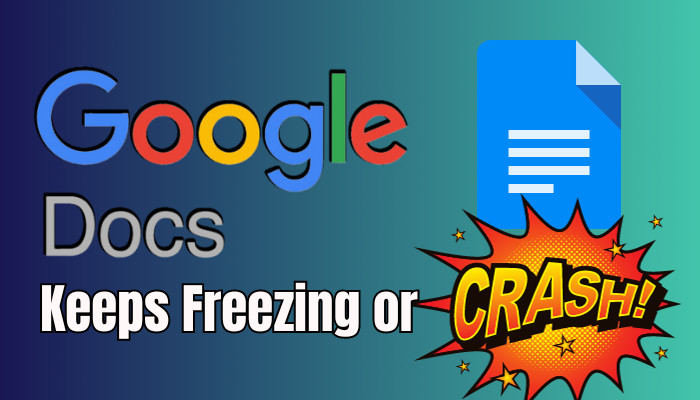
That’s why, in this article, I’ll explain how to resolve the Google Docs crashing issue to ensure your document-editing experience remains smooth and uninterrupted.
Let’s begin!
Why does Google Docs Keep Crashing and Freezing?
Google Docs often crashes or freezes due to slow or unstable internet connection or service interruptions on Google’s end. It makes Google Docs temporarily unresponsive. Also, too much browser cache can affect your browser’s performance; thus, Google Docs keeps freezing.
Browser extension conflicting with Google Docs is also a primary reason leading to unexpected crashes. Below, I’ve provided the reasons that force Google Docs to freeze up.
Here’s why Google Docs Keep Crashing and Freezing:
- Internet Problems: Google Docs relies on a stable internet connection to function properly. Google Docs keeps getting stuck if your connection is slow or getting disrupted. That’s because the application needs a constant connection to sync your edits and updates with the cloud.
- Service Interruption: If Google Docs suddenly start crashing, it happens when Google’s server gets outages or goes offline due to maintenance, and Google Docs become unresponsive & crash.
- Excessive Browser Cache: Over time, web browsers accumulate cache data from websites you visit, including Google Docs. If this cache becomes too large or corrupted, Google Docs will not function correctly and constantly crash.
- Corrupted Browser Extensions: Certain browser extensions or add-ons can conflict with Google Docs. They cause compatibility issues or consume system resources, leading to crashes or freezes. Disabling or removing problematic extensions can mitigate the Google Docs freezing issue.
- High Memory Usage: If you have multiple documents or files filled with numerous large images open simultaneously in Google Docs, it can strain your browser and system resources. As a result, Google Docs freezes and stops responding.
Not that you know why your Google Docs is not working correctly. Let’s solve the issue for good.
How to Fix Google Docs App Keeps Crashing Problem
To resolve Google Docs Freezes or Keeps Crashing, first check your internet connection to ensure it’s stable and fast. Additionally, delete the browser cache files, then update & reset the browser to eliminate any bugs that are causing the program to buffer.
Also, when working in Google Docs, be sure to use Google Chrome. Because both products are from Google, and for that, they are the most compatible.
Below, I’ve provided more information on how to troubleshoot the Google Docs not responding issue.
Here are the methods to fix the Google Docs app keeps crashing problem:
1. Delete Browser Data and Cache
Your browser collects temporary data and cached files when you visit web pages to load them faster the next time you open them. If these files somehow get damaged, it can affect the proper functioning of Google Docs. In that case, just remove the cache to restore Google Docs functionality.
To delete browser data and cache:
- Launch your Google Chrome browser.
- Click the three dots on the upper right and select Settings.
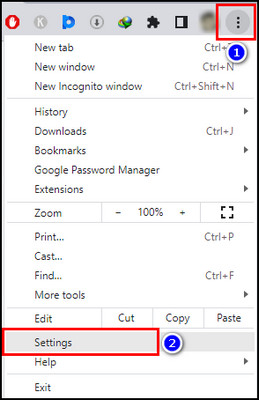
- Proceed to the Privacy and security tab and choose the Clear browsing data option.
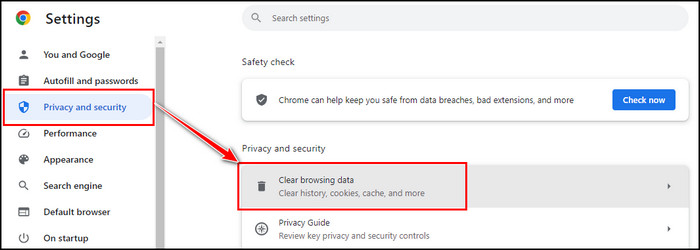
- Select All time so all the cache data gets removed.
- Put a checkmark on Cookies and other site data & Cached images and files.
- Click on clear data.
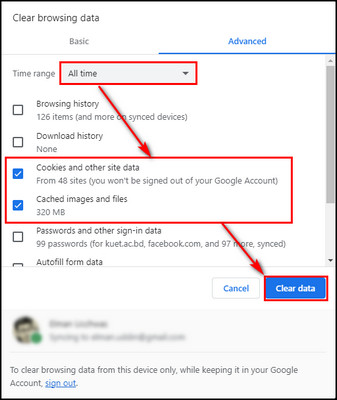
2. Use Incognito Mode
Incognito mode opens a private browsing session without using stored cookies or extensions.
Open a Google Docs file in an incognito window and start working on it. It’ll help identify whether a browser extension is causing Google Docs to freeze or crash. An extension might be the issue if it works fine in incognito mode.
3. Disable Browser Extensions
Browser extensions can sometimes conflict with Google Docs. Temporarily disable them, especially Google Docs Offline and Grammarly, to help you identify if any of these extensions are causing Google Docs to crash constantly.
Here are the steps to turn off browser extensions:
- Open Chrome on your device.
- Click the three dots and select Extensions > Manage Extensions.
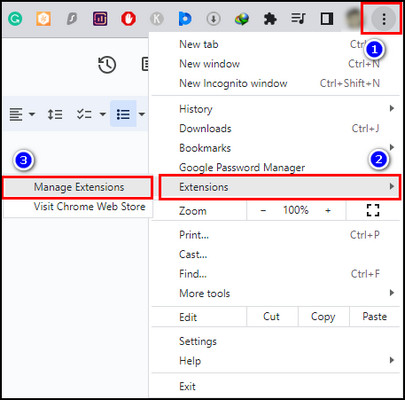
- Toggle off the Google Docs Offline and Grammarly extensions.
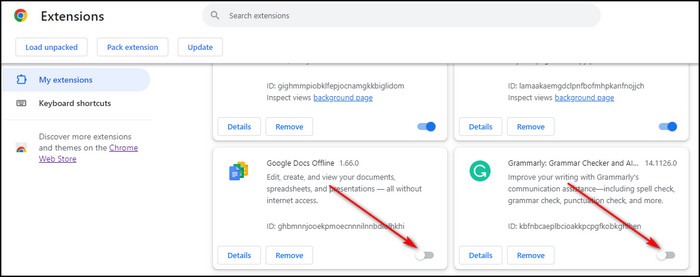
Now, open a Google Docs document and check if it gets stuck. If it does, don’t worry; there are other solutions to go through.
4. Check Google Docs Server
When Google servers go under maintenance, Google Docs and other programs from Google keep buffering and then stop working. So, check and make sure the Docs server is available.
Here’s the process to check the Google Docs server:
- Open the Google Workspace Status Dashboard.
- Look for Google Docs and check if it’s got a green tick (Available).
If you see Google Docs is going through a Service outage or Service disruption, it’s the reason why your document keeps crashing or freezing. In case there’s nothing you can do but wait for the servers to go up again.
5. Update the Browser
Google Docs works best with the Google Chrome browser. Besides using Chrome, you must keep it up-to-date to ensure you have the latest features and security patches. It can prevent Google Docs crashes and improve its overall performance.
Here’s how to update your browser:
- Start your Chrome browser.
- Click the ellipses from the upper right corner.
- Select Help > About Google Chrome.
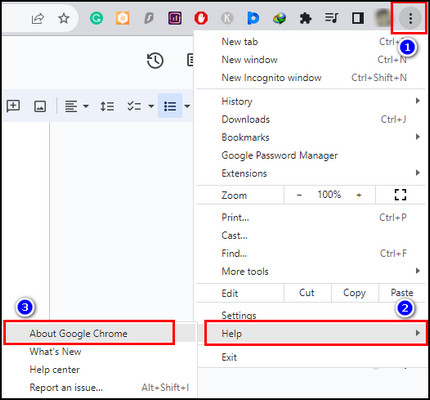
Now, the browser will look for the latest version. If it finds one, Chrome will automatically download and install it.
After the installation, relaunch the browser and verify if Google Docs still freezes.
6. Reset Google Chrome
Resetting your browser to its default settings can often fix problems related to Google Docs crashes and freezing. It’ll turn off all the extensions and remove custom settings. But don’t panic; all your saved passwords, bookmarks, and history will still remain in the browser.
Follow the steps below to reset Google Chrome:
- Open Google Chrome.
- Click the three dots on the top bar and choose Settings.
- Select Reset settings.
- Click on Restore settings to their original defaults.
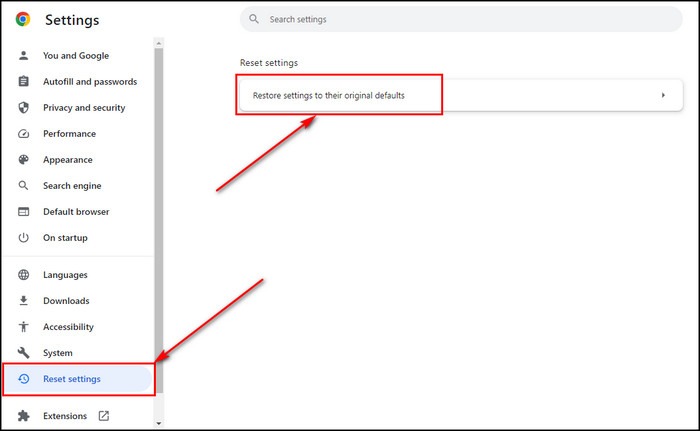
- Choose the Reset settings option.
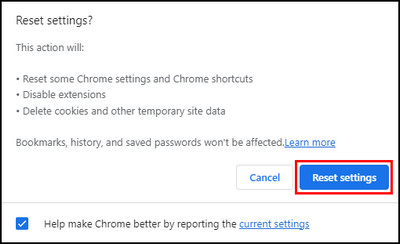
After these steps, the Chrome browser will restart, and Google Docs will run normally.
7. Use a Different Browser
I know I’ve said Google Docs works best With Chrome. But if the above methods fail to fix Google Docs hanging or crashing problem, consider a different web browser.
Popular alternatives are Mozilla Firefox, Microsoft Edge, and Safari. Whichever browser you choose, ensure it is updated to the latest version.
How to Fix Google Docs App Keeps Crashing on Android & iOS
Force close the app and restart Android or iPhones when Google Docs is repeatedly crashing on your phone. It’ll resolve minor glitches causing Google Docs to freeze. Additionally, delete the cache file to remove the corrupted data to resolve the issue.
Below, I’ve explained how to troubleshoot the Google Docs instability issue on your phone.
Here are the methods to fix the Google Docs app keeps crashing on Android and iOS:
1. Force Close Google Docs and Restart Device
If a temporary bug or glitch forces Google Docs to stop working, close the program from recent apps and re-open it.
On Android, access your recent apps and swipe away Google Docs. If you have an iPhone with a Home button, double-press it to view recent apps; otherwise, use gestures to open the app switcher and then swipe up on Google Docs to close it.
After closing the app, restart your phone. This process will clear any temporary issues or glitches that might be causing Google Docs to force-stop.
2. Clear the Cache in Google Docs
Removing corrupted app data stored by Google Docs on your device will prevent the app from freezing constantly.
Here are the steps to clear the cache in Google Docs:
On Android
- Long-press on the Docs app and select App info.
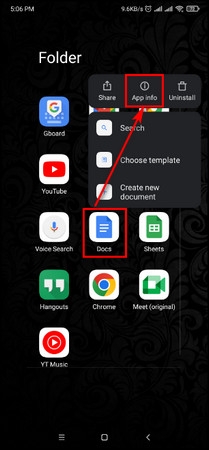
- Select Storage and tap on Clear data.
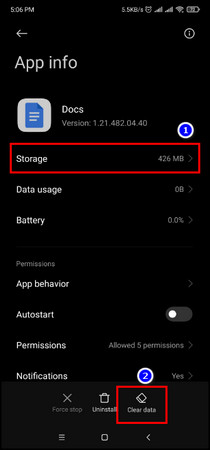
- Choose Clear cache.
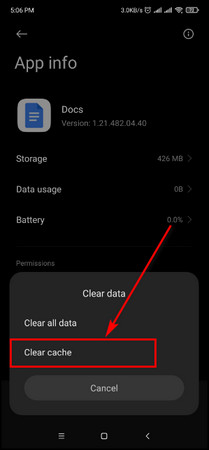
On iPhone
- Open your iOS Settings.
- Select General > iPhone Storage > Docs.
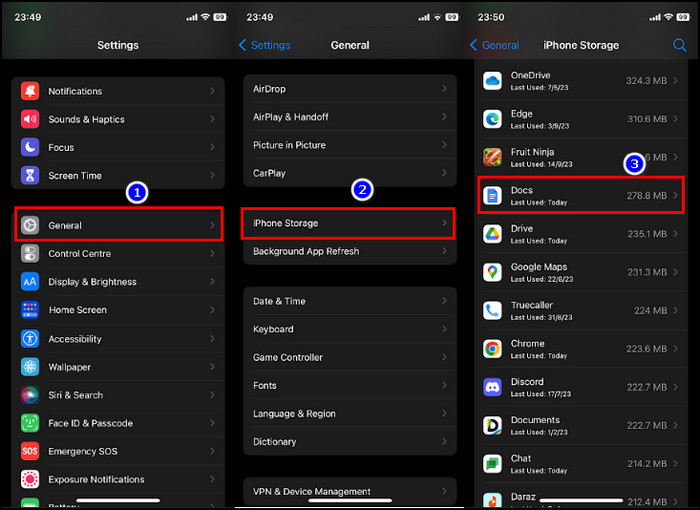
- Tap on Offload App.
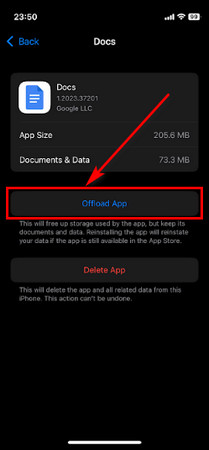
3. Reinstall Google Docs
If Google Docs installation files get corrupted or outdated, the app becomes unresponsive and crashes constantly. When it happens, just reinstall the app, and it’ll repair the installation files.
To reinstall Google Docs:
On Android
- Long-press on the Docs app and select Uninstall.
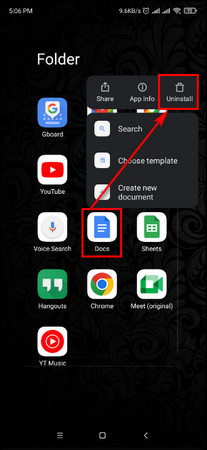
- Open the Play Store.
- Search for Google Docs and install it.
On iOS
- Open Settings.
- Choose General > iPhone Storage > Docs.
- Tap on the Delete App option.
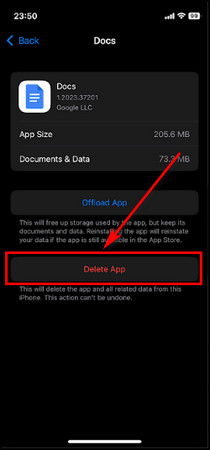
- Open the App Store.
- Search for Google Docs and tap on the Download icon.
4. Reset Google Play Services
If Google Docs still crashes after trying the above steps, you may need to reset Google Play Services. It fixes common issues like Google Docs crashing or freezing on mobile devices.
Here’s the process to reset Google Play Services:
- Go to your device’s Settings.
- Select the Apps or Application Manager option.
- Choose Google Play Services from the list of installed apps.
- Select the option to clear data/cache for Google Play Services.
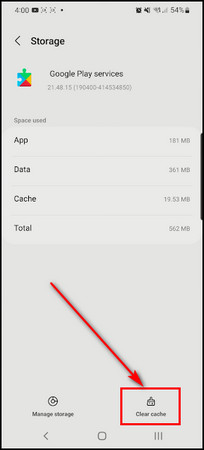
- Restart your Android device.
The above methods will troubleshoot common issues that can cause Google Docs to crash on mobile devices.
FAQs
How do you keep Google Drive from crashing?
To prevent Google Drive from closing, ensure you have a stable internet connection, keep your browser and Google Drive app up to date, and clear cache and cookies regularly. Disable unnecessary browser extensions that may interfere with Drive’s performance and use Google’s recommended browsers like Chrome or Firefox.
Why is Google Docs constantly reloading?
When your devices run on older software versions or have limited processing power, Google Docs may struggle to function smoothly, leading to constant reloads. A poor internet connection can also generate this problem, causing documents to load slowly or not at all.
How to fix Google Docs glitching?
To fix Google Docs glitching, ensure you have a stable internet connection. Clear your browser cache and cookies, then try accessing Google Docs in an incognito or private browsing mode. Disable any browser extensions or add-ons that might be interfering with Docs. If the issue persists, try using a different web browser. Additionally, check if your browser is updated.
Why does Google Docs keep freezing every time you leave it idle for more than 5 minutes?
When Google Docs is left idle, it may encounter memory management issues, leading to freezing. To resolve this, clear the browser cache, turn off unnecessary extensions, ensure a stable internet connection, and your browser & system are up to date.
Final Thoughts
As you can see, by regularly clearing the cache, turning off damaged extensions, and ensuring a stable internet connection, you can efficiently fix the issues of freezing or crashing in Google Docs. It’ll significantly improve the stability and performance of the app.
Comment below if you have further questions, and we’ll get back to you.