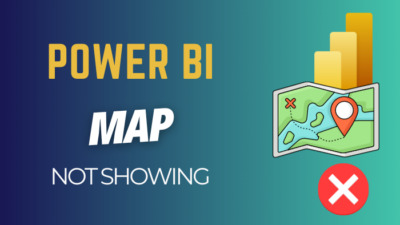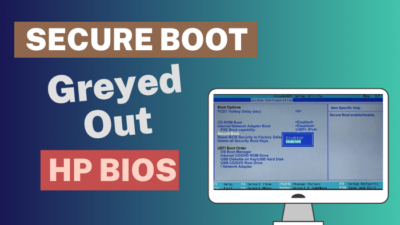Your Personal Vault in OneDrive is a crucial tool providing an extra layer of protection for your sensitive files. However, it suffers from synchronization issues.
So, keeping the vault up to date will ensure the safety and security of your most classified files.
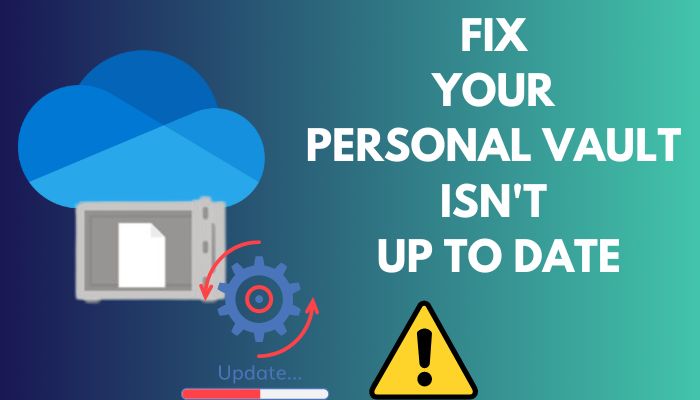
In this article, I’ll provide the solutions to ensure your Personal Vault is constantly updated and secure so your confidential data is always protected.
Let’s begin!
Here is our easy step guide to access OneDrive settings.
How to Fix Personal Vault isn’t Up to Date
When you receive the warning message that Your Personal Vault isn’t up to date, it usually happens because the files do not have enough time to complete syncing. In that case, you need to extend the Personal Vault Inactivity Time so the files can finish synchronization.
Also, do not keep any .pst files in your vault. Open the vault both on the web & the desktop; it’ll resolve synchronization issues.
Additionally, try shortening the file name inside the Personal Vault in case it’s too long. If the problem persists, reinstall OneDrive on your device.
Follow the instructions below to fix OneDrive Personal Vault isn’t up to date:
1. Extend the Personal Vault Auto-Lock Time
Personal Vault in the OneDrive desktop app automatically locks after 20 minutes of inactivity by default. Large files in the vault may take longer to sync. If the vault locks before sync completes, files won’t update. So, increase the vault auto-lock time.
Here are the steps to extend the Personal Vault auto-lock time:
On OneDrive Desktop App
- Open OneDrive.
- Click on the Gear icon from the top-right corner and choose Settings.
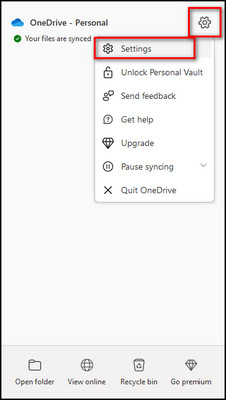
- Proceed to the Account tab from the left menu bar and increase the Personal Vault lock time.
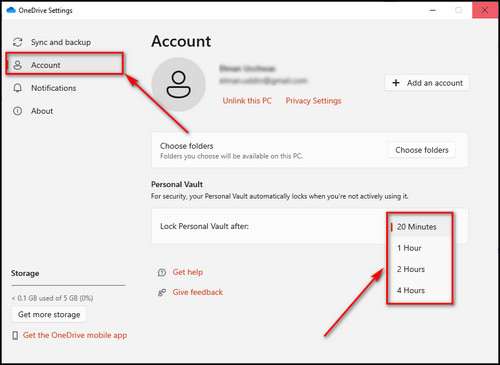
On Android & iOS
- Launch OneDive on your mobile device.
- Select Files from the bottom and choose Personal Vault.
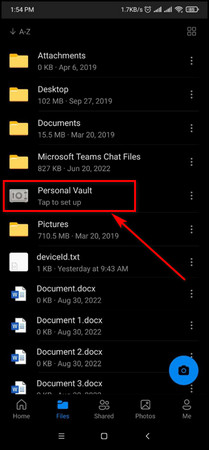
- Tap on Personal Vault at the top and select Personal Vault Settings.
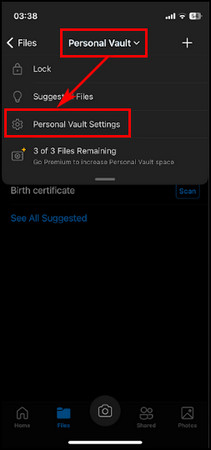
- Press Inactivity Lock.
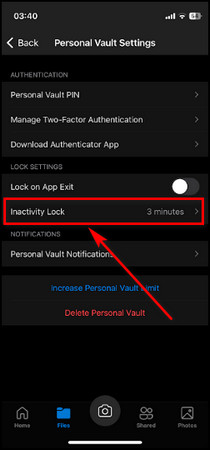
- Raise the Inactivity Lock time. You can go for up to an hour.
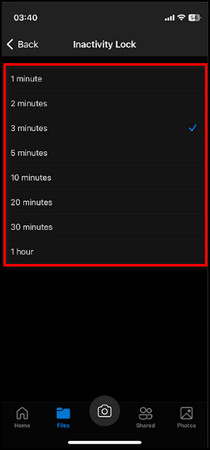
You can read our easy guide to fix OneDrive not syncing.
2. Remove PST Files from the Personal Vault
Storing .pst files in the Personal Vault creates sync issues because their data keeps changing. That’s why Microsoft recommends not keeping any PST files in your vault.
Follow the directions below to remove PST files from the Personal Vault:
- Open your Personal Vault from OneDrive.
- Select the .pst file and click on Delete from the top bar.
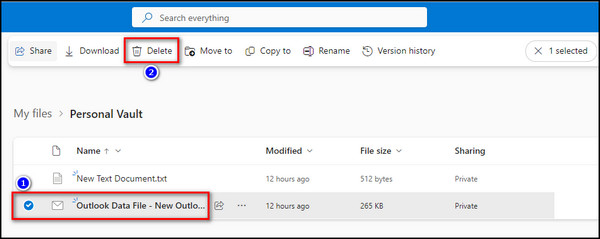
- Click the Delete button on the pop-up dialog box to confirm the removal process.
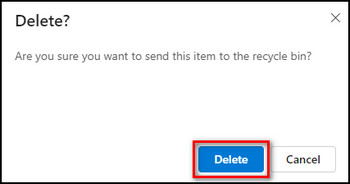
3. Open the Online Web Version of the Personal Vault
To resolve synchronization issues, open the Personal Vault on both the web browser and the desktop app.
Here’s how to open the online web version of the Personal Vault:
- Open your browser and go to Microsoft 365.
- Click on the App launcher from the top left and choose OneDrive.
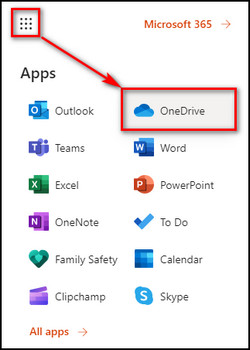
- Select Personal Vault and click the Unlock button from the top bar.
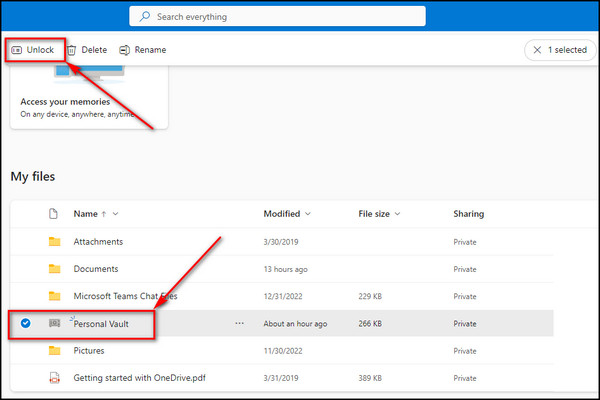
- Choose your email address.
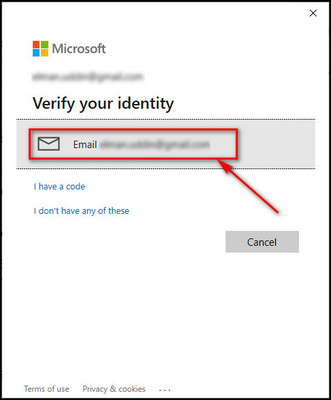
- Enter the verification code you’ve received via email from the Microsoft account team and click Verify.
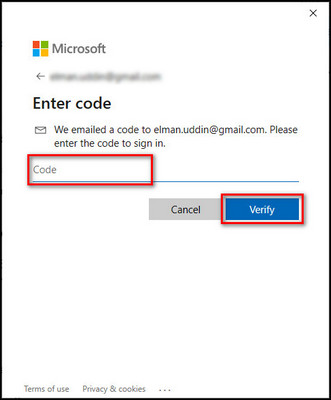
- Select OneDrive from the Windows taskbar.
- Click the Gear icon and choose Unlock Personal Vault.
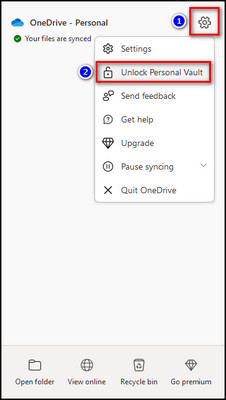
- Provide the security code you received through email and click the Verify button.
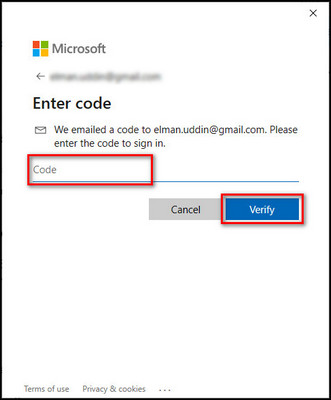
Once you’ve unlocked your vault on both the Windows and Web versions, the OneDrive desktop app will start to sync.
4. Rename the Personal Vault Files with Red X
If the file name in Personal Vault is too long, the file will have synchronization issues. So, shorten the name and see if that fixes the problem.
Here’s the process to rename the Personal Vault files with red X:
- Open your Personal Vault in OneDrive.
- Right-click on the file with a big name and select Rename.
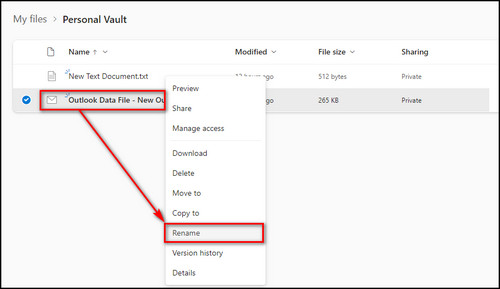
- Enter the short modified name for the file.
Follow our simple step to solve OneDrive files On-Demand missing.
5. Remove All the Files from the Personal Vault and Move Them Back In
Moving the files from your vault to a different folder and transferring them back in will re-sync all the files.
Here’s how to remove all the files from the Personal Vault and move them back in:
- Open the Personal Vault.
- Select all the files in the vault and choose Move to from the top bar.
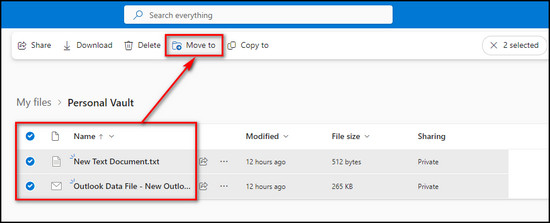
- Go to the folder where you transfer the files and click the Move here button.
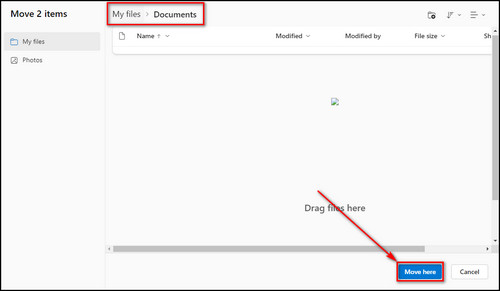
- Open your Personal Vault again and select Move from.
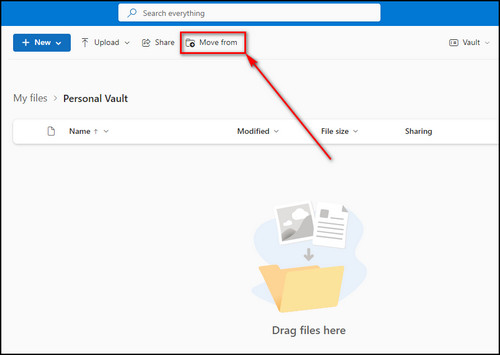
- Choose the files that were inside your vault and select Move items.
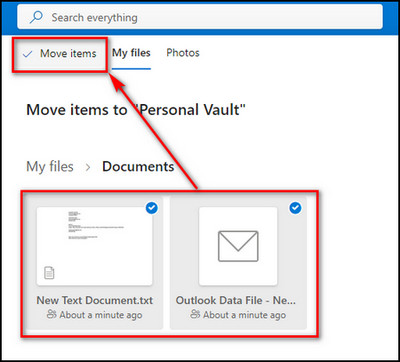
Read more on how to use OneDrive files On-Demand?
6. Reinstall OneDrive
If temporary bugs or glitches prevent your vault files from being updated, completely deleting the OneDrive app from your device and reinstalling it will eliminate those bugs.
Follow the instructions below to reinstall OneDrive:
- Click on the Search icon from the Windows taskbar.
- Search for the Control panel and open it.
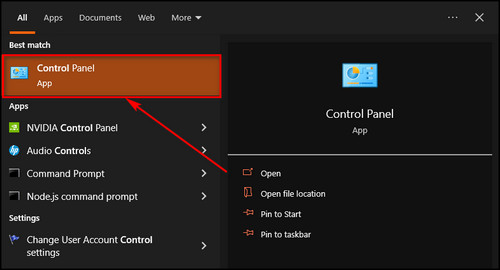
- Choose Uninstall a program.
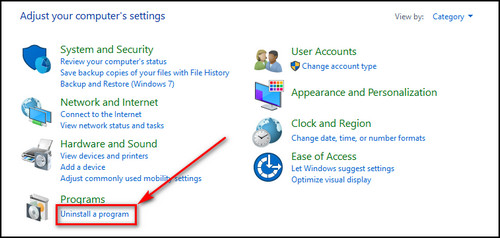
- Select Microsoft OneDrive and click the Uninstall button.
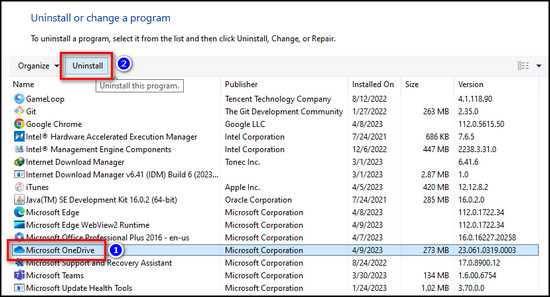
- Open your browser, go to the OneDrive Download page, and click the Download button.
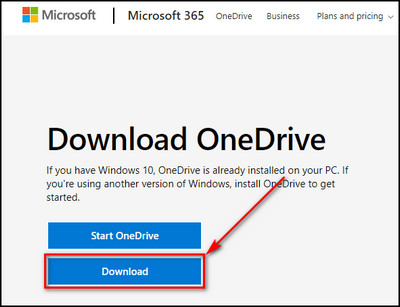
- Double-click on the download setup file to install OneDrive.
- Open OneDrive and click Sign in.
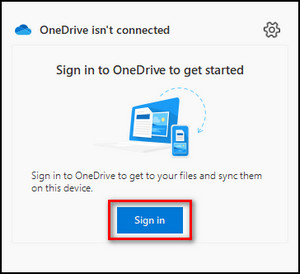
- Provide your email address and select Sign in.
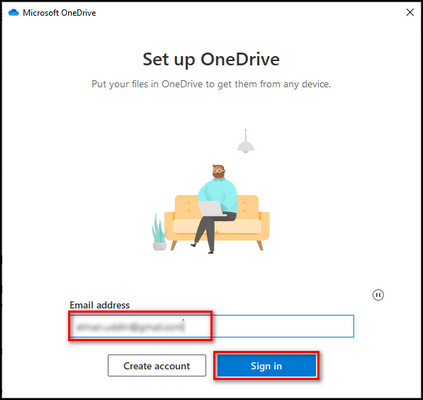
- Choose where to save the OneDrive folder on your computer and click Next.
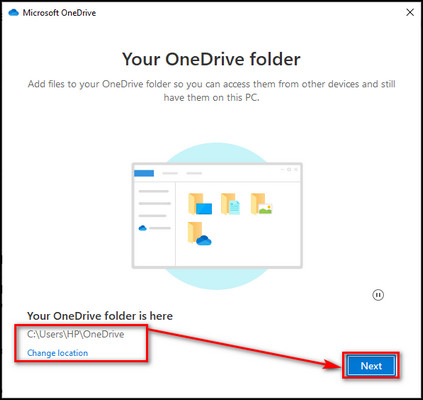
- Select Use this folder.
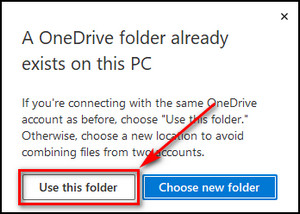
- Choose the Start backup option.
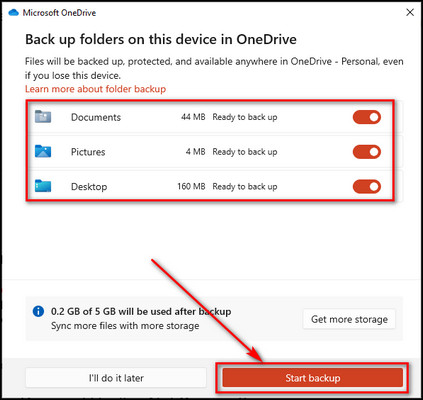
Now OneDrive will start to sync your files, and the synchronization issue for all the files in the Personal Vault will be resolved.
But if you are still having synchronization problems, check out our complete guide on how to sync OneDrive.
Why Your OneDrive Personal Vault is Not Syncing?
OneDrive Personal Vault stops when your internet connection is not stable and slow. Another common reason the files are not getting updated is that they are not getting enough time to finish synchronization. Also, keeping .pst files and using long file names cause sync issues.
Here are the reasons why your OneDrive Personal Vault is not syncing:
Unstable Internet Connection
Slow and unsteady internet connection causes synchronization issues for the OneDrive files in your Personal Vault folder. So, check the internet connection and talk to your Internet Service Provider to resolve this problem quickly.
Short Time to Finish the Synchronization
By default, to protect your files in the Personal Vault, the vault locks itself after 20 minutes of inactivity on the OneDrive desktop app. If you have large files in your vault, they require more time to complete syncing.
So, if the vault gets locked before the synchronization process finishes, the files in the vault won’t be updated.
PST files in Personal Vault
The Personal Storage Table (PST) files are particular format files to save email messages, events, contacts, and other items from Microsoft applications. These files are constantly being updated.
So, keeping the .pst files in the vault causes synchronization problems as they change their data in the background.
Personal Vault Filename Exceeds 400 Characters
You can have up to 400 characters for your filename in the Personal Vault, which includes the file path as well. So, if you see any file name inside the vault is too long, rename it to a much shorter name, ideally within 400 characters.
FAQs
Why can’t I access my Personal Vault?
You cannot access your Vault because you must first unlock it using 2-factor authentication. To unlock the vault, open OneDrive, select Personal Vault, and click the Unlock button. Choose your email address or mobile number and enter the security code you receive via text or email.
How do I fix OneDrive sync issues?
To fix OneDrive sync issues, unlink your PC from OneDrive and re-link it. To do so, open OneDrive Settings, go to the Account tab, select Unlink this PC and click Unlink account. Then enter your email address and sign back into your Microsoft account.
Where is Personal Vault OneDrive?
Your Personal Vault is inside your OneDrive folder. When you install OneDrive, you can change its location. By default, the OneDrive folder is in C:\Users\[Your Username]\OneDrive.
Final Thoughts
Keeping your OneDrive Personal Vault up to date is essential for the safety and security of your files.
With the solutions I’ve provided in this article, you can quickly fix any issues regarding your vault, whether it’s syncing issues, network problems, or any other technical glitches. These solutions will help you get your vault back up to date and running smoothly.
Comment below if you have further questions, and we’ll get back to you.