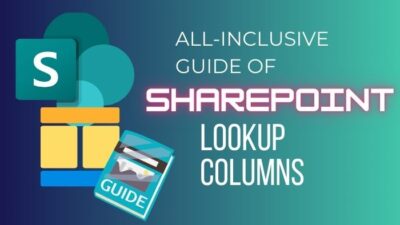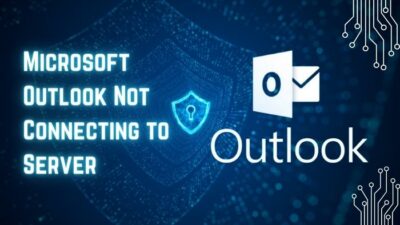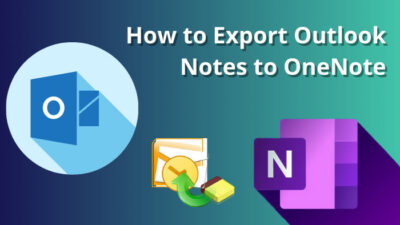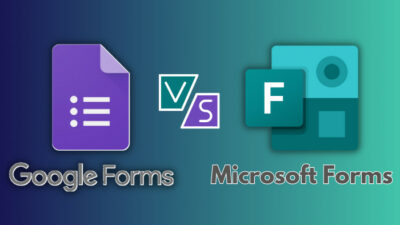MS Office helps our work with its Word, Excel, PowerPoint, etc. Among these, MS Word is heavily used for text-writing documents. Word lets you create documents using your preferred fonts or even custom ones.
But sometimes, users encounter a super annoying error message with There is insufficient memory or disk space. Word cannot display the requested font.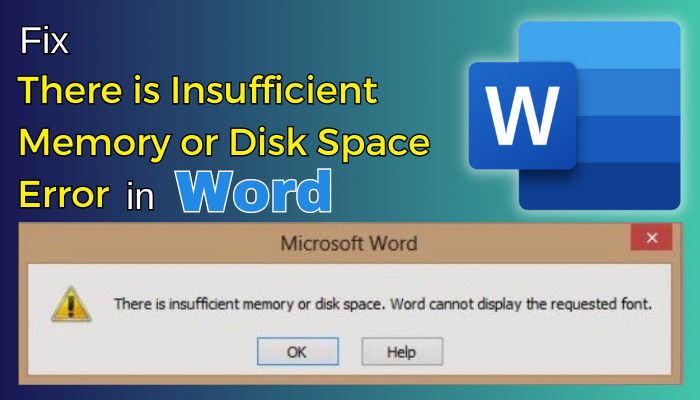
As you are here, you are one of them. But don’t worry. In this article, you will learn all possible working solutions to get rid of the error prompt.
Let’s dive in.
What Causes There is Insufficient Memory or Disk Space Error in Microsoft Word?
Users can encounter not enough memory or disk space errors in Word regarding font for having damaged Normal.dotm file, corrupted Office setup, or problematic add-ins. Lackings of proper permission on the font folder is another culprit for the insufficient error in Word.
Many users, whether it is Office 2010, Office 2013, or Office 2016, they get insufficient memory or disk space messages right away after opening a Word document.
Here are the reasons there is insufficient memory or disk space failed to display the requested font error:
- Damaged Normal.dotm File: Windows loads the default font styles while launching Microsoft Word. However, the dotm file that is responsible for loading the font styles can be corrupted. This is one of the main reasons that trigger the above-mentioned particular error message.
- Corrupted Font Cache Folder: Windows stores font styles as a cache in a font folder. If somehow it gets affected, not enough memory or disk space error in Word pops up.
- Font Folder Lacks Proper Permissions: If the font folder has insufficient permission for the users, Word cannot display the requested font error shows up.
- Faulty Office Installation: A broken or incomplete Office installation often triggers the above particular error message.
- Add-ins Issue: Add-ins can be integrated with Word, excels, or Outlook to enhance the workflow. But several Word add-ins can create issues to produce insufficient memory errors.
How to Fix There is Insufficient Memory or Disk Space in MS Word
You can resolve the Insufficient Memory or Disk Space error in Word by generating a new Normal.dotm file, setting proper permission for the font folder, or modifying registry values. You can also deactivate Word add-ins & hardware acceleration in Word or raise pagefile on Windows.
Once, I downloaded & used Glyph fonts in Microsoft Word. Another time, my friend had Google font in his doc. Both times we encountered the error. But we fixed the issue right away by the following methods.
Here are the solutions to solve there is insufficient memory or disk space error in Word:
1. Recreate Normal.dotm File
The Normal.dotm includes default font styles & customizations of a Word document. It opens every time you run MS Word. This file can get damaged and prevent display fonts in Word.
Here are the steps to rename the Normal.dotm to solve insufficient memory errors in Word:
- Close all programs related to MS Office.
- Press Windows + E on your keyboard to open file explorer.
- Click on the View tab from the top ribbon.
- Check File name extensions and Hidden items from the Show/hide group.
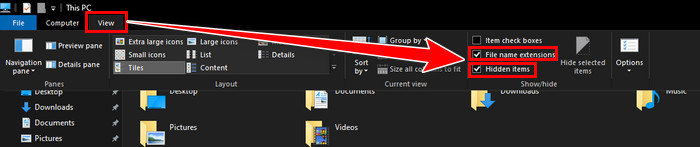
- Copy and paste the path in the address bar.
C:\Users\%userprofile%\AppData\Roaming\Microsoft\Templates- Right-click on the Normal.dotm and select Rename from the bottom.
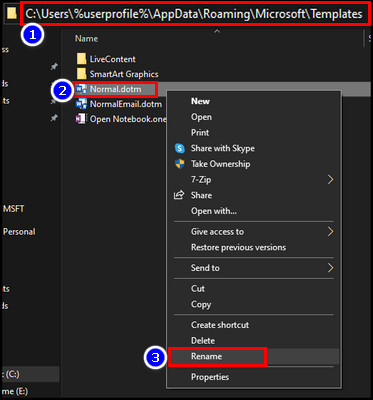
- Type .old at the end of the file’s extension and hit enter.
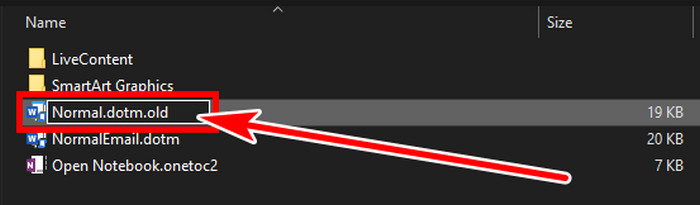
Reboot your system, open the doc file, and verify if the issue is resolved. For adding .old, Windows will force create a new Normal.dotm file when you open Word.
For most users, these simple steps fix their not enough memory errors in MS Word. However, if this is fruitless for you, keep reading the article and try the next solution that will definitely solve your problem.
2. Provide Necessary Permission with PowerShell
Several users reported that with Windows 10 Creators Update builds, they encounter insufficient memory or disk space messages after opening a Microsoft Word document. Though they rename the Normal.dotm file, the issue still exists.
However, when they perform the following commands on PowerShell and give permission access to the C:\windows\fonts folder, the error message won’t appear again for themselves.
Follow the below process to provide permission for the font folder:
- Search Windows PowerShell in the Windows search.
- Right-click the best result & select Run as administrator.
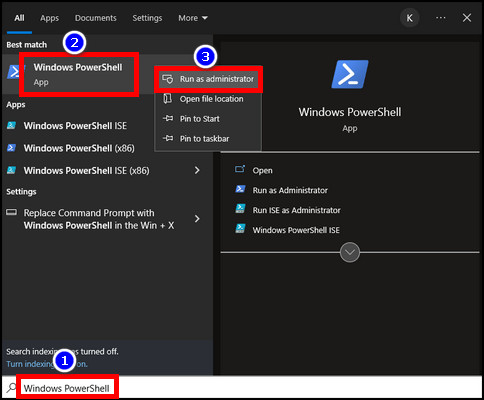
- Hit Yes to allow administrative privileges.
- Copy & paste the following commands one at a time and hit enter.
Get-acl C:\Windows\fonts\arial.ttf | Set-Acl -path c:\windows\fonts\*.*Get-acl C:\Windows\fonts\arial.ttf | Set-Acl -path c:\windows\fontsRestart your PC when the actions have finished and check if you are still getting the insufficient memory or disk space message.
3. Edit Registry Editor Entries
Sometimes adding a new reg key SaveZoneInformation or resetting the Word’s registry entries resolve There is insufficient memory or disk space, word cannot display the requested font error.
To add SaveZoneInformation in the registry editor:
- Type regedit in the Windows search box and open Registry Editor with run as administrator.
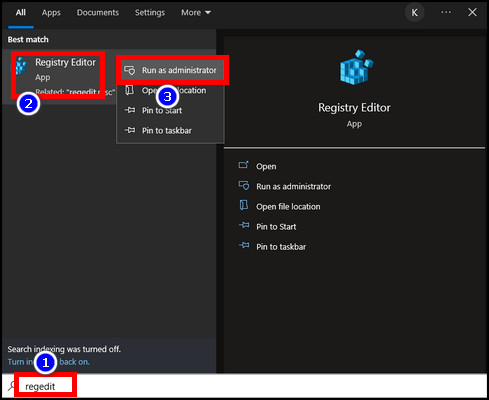
- Navigate to HKEY_CURRENT_USER\SOFTWARE\Microsoft\Windows\CurrentVersion\Policies
- Right-click the Policies folder > New > Key and set the name to Attachments.
- Select the Attachments folder and right-click on the right-side blank space > New > Dword (32-bit) value.
- Set the name to SaveZoneInformation.
- Click twice on SaveZoneInformation, set the value to 1, and hit OK.
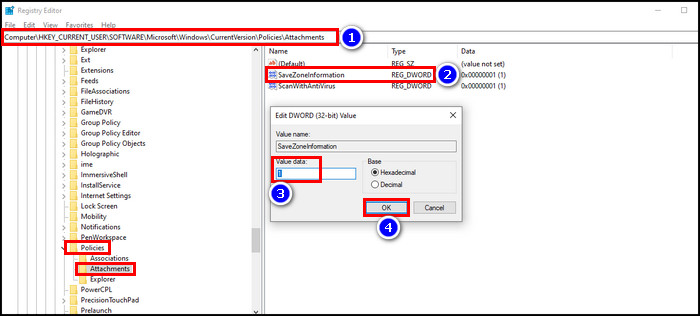
Additionally, you can delete the data folder of Microsoft Word in regedit to fix insufficient disk space errors in Word.
Follow the below to reset the Word registry entry:
- Open regedit with administrative privileges.
- Navigate to HKEY_CURRENT_USER\SOFTWARE\Microsoft\Office\16.0\Word. (16.0 is the Word version)
- Right-click on the Data folder, select Export and save it as a backup setting.
- Delete the Data folder.
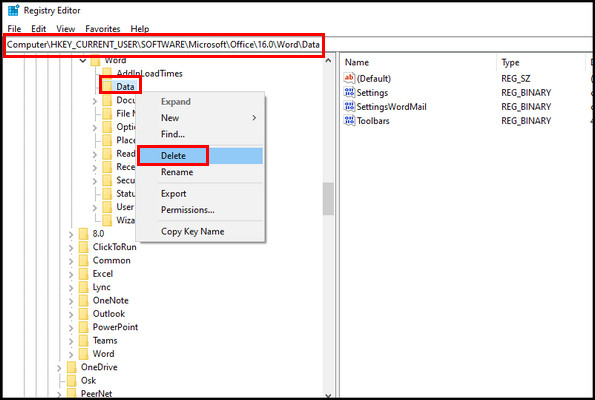
- Restart the computer.
Now open the doc and check if the message pops up or not. If you are still facing the error, then the problem can lie within the add-ins. Continue reading to learn about this.
4. Disable Word Add-ins
Various Word add-ins cause issues, and thus memory or disk space errors pop up in Word. Instant Messaging Contacts is one of the most reported add-ins in Word that caused our error.
Follow the below-given steps to turn off Word add-ins in Microsoft Word:
- Run Microsoft Word.
- Click on the File tab from the top ribbon.
- Choose Options.
- Select Add-ins from the left pane and Word Add-ins from Manage at the bottom right side. Then hit Go…
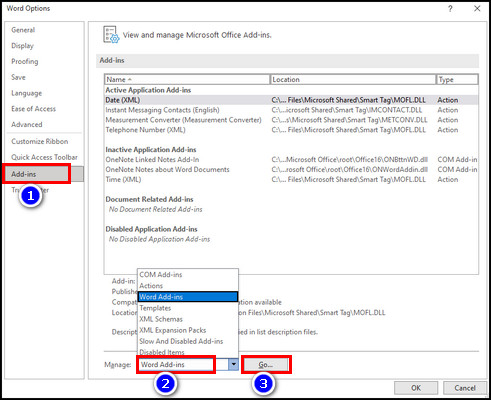
- Untick all the Add-ins and hit OK.
- Go to Add-ins from the options again.
- Select COM Add-ins from Manage and click on Go…
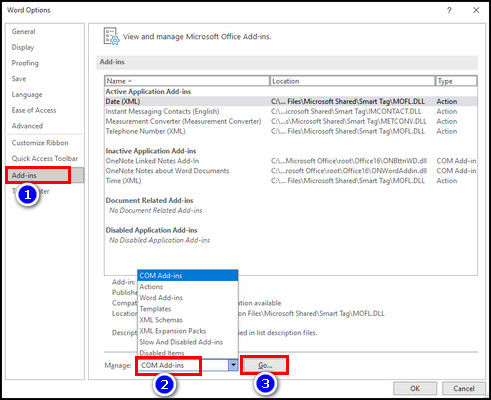
- Uncheck all the add-ins and select OK.
Close all applications completely. Rerun the doc file that was causing trouble. This should be fixed by now. Disabling add-ins can also fix Microsoft Word won’t open on Windows issues.
5. Create a Batch File to Rebuild Font Cache on Win 10
Flushing the font cache often resolves the insufficient memory error message in Word. If there is any corruption due to a Word doc from a SharePoint site synced with OneDrive, some fonts can malfunction. This eventually triggers the error.
By making & running a batch file on Windows 10, you can easily resolve the there is not enough memory or disk space to run the Word error. To do that,
- Search Notepad from the Windows search and run it.
- Copy the following codes and paste them into the notepad.
@echo off
:: Stop and disable "Windows Font Cache Service" service
:FontCache
sc stop "FontCache"
sc config "FontCache" start=disabled
sc query FontCache | findstr /I /C:"STOPPED"
if not %errorlevel%==0 (goto FontCache)
:: Grant access rights to current user for "%WinDir%\ServiceProfiles\LocalService" folder and contents
icacls "%WinDir%\ServiceProfiles\LocalService" /grant "%UserName%":F /C /T /Q
:: Delete font cachedel /A /F /Q "%WinDir%\ServiceProfiles\LocalService\AppData\Local\FontCache\*FontCache*"
del /A /F /Q "%WinDir%\System32\FNTCACHE.DAT"
:: Enable and start "Windows Font Cache Service" service
sc config "FontCache" start=auto
sc start "FontCache"
- Click on File > Save As… > give the file a name with .bat extension and hit Save.
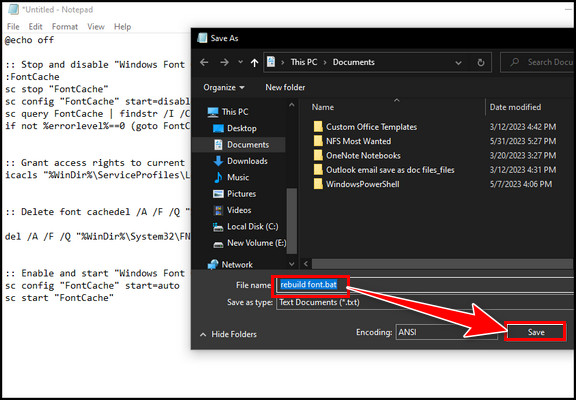
- Right-click on the file & select run as administrator.
Wait for the completion of the code. Reboot the PC & verify whether your issue is resolved or not.
6. Turn Off Hardware Acceleration in Word
If you are on Microsoft Word 2013 and encountering a memory or disk space-related error message, turning off the hardware graphics acceleration can give you the solution. The solution is also applicable to Word 2016.
- Launch Word and select Options.
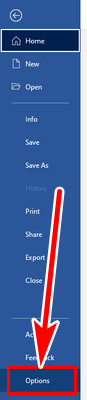
- Select Advanced from the left side, scroll down & find the Display section from the right side.
- Untick Disable hardware graphics acceleration and hit OK.
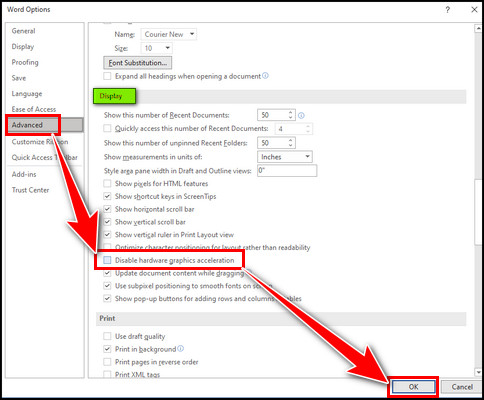
Close the app & open your doc to verify the issue. Disabling hardware acceleration also fixes Word or Excel freezing on PC issues.
7. Increase the Virtual Memory on Windows
Every system is different. And there can be various different reasons for the same problem. If the above methods didn’t work for you, though they should, you can expand the pagefile on Windows.
After increasing the page file, check whether there is not enough memory or disk space to run the Word error gets fixed when opening a Word document.
To extend Virtual Memory on Windows:
- Right-click on This PC/ My Computer from the desktop & select Properties.
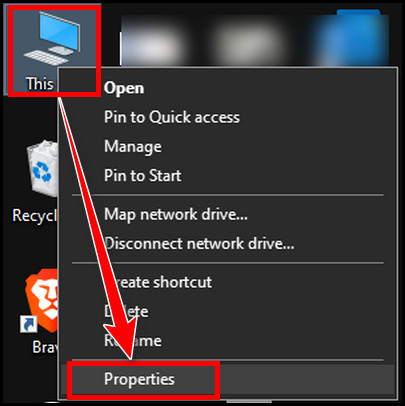
- Select Advanced System Settings.
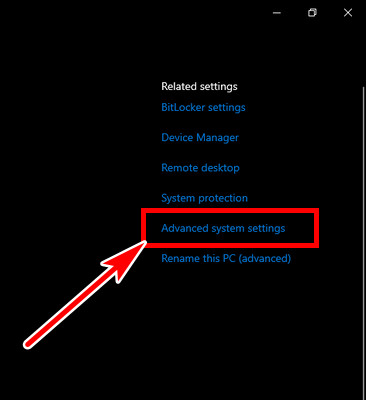
- Click on Settings… under the Performance section.
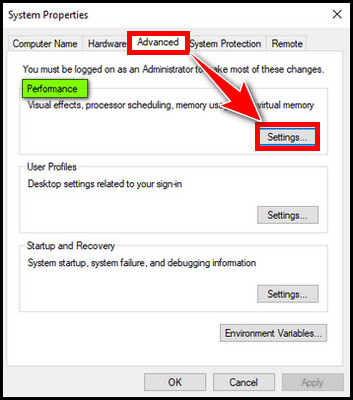
- Go to the Advanced tab from the top and select Change…
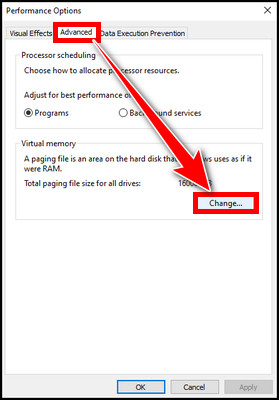
- Untick Automatically manage paging file size.
- Select a volume label from the top, then Custom size, and set a higher value in both boxes. Hit Set & then OK.
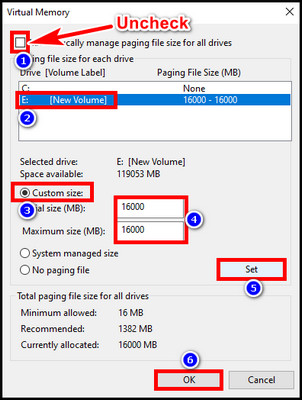
This should definitely fix the word cannot display the requested font error message due to insufficient memory or disk space.
If everything fails, consider repairing the Office installation from the control panel.
FAQs
How to fix there is not enough memory or disk space to update the display?
To resolve there is not enough memory or disk space to update the display error, open Google Docs. Go to File tab > Open > head to Upload tab and drag your document file. This should resolve the issue. You can open the file and recover the text you were looking for.
How to fix there is not enough memory or disk space to run Word?
If the doc file is altered by third-party software during the transmission process, this error occurs. To fix it, right-click on the Word file > Properties > Unblock from the bottom and hit OK. You wouldn’t get the Unblock option for a working Word doc file.
How to fix multiple Word files that show there is not enough memory or disk space to run Word error?
For multiple Word files that failed to run due to not enough memory or disk space, put those files in a single folder. Open Word > File > Options > Trust Center > Trust Center Settings… > Trusted Locations > Add new locations > select the folder where you moved your doc files and hit OK twice.
Final Thought
After opening a Word file, getting an error message that there is insufficient memory or disk space is very annoying. Usually, refreshing the Normal.dotm file, disabling problematic add-ins, or giving proper access to the Windows font folder resolve the error message.
In this article, I described how easily you can eliminate the error message & get right back on to do your work on the doc.