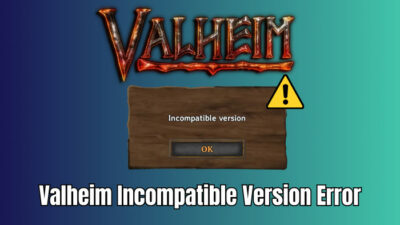Roblox has introduced real-time face detection with the latest update—and it’s fascinating.
People can interact and see the movement of their lips and head through their character. It’s a revolutionary feature for players who love socializing and hanging out with friends. But unfortunately, the feature isn’t showing or working for some users properly.![]()
In this article, I’ll describe the reason behind the problem and share how you can quickly fix face tracking on Roblox.
So, let’s begin.
Why is Roblox Face Tracking Not Working or Showing?
Roblox face tracking is not showing up or working because the feature is not available for your device or the face tracking is disabled from settings. Also, Roblox age restrictions, non-animated faces, unsupported games, and outdated clients can hinder you from using face tracking.
Many users have already got their hands on the new face tracking feature in Roblox. If you didn’t get the option in your Roblox account, there must be some reasons behind it.
Here are the reasons behind face tracking not working or showing in your Roblox:
- Face Tracking is Unavailable: The face tracking feature was released with the latest Roblox update. If the Roblox camera input is not showing in settings, the feature may not have been rolled out for your account or device yet.
- Disabled Face Tracking: The Roblox face tracking option is turned off by default from the settings. If you don’t enable the Microphone and Camera Input, the face tracking won’t work in-game.
- Age Restriction: Your account must pass the age restriction to get the face tracking option in Roblox. You must be 13+ years old to be able to receive the update. You won’t get the face tracking option if the minimum age requirement doesn’t meet.
- Not Using Animated Face: To get face tracking on Roblox mobile and PC, you will need an animated or dynamic face. With the previous regular head, the face tracking won’t work.
- Unsupported Game: Every Roblox game doesn’t support the face-tracking feature. If you’re playing such games, the face tracking won’t work.
- Outdated Roblox: Users must be on the latest version to use the face-tracking feature on Roblox. If you’re using an old or outdated PC or mobile client, the face tracking won’t show or work.
- Webcam Issue: Face tracking on Roblox primarily depends on mobile or PC webcam. If the webcam has an issue or doesn’t work correctly, the face tracking won’t work on Roblox.
The above reason will help you pinpoint the issue with the Roblox face tracking. Consider reading the following passage to resolve the problem quickly.
How to Fix Roblox Face Tracking Not Working or Showing
You can fix the real-time face tracking not working or showing in Roblox by enabling the face tracking from Settings and activate while playing a game. In addition, you must verify your age, play supported games, and use an animated face and working camera to resolve the issue.
Roblox face tracking update is gradually rolling out to different regions and devices. If you’re seeing Microphone Input rather than Microphone and Camera Input settings, you’ll need to wait for the release to your account. ![]()
However, if users from your family or friend already use face tracking, you should review the Roblox settings and fix the features by following the methods below.
Here are the methods to fix face tracking not working or showing in Roblox:
1. Verify Your Age
To get the face tracking feature in Roblox, you must be 13+ years old. Otherwise, it will restrict you from accessing the feature and show an error code 103 in Roblox.
If you’re above 13 years, you need to verify your age with proper documentation to use the face tracking feature.
Read the following process to verify your age in Roblox:
- Go to Roblox Settings.

- Navigate to Account Info.
- Press on Verify My Age.

- Scan the QR Code with your mobile.
- Take a photo of your identity card and verify your age.
If you’re above the age restriction, it will enable Voice Chat (VC) and face tracking features in Roblox.
2. Enable Face Tracking
After getting the Roblox face tracking update, you must enable the feature from Privacy Settings.
Here are the steps to enable face tracking in Roblox:
- Open Roblox.
- Go to Settings from the top right corner.

- Navigate to Privacy from the left pane.

- Enable microphone and camera from Microphone and Camera Input.

Now, the face tracking feature is ready for your Roblox game.
3. Use Animated Face
The face tracking feature only works with an animated or dynamic face. The regular non-animated face won’t work with face tracking.
Read the following process to use an animated face in Roblox:
- Go to Roblox Marketplace.
- Expand the Heads option.

- Click on Heads.

- Choose a dynamic head.

There are multiple free and purchasable options in the store. You can select any dynamic or animated heads to make the face tracking work.
4. Activate In-Game Face Tracking
After selecting a dynamic face, you must turn on the microphone and camera to activate the face tracking while playing a game. Before activating the option, ensure you have a working microphone and webcam.
Follow the procedure below to activate in-game face tracking in Roblox:
- Join a Roblox game.
- Turn on the microphone and camera option from the above of your character.

The camera option will access your mobile and laptop front camera or the external webcam. For the first time, it may take a couple of seconds to open the camera option while playing a game.
5. Play A Different Game
The face-tracking feature is new, and not every game supports the option. If the face tracking window doesn’t appear after enabling it from settings, play a different game that supports the feature.
6. Update Roblox
Updating the Roblox is a must to get the new face tracking feature. The following procedures describe how to update your existing Roblox game on mobile, Windows, and Mac.
Here are the steps to update Roblox on Android & iOS:
- Go to the Play Store or App Store.
- Search and click on Roblox.
- Press on Update.

Now, if you’re using a Windows, Mac, or Macbook, consider following the procedures below to update Roblox:
- Visit Roblox’s official webpage.
- Login to your account.
- Navigate to the Homepage.

- Open any Roblox experience page.
- Press on Play.

- Click on Allow to open Roblox.
The Roblox application will launch and automatically install the new update.
7. Check the Internet Connection
To track your facial movement and replicate it in the game requires a stable and good internet connection. Ensure a good and fast internet connection before trying to use the face tracking option in Roblox.
8. Try a Different Webcam
The face-tracking feature is dependent on the device’s front camera or webcam. Ensure your front-facing camera or external webcam works properly before enabling face tracking.
Here is the way to check the front camera on your mobile:
- Open the Camera on your Android or iOS.

- Press the swap button to open the front camera.

If you are using a laptop or desktop, follow the procedures below to check the camera:
- Press on Start.
- Search and open Camera.

Now ensure your device’s front camera or external camera is working correctly. If you’re having trouble with the camera, use another device or change the external webcam.
9. Clear Cache
Sometimes the application may have bugs and glitches that hinder you from accessing the Roblox face-tracking feature. Clearing the cache from mobile and desktop will resolve the issue.
Follow the process below to clear the Roblox cache on mobile:
- Go to Settings and click on Apps.

- Search and open Roblox.

- Press on Clear data and click on Clear cache.

Here is the way to clear the cache in the Roblox desktop client:
- Press Win + R together to open the Run dialog box.
- Type %localappdata% and press enter.

- Navigate to the Temp folder.
- Find the Roblox folder and Delete it.

Now, start the Roblox application on mobile or PC and see if the face tracking is working perfectly.
10. Contact Support
The above solutions have resolved the face-tracking issue for most users. I hope it has worked the same for your account and device.
However, if you’re unable to see the face tracking option or it’s not working for you, contact Roblox support for further instructions and guidance.
Frequently Asked Questions
How do you turn on face tracking on Roblox?
To turn on the face tracking on Roblox, go to Settings > Privacy > Microphone and Camera Input. Enable both the microphone and camera option to turn on the face tracking.
How old do you have to be for Roblox face tracking?
The face tracking in Roblox has an age restriction. You must be at least 13 years old and verify your age through an identity card to get the face tracking feature.
Can you use mobile to use face tracking on mobile?
Yes, you can use Android and iOS devices to use the Roblox face tracking on mobile clients. It will access the front-facing camera to track the movement of your face.
Conclusion
Face tracking is an advanced and game-changing feature for Roblox. But some users are having trouble with the new option and can’t use the face tracking correctly.
In this article, I’ve described the reason behind the issue and shown how to enable and fix face tracking on Roblox within a minute.
I hope you’ve found the article helpful and having more fun with your friends in Roblox.
Cheers!