Imagine you are fully prepared to go on a war in Fornite with your friends on PS5, and suddenly you can’t connect with PlayStation Network.
Sounds familiar?
Well, PS5 has completely changed the gaming scene and kept the promise of delivering an out-of-the-world gaming experience. Yet, bugs and glitches continuously annoy the users.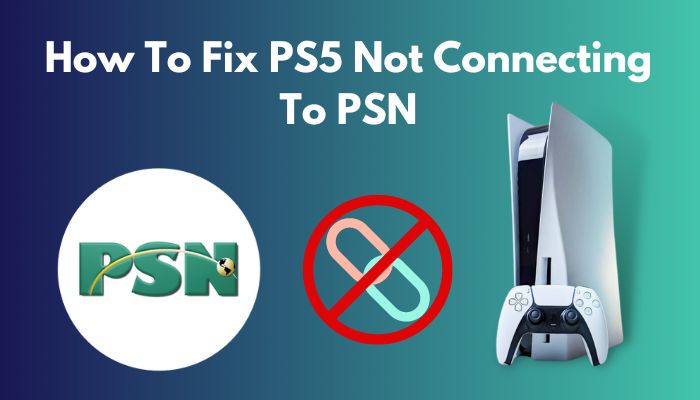
As a PlayStation fanboy, I have faced similar issues lately, and since then, I have researched hard to find the exact solutions for this bothersome issue.
Through this article, I will provide the best methods to fix PSN connecting errors in PS5 for all the poor gamers suffering out there.
So, let’s begin.
Why is PS5 Not Connecting to PSN?
You can not connect to PSN (PlayStation Network), majorly due to PSN server downtime or maintenance. Additionally, you can face connection timeout errors when you have poor internet speed, your ISP is blocked for the PSN server, or maybe your account is suspended.
PSN is an essential part of the PlayStation gaming console that allows you to play your favorite games online with your friends.
But, sometimes, you may face difficulty while connecting online or playing multiplayer when the server is down, prompting an error code NW-102265-6 on your PS5.
Usually, the server problem gets fixed within some hour. However, not all PSN connection errors are related to the server, as other facts at the user’s end can also be responsible for causing the issue.
Here are the reasons for PS5 not connecting to PSN:
Server Issues
The most common reason for facing PSN connection issue is when Sony takes down the server temporarily to fix inevitable glitches and perform maintenance. In rare cases, you may fail to join with PSN if the server is overloaded.
Local Network Issues
When the PSN server is active, and you still can not access it, it’s probably due to very low bandwidth or poor network at your home. Moreover, if your router does not work properly or your network configuration is wrong, you can not access PSN.
Follow our guide on how to fix PS5 controller R1 button sticking.
Account Issues
If your accounts get banned or suspended for some reason, you can not sign in to PSN. Also, you can not use PSN if your membership expires.
Wi-Fi Signal Interference
While using Wi-Fi to connect to the internet, often, you may not link to PSN due to signal interference. Weak Wi-Fi signal strength can result in PSN connection timeout on PS5.
But before that, go through our epic guide on how to fix PS5 m.2 SSD crashing & slow frame rates.
How to Fix PS5 Not Connecting to PSN
You can quickly solve the PS5 logging to PSN error by updating your console firmware, rebooting your router and enabling port forwarding.
On top of that, you can use wired internet connection and change the DNS server to eliminate the PSN connection issues instantly.
When you own a digital PS5 console, it’s crucial to use the PlayStation network service to buy, update or load your previously owned games from PS4. Various aspects may cause errors while you try connecting to PSN. Fortunately, solving these issues is not that much difficult.
Rebooting your console can be the very first idea that comes to your mind, but online forums claim that it does very little help.
So, let’s go through the step-by-step approaches I have provided to solve the PSN connection bug once and for all.
Here are the methods to fix PS5 not connecting to PSN issue:
1. Update Latest System Software
Having the latest firmware is a must for connecting to the PSN. If your console runs on outdated firmware, it will fail to join with PSN.
So, updating your system to avoid certain bugs and glitches is always recommended to solve the network issue.
Here are the steps to update system firmware on PS5:
- Connect your PS5 to the internet.
- Turn on PS5 and go to Settings.
- Navigate to System and open System Software.
- Click on System Software Update and Settings.
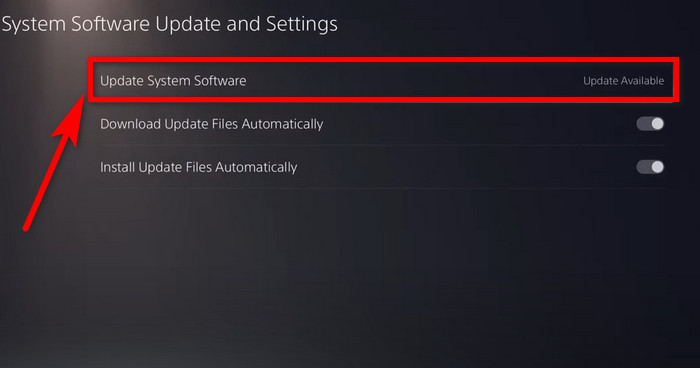
- Select Update System Software and choose Update Using Internet.
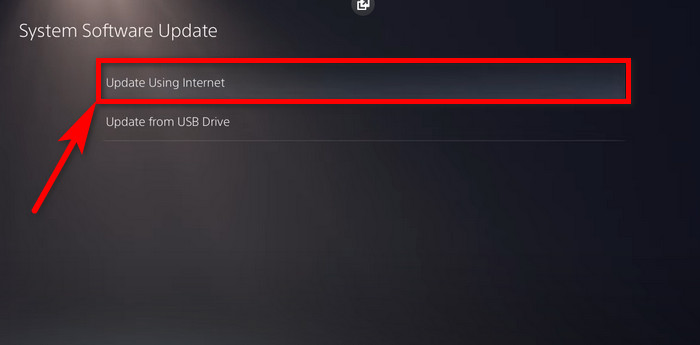
Now, your PS5 will start processing if any update is found available. Complete the process and check whether your problem is gone.
You may also like to read fix PS5 controller keeps disconnecting from PC
2. Verify PSN Server Status
Due to maintenance issues, the PSN server can be down sometimes. You can not access PSN during this server downtime.
So it’s better to check PSN status to confirm whether the server is really down or not.
Here’s how you can check PSN status on PS5:
- Go to Settings on your PS5 and open Network option.
- Choose Connection Status.
- Press X on View Playstation Network Status.
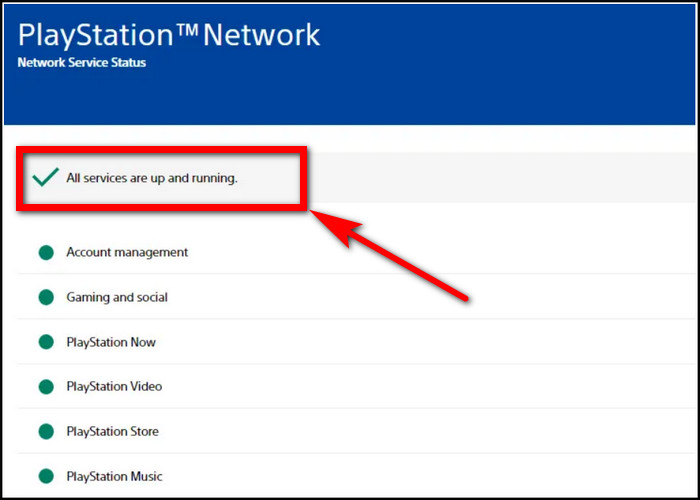
After a few seconds, you will see a screen displaying all the server info PSN. Alternatively, you can visit the official PSN Status page from any device to verify the server status.
If you find the server down, there is no option but to wait until the maintenance is complete.
Once the server gets back online, try to connect to your PSN. If you still fail, follow the next method.
Check out the easiest way how to fix PS5 controller R2 Button Stuck.
3. Run a Network Test
If your system uses a slack internet connection, you may not be able to connect to PSN. You should run a network test on your PS5 to determine what prevents the PSN connection.
Follow these steps to run a network test on PS5:
- Power up your PS5 and navigate to Settings.
- Find the Network option and open it.
- Click on Connection Status.
- Choose Test Internet Connection.
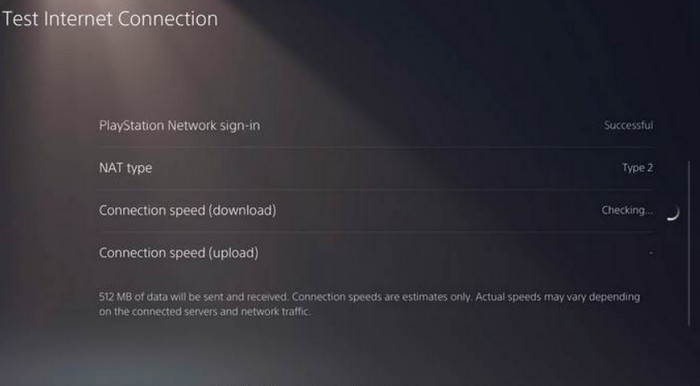
Once the test is complete, you can see your network’s download and upload speed. If your speed is below 3Mbps, it’s confirmed that your network is not stable for connecting to the PlayStation network.
What you can do is, disconnect all other devices using your internet and try again to connect to PSN. If your PS5 connects directly this time without any trouble, it indicates your internet connection has very low bandwidth to manage all other devices.
In such a situation, contact your ISP to get a fix for the issue.
Read more on how to clean PS5 controller buttons.
4. Use Wired Lan Cable Connection
Weak Wi-Fi signals can mess up the functionalities of PS5 while you try to join PSN. Using a wired Lan connection can be an excellent solution for this.
Make sure you remove the Wi-Fi settings from your PS5 before linking the Lan Cable. Switch off your console and attach the ethernet cable to set up your network.
Here are the steps to set up wired internet connection on PS5:
- Open the Settings on PS5 and go to Network.
- Choose Set Up Internet Connection.
- Click on Set Up Wired Lan under Networks Found tab.
- Choose Set Up Manually.
- Enter your Password to complete the lan connection.
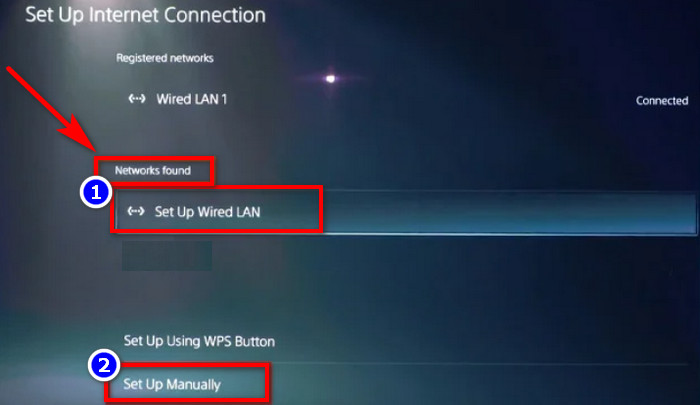
After the direct cable connection, try to connect to PSN and see whether you are successful or not.
However, when you have no option to use the ethernet cable to connect your console to the router, you can bring up the router closer to your PS5 so that it can manage to have a stable Wi-Fi signal.
5. Change DNS Server
Many PS5 users have fixed PSN connection issues by changing their DNS. Due to some faulty DNS servers, your PS5 can fail to log into the PSN account.
Using Google’s DNS server has proven helpful in this regard. Additionally, you may find your upload and download speed boosted and become more stable when you add Google’s DNS.
Here is the procedure to change DNS server in PS5:
- Switch on your PS5 and go to Settings.
- Open Network and then Settings.
- Select Set Up Internet Connection.
- Choose Wi-Fi or LAN according to the network type you are using.
- Click on Advanced Settings and open DNS Settings.
- Change it to Manual from Automatic.
- Enter 8.8.8.8 for Primary DNS and 8.8.4.4 for Secondary DNS.
- Press OK to save the changes.
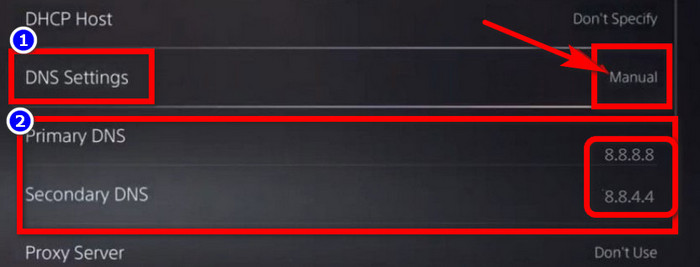
Now, reboot your PS5 and check whether you can connect to PSN or not.
6. Enable Port Forwarding on your Router
Enabling specific ports can be useful to connect your PS5 with PSN swiftly. These ports work as the endpoints of your PS5 to get easy access to PSN.
Here are the steps to configure port forwarding on your router for PS5:
- Launch any web browser and browse to your router’s web page.
- Log in using your credentials.
- Open Advanced Settings and find the Port Forwarding section.
- Enter the IP address of your PC.
- Connect to TCP ports 80, 443, 3478, 3479, and 3480.
- Enter 3478, 3479, 49152 to 65535 on UDP.
- Save the changes.
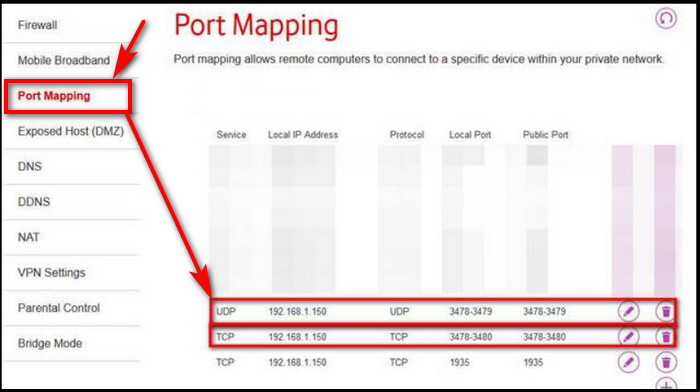
Now, restart your router and check whether this process has fixed your problem.
7. Double Check your PSN Account
After configuring your internet correctly and updating the system software, if you still can’t access PSN, you should at once recheck your PSN account email and password.
You can log out of your PSN account and try to sign back in. Moreover, you should verify by using a mobile device or your PC browser to log in to PSN. If you see any problem with your email or password, rectify it immediately.
8. Try Another PSN Account
After the above step, when you still can not log in to your account, find out whether your account has been banned or not.
In case you have an extra PSN account, or you can borrow one from your friend to try connecting to PSN. If you see the alternative account working, you must contact the PS5 authority to solve problems with your primary account.
9. Power Cycle the Router
Sometimes, a simple technique such as rebooting your router can fix many PS5 network issues. When your router runs for a long period at a stretch, it can become unresponsive.
To patch up this problem, turn off your router and unplug its power cable for about 30 seconds. Let it cool down for a bit if you see your router heated up too much.
After waiting a while, plug back the router and power it up. Now check whether your issue is repaired.
10. Reset Router
Sometimes rebooting your router isn’t enough to fix your network issue. In such cases, you must reset your router to its factory default settings so that all temporary files and caches can be cleared.
Some routers come with an in-built hard Reset button or a reset pinhole at the backside of the device. Though in some brands’ routers, you can only reset through the admin settings menu.
In case your router has the Reset button, press and hold it for about 10 seconds until you see the LED light blinking. For Reset pinhole, insert any pin or paper clip into the pinhole and hold it 10 seconds before it starts flashing the indicator LED.
Besides, you can reset the router from its administration webpage. According to the router’s manufacturers, the process has slight changes in options here and there.
In general, you have to go to the admin web page of your router and scroll the option to find the Reset option. Click on the button and confirm to reset your router.
Once the reset is done, configure your IP address, DNS and other router settings accurately and check whether your problem is fixed or not.
11. Factory Reset the PS5
You can reset your console as a resort if all previous methods become unsuccessful. Resetting your console will restore the default settings of your PS5, thus repairing bugs related to PSN connection.
Here are the steps to factory reset your PS5:
- Power up your PS5 and move to Settings.
- Go to System Software and open Reset Options.
- Select Restore Default Settings. You will be asked to enter your console’s restriction passcode.
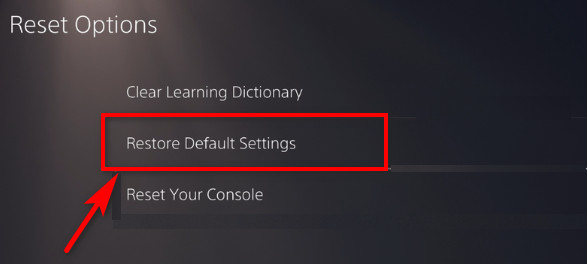
- Enter the default passcode (0000). In case you have changed your passcode, enter that one.
The restoring process will start immediately. Wait for the system reset to finish, and then try to connect to PSN.
12. Contact your ISP
If all the methods mentioned above fail to fix the PSN timeout issue, it is probably due to your ISP blocking the PSN server. In that case, your only option is to contact your ISP and ask them to enable the PSN server from their side.
Why Do you Need PSN Account on PS5?
Having a PSN is a must to play online games on PS5. PlayStation Network allows you to play games with your friends, making your match-making smooth and optimal.
On top of that, digital PS5 can only use the PSN account to buy and download games. It has no option to insert disks and set up games. Therefore, when you own a digital PS5, you have no way but to depend entirely on PSN.
After you buy and download games, PlayStation runs a license verification before launching any game through PSN. If you can not connect to the network, your game won’t get verified, and you can not open your games.
On the other hand, many users are confused about what will happen to their previously owned games on PS4 if they shift to PS5. The good news is, you can use the same PSN account for both PS4 and PS5.
Hence, when you switch to PS5, you can instantly access all your bought games using your old PSN account. Without PSN, it’s not possible to transfer your PS4-owned games to PS5 at all.
Besides, connecting to PSN is mandatory if you ever want to play games with your friends. Everyone will agree that gaming is more entertaining when you can go on a beast mode with your buddies and its PSN whats makes multiplayer gaming possible.
So, connect yourself to the PlayStation Network and enjoy amazing PS5 games to their fullest.
How to Connect to PSN on PS5
Connecting to PlayStation Network on PS5 is a super easy procedure. You just need to sign in with a previous PS4 account or create a completely new one if you use PlayStation for the first time.
Before you try to connect to PSN, make sure you set up your internet connection and update the latest system software on your PS5.
To set up internet on PS5, go to Settings > Network Settings > Set Up Internet Connection > Choose LAN network or Wi-Fi as you prefer.
To update PS5 system software, open Settings > System > System Software > System Software Update and Settings > Update System Software > Update Using Internet.
Follow these steps to connect to PSN on PS5:
- Set up the Internet and Update the latest System software.
- Turn on PS5 and go to Add Profile button next to Settings.
- Select Add user.
- Press X on Get Started option.
- Sign in using your PSN account credentials. If you do not have any PSN account, click on Create New Account and follow the on-screen instructions.
After the login, you can use your PSN account to buy/download new games or play previously owned games.
How to Fix PS5 Not Connecting to PSN but Connects to Internet
It’s very unfortunate if you one day find out that you can not access PSN even with your internet fully connected.
The primary cause behind this issue is disruption while updating the system software on PS5. Because of the failed update, you can no longer get into your PSN account, and your PS5 will prompt an error code SU-101534-4.
Luckily, the solution for this error is very simple. You just need to delete a crash file from your console and then perform a successful system software update.
Here are the steps to fix PS5 not connecting PSN but connects to internet issue:
- Switch on your PS5.
- Press the ps button on your DualSense to open the Control Center.
- Go to the Downloads/Upload section.
- Locate a file named PS5 System update error and delete it.
- Update the System Software of your console.
After completing the steps, hopefully, your problem will be resolved.
FAQs
Why does my PS5 fail to connect to PSN?
Without using the latest firmware update on your PS5, you can not connect your PS5 with PSN.
Why am I not connecting to PSN?
You may not connect to PSN due to Server maintenance, slow internet speed and poor Wi-Fi signal.
How do I fix the connection timed out on my PS5?
To fix the connection timed out on PS5, reboot your router, update to the latest firmware, use a wired internet connection and change your DNS to Google’s DNS.
How long does it take for PSN to do maintenance?
Usually, only 2 hours are needed for PSN maintenance to bring the server back online.
Final Words
It’s true that the PlayStation Network not working error can be irritating sometimes, but it’s not really that hard to repair.
In short, update the latest system software on your PS5, change to Google’s DNS server, enable port forwarding and use wired LAN connection to resolve PSN timeout errors quickly.
Hopefully, this article has answered all your queries and helped you to get rid of the PSN connectivity issue all on your own.
If you are still confused, contact the PlayStation Support team or let us know in the comment box.



