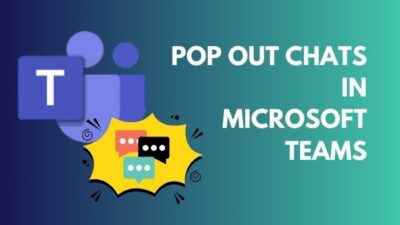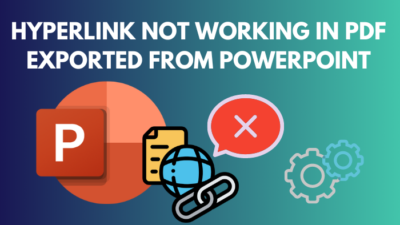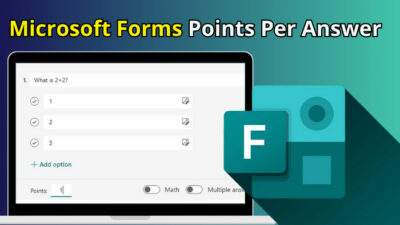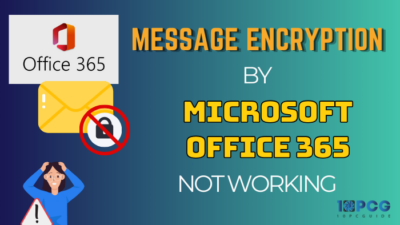Teams is a game-changing app from Microsoft, and you can manage all the work from a single place by making your teams stay informed, organized and connected.
While in a Teams meeting, you can see up to 49 video feeds simultaneously, but you may need to switch to the Large Gallery mode. For this, ten or more attendees must share their videos for a Large Gallery view to be available.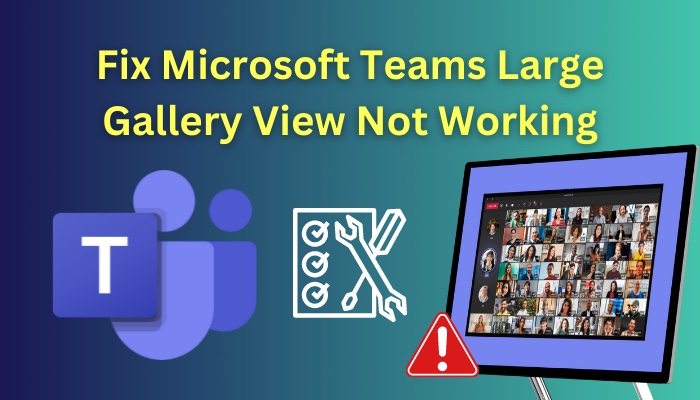
But it could be a problem when Teams Large Gallery view grayed out.
If you encounter this problem with your Teams, allow me to fix that problem for you. I faced this annoying problem and fixed it already.
I have given a few working methods in this article, so read till the end and apply the fixes. Let’s begin the fixing!
You may also like to read about add video filters to Microsoft Teams.
Why is My Large Gallery View Not Working in Teams?
Your Teams meeting Large Gallery view might not work if you didn’t turn on a new meeting experience for Teams from Settings. Large piled-up cache files can provoke this issue by interfering with the Teams system. You can’t turn on Large Gallery mode if you pinned someone’s video feed.
New meeting experience is a feature in Teams that enables some vital functionality in Teams. Large Gallery view mode is one of them, and you may find that the particular viewing option is grayed out because the new meeting option isn’t turned on.
Teams store extensive cache data, and it’s evident because it has to handle large data files. Sometimes those big cached data get clogged up and cause havoc in the app.
Moreover, if you didn’t update the app for a long time, you won’t be able to use that view mode option in Teams. So, the backdated Teams app is another reason behind this issue. To get the Large Gallery view back to work, you must fix the issue asap.
Check out the easiest way to solve Microsoft Teams meeting not showing in Outlook.
How to Fix Microsoft Teams Large Gallery View Not Working
You can enable Large Gallery view in Teams by enabling the new meeting experience, clearing out Teams cache from the system, or unpinned pinned video feeds. You can also count the number of attendees who share their videos for a Large Gallery view. Updating the Teams might fix the issue too.
Updating the app will fix significant issues and fix bugs. After updating the Teams app, you won’t see any grayed-out or disabled Large Gallery view. So, let’s jump into the methods, and the steps to fix the Teams Large Gallery view not working issue.
Here are the methods to fix the MS Teams Large Gallery view not working issue:
1. Turn on New Meeting Experience
To fix Teams not showing meeting videos in gallery mode, you’ll need to enable the new meeting experience in it. To use the Large Gallery view options on Teams, you’ll need to ensure all the meeting participants have enabled the new meeting experience.
But, before telling them to enable that option, first, you must turn on the new meeting experience for your profile too. So, let’s learn the steps.
Here are the steps to turn on new meeting experiences in Teams:
- Click on the three vertical dots beside the profile icon.
- Select Settings.
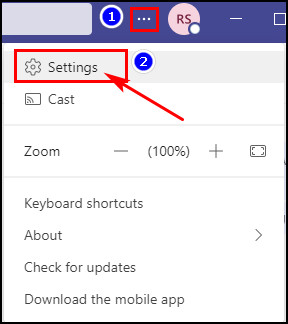
- Click on General from the left pane.
- Tick the box for the Turn on new meeting experience under the Application section.
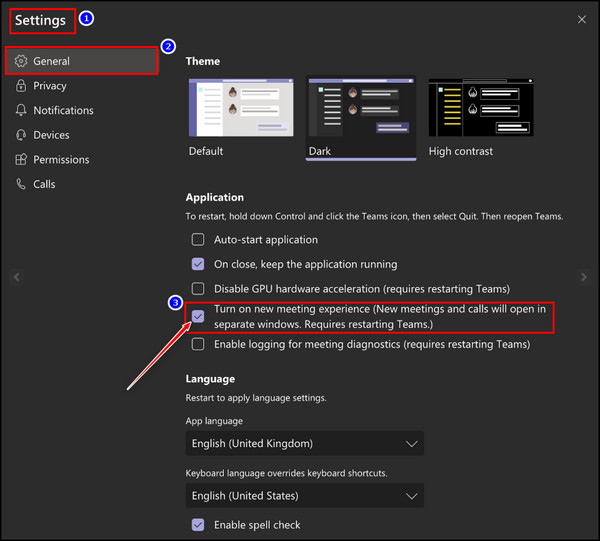
- Quit Teams application.
- Restart the PC and relaunch the Teams app.
Now, check whether the Large Gallery option is working or not. This method will indeed work, and many Teams users enabled the Large Gallery view option by turning on the new meeting experience.
Follow our easy step-by-step guide to fix Microsoft Teams status not updating.
2. Clear Microsoft Teams Cache
If turning on the new meeting experience didn’t enable the Large Gallery view, you must clear the MS Teams cache. When large cache files get stored in the system, it can interfere with the app’s system.
That’s when you will face some options grayed out, just like the Large Gallery view while Teams meeting. To fix this, you must clear the MS Teams app cache and follow the steps below.
Here are the steps to clear the Microsoft Teams cache:
- Press Windows Key + R to launch the Run dialogue box.
- Copy and paste any path location in the Run box and delete any of the files from the following locations:
- %AppData%\Microsoft\teams\application cache\cache
- %AppData%\Microsoft\teams\blob_storage
- %AppData%\Microsoft\teams\databases
- %AppData%\Microsoft\teams\cache
- %AppData%\Microsoft\teams\gpucache
- %AppData%\Microsoft\teams\Indexeddb
- %AppData%\Microsoft\teams\Local Storage
- %AppData%\Microsoft\teams\tmp
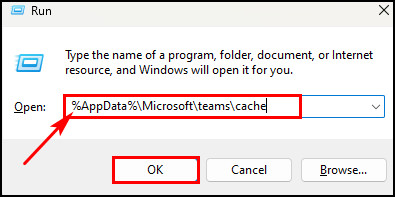
After deleting files from any of the following file locations, restart your Microsoft Teams app. Check whether you can select the Large Gallery view option while attending Teams meeting.
Also check our exclusive tutorial on how to automatically delete Teams chat.
3. Unpin Pinned Video Feeds
If you pinned someone’s meeting video feed to your Teams screen, you wouldn’t be able to see or use the other gallery option. So, check whether you pinned anyone’s video feed or not. Unpin the pinned video feed to enable the Large Gallery view option. To do so, follow the below steps.
Here are the steps to unpin pinned video feeds in MS Teams:
- Go to Metting controls.
- Select Show Participants.
- Navigate to the Participants column and select three dots (More option).
- Select Unpin to remove the fixed focus on someone’s video feed.
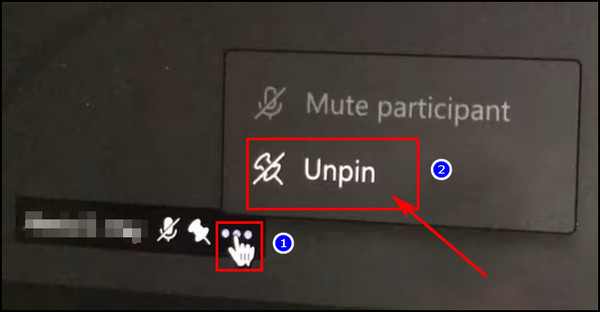
After unpinning and taking the focus away from someone, check whether the Large Gallery view option is enabled or not.
Here’s a complete guide on how to fix Microsoft Teams blank white screen.
4. Count the Number of Attendees
To enable the Large Gallery mode while Teams meeting, you need at least ten or more attendees, including yourself, who have chosen the Large Gallery mode. Otherwise, the Large Gallery mode won’t work.
That means you must have at least ten web cameras enabled on the meeting to view meeting video feeds in Large Gallery mode.
So, remember to ask all the attendees to turn on their cameras to share their videos for the Large Gallery view to be available.
Also check our exclusive tutorial on Microsoft Teams notifications won’t go away.
5. Disable the Remote Access Client
Some users face teams not showing meeting videos in gallery mode when accessing their Teams account using a remote access client. If that’s the case for you and you are having the problem simultaneously, you should connect to your Teams account locally.
Teams Large Gallery mode might need to be fixed while accessing your Teams account remotely. Many users faced this issue with Teams and resolved it by accessing their Teams account using the stand-alone Teams app from the PC.
So, try avoiding the Teams account with a remote access client and use your Teams account locally on your PC.
6. Update Microsoft Teams App
If you have tried all the above methods and the Large Gallery view option is still grayed out, it’s time to update the Microsoft Teams app. Updating the Teams app will solve the problem if you’re using an old version with major bugs.
So, follow the below steps to update Teams to the latest version.
Here are the steps to update the Teams app to the latest version:
- Click on the three dots from the top right side beside the profile icon.
- Select the Check for updates option.
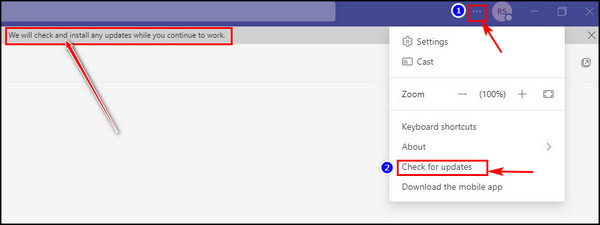
After that, the Teams app will check for updates and install that automatically if found any. Restart the app, or the Teams app will restart automatically after finishing the updating process.
Check whether the Large Gallery view option is enabled or not. After updating the Teams to the latest version, the gallery view option will surely work.
But before that, go through our epic guide on how to fix delayed Microsoft Teams notifications.
FAQs
How do I shrink my Teams screen back to normal size?
To reset the Teams screen back to the default 100 percent, Press Ctrl + 0 if you use Teams in Windows and press Command + 0 for Macs.
Why can’t I see all the participants in Teams?
If you are using the Teams app from your mobile and can’t see all the participants in Teams while meeting, it’s time to switch to the Desktop app for Teams. When the Teams app is in a high usage state, you could face this problem. So, it’s better to keep calm.
How can I make my Teams view larger?
Press Ctrl + Plus sign key from the keyboard to zoom in and Ctrl + Minus sign key to zoom out when you are in a Teams meeting. You can also hold the Ctrl key and scroll the mouse backward or forward to zoom in & zoom out.
Wrapping Up
If you manage the whole team in Microsoft Teams, you should see the whole team’s video feed while meeting. Large Gallery mode helps you to see every team member’s reactions when you ask them something important.
For some reason, like the disabled new meeting experience, the Large Gallery view might not work. But you can fix it quickly by applying the methods I have shown in this article.
I hope you read till the end and already fix the grayed-out Large Gallery mode. Do you need any further assistance regarding Teams? Let me know in the comment box below.
Happy Meeting in Teams!