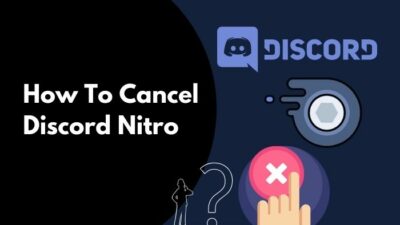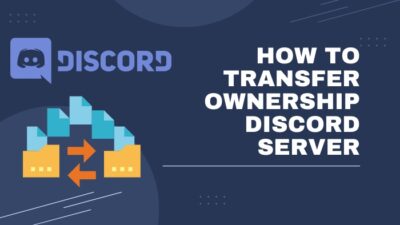Instagram users can come across an error message that says “Oops, an error occurred” when they try to log in to their account, post, like or comment on a post, or visit someone’s profile.
Are you one of these users?
If you are, then you should be looking for a solution to the error message showing on your Instagram.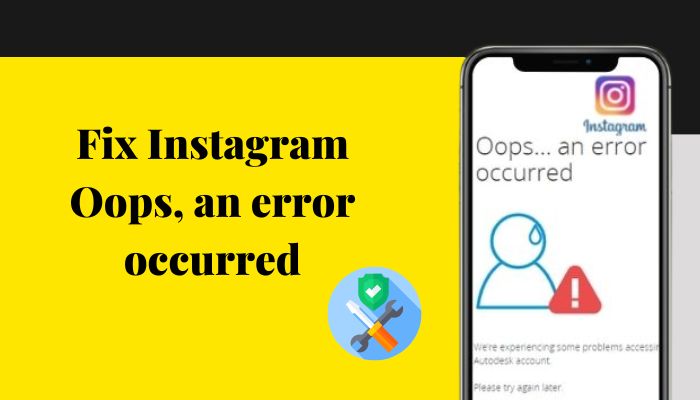
Keep reading, As I’m about to show you how to fix “Oops, an error occurred” message on Instagram.
Why is Instagram saying ‘oops, error occurred’?
“Oops, an error occurred” message on Instagram might be appearing due to several reasons from being caused by a bug in the app to even having your account banned for suspicious over-activity. There are also other causes in between like server or network issues or signing in from a new device.
Coming across the “Oops, an error occurred” prompt on Instagram, you may be confused as to why it is happening because maybe even a moment ago the app was working just fine. 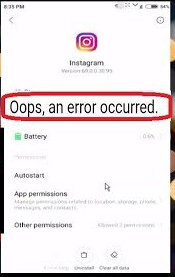
There are a few causes of this message appearing that you may not be aware of initially. The source of this issue might be unknown to you but you could still apply the solving methods for this issue.
Then again, it always helps to know why “Oops, an error occurred” is appearing for you before you can start to fix the issue.
These are the reasons why “Oops, an error occurred message appears on Instagram:
- Very slow internet connection.
- Instagram servers are down for maintenance.
- Instagram banning you for suspicious amounts of commenting, liking and following.
- Bloated cache of Instagram.
- Corrupted data in Instagram’s app cache.
- A bug within the app or your system.
- Outdated version of Instagram / not updating the app.
- Using a different device to sign in to Instagram.
- Signing in through an embedded browser of another app or service.
If you have faced the “Oops, an error occurred” message on Instagram and cannot load anything, it is probably because of one of these reasons. If you can detect exactly what is causing this error to occur for you, resolving the issue will be a whole lot easier.
Even if you can’t figure out what is causing your issue, you can still try out the methods of fixing it.
The methods are explained in the following section step-by-step in very simple wording. They are very easy to understand and you can apply them easily as you go through them in this guide.
Also related to this guide how to Fix Can’t Change Instagram Username.
How to Fix “Oops an error occurred” on Instagram
There are a few processes that you can follow in order to stop “Oops, an error occurred” message from emerging. These include fixes concerning your network, phone and the Instagram app itself. The methods are discussed here very simply.
If you have found out why the error message is showing on your Instagram, you can apply the respective fix for that cause. 
There is also the possibility that you may not know why it is happening because unless you are aware of the reason that’s causing it, they can be hard to identify. In that case, you will have to try out these fixes one by one and see if it solves your problem.
Follow these steps to fix Instagram “Oops, an error occurred” message:
1. Wait for Servers to Come Back Online
The “Oops, an error occurred” message might be showing in your case because Instagram’s servers are down due to maintenance or any other reason. In this case, you will just have to wait it out and try opening Instagram when the servers are back online.
2. Check Your Internet Speed
The error message might be shown to you because your internet is very slow or if you have very poor network coverage. 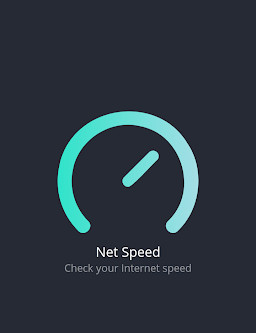
Check your internet speed to see if it has become slow for any reason or if you are getting enough bars on your mobile data or Wi-Fi, whichever you are using. If this is the reason, then you will have to fix your network first before being able to access Instagram.
3. Restart Your Network Device
There might be a bug in your router’s software that is causing network problems or an unstable connection. “Oops, an error occurred” message will show up in this case when you are trying to use Instagram.
To solve this, try restarting your network device (router) and check if the problem is solved.
4. Reboot your phone
Your Instagram app might be acting up due to a glitch or bug on your phone’s system. This is more common on Android devices. This software issue needs to be fixed or else “Oops, an error occurred” message will keep on appearing. 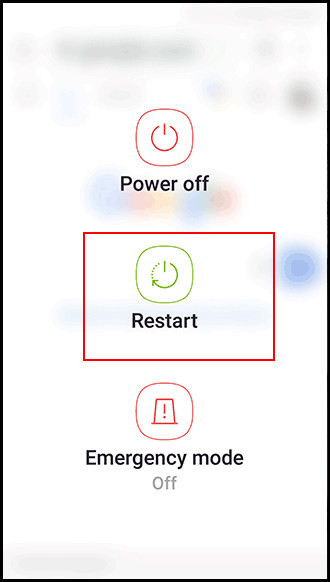
You can restart your phone’s system to fix this hitch. To do that, hold down your power button and select Restart to reboot your phone so that the system has a fresh start.
After it has been restarted, the bug in your device’s system will then possibly be removed.
5. Log in to Instagram Using the Device Used Previously
If you are logging in with a new device, then it is possible that Instagram does not allow you to do it because the device is not recognized. In this case, the app may show you the message “Oops, an error occurred”.
To fix this, use the device on which you have previously logged in on Instagram.
6. Clear Instagram’s Cache
The error message sating “Oops, an error occurred” can appear if your Instagram app has too much cache data, which is causing bloat on your phone, or if there is corrupted data in the cache. You have to free up space by cleaning the cache out in this situation.
This is how to clear Instagram cache:
- Open your phone’s Settings.
- Go to Apps.
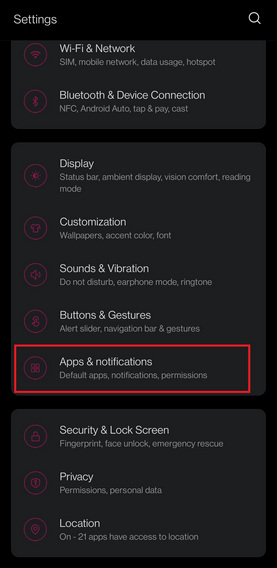
- Select Instagram.
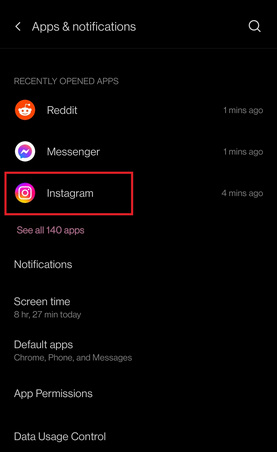
- Choose cache/storage & cache.
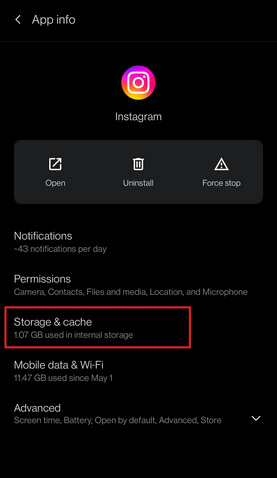
- Click on Clear cache.
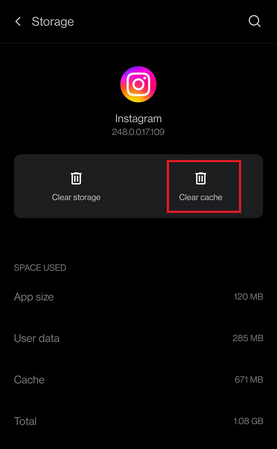
7. Force Stop Instagram and Open Again
Restarting the Instagram app is a general troubleshooting method that you can try to solve any problem related to the app, especially the “Oops, an error occurred” message.
Go through this process to restart Instagram app:
- Open Settings.
- Go to Apps.
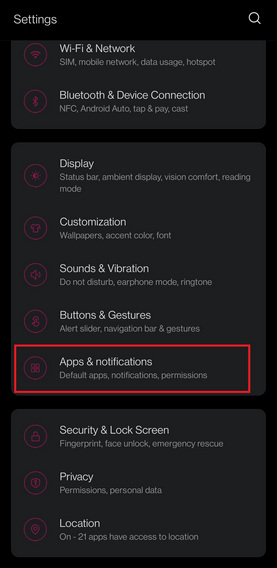
- Select Instagram.
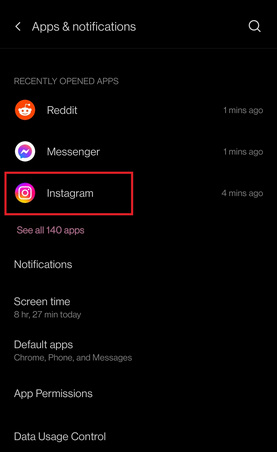
- Choose to Force stop.
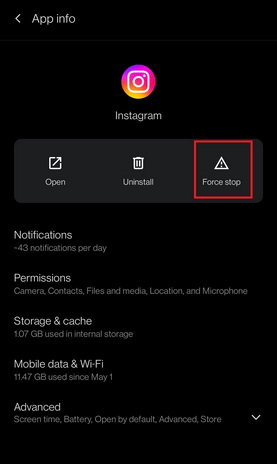
After you have forced Instagram app to stop, you can then open the app again and check if the error message still comes up.
8. Log Out of Your Account and Log In
Your Instagram app might run into issues with your account and that is probably why you are seeing the “Oops, an error occurred” message on your screen. Log out of your account/accounts and log back in to solve this problem.
Follow this process to log out of Instagram:
- Open up your Instagram profile.
- Click on the three lines icon on top-right of your screen.
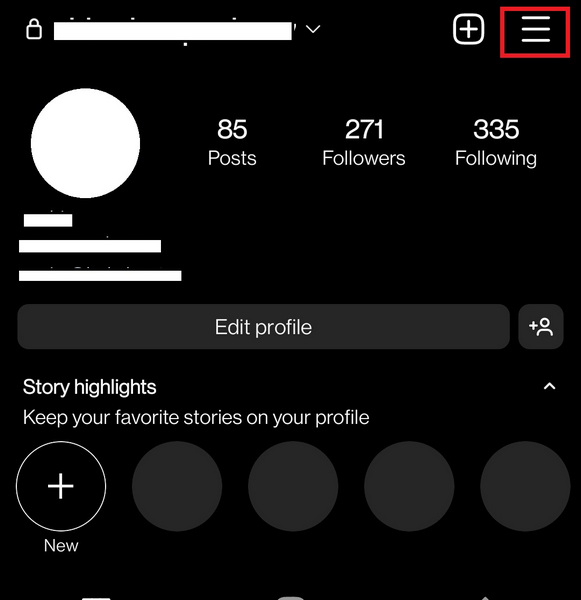
- Select Settings.
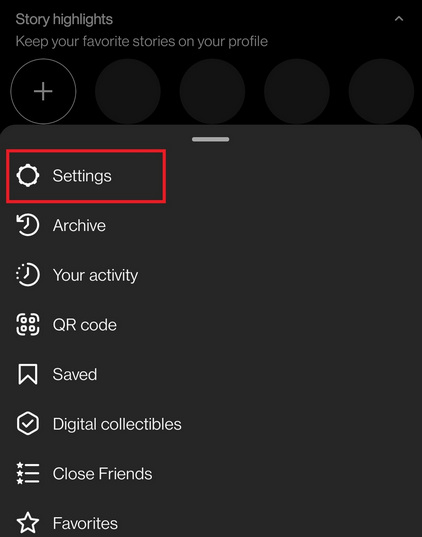
- Choose to Log out of all accounts.
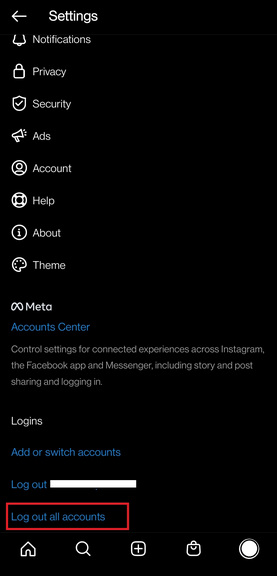
When Instagram logs you out of all your accounts, you can then log back in after logging out is completed by entering your username and password.
9. Update Instagram App
The reason why “Oops, an error occurred” appears on your screen when you open Instagram can be because you are using an outdated version of the app or have not updated it recently. You need to update your app to fix this.
Here’s how to update Instagram app:
- Open Play Store/App Store on your phone.
- Search for and go to Instagram.
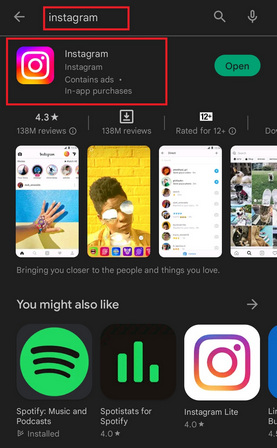
- Click on Update if it is available.
The update for your app will then start downloading and it will be installed automatically. After it has been installed, you can open Instagram and log in to your account again to see if you still get the “Oops, an error occurred” message.
10. Uninstall Instagram and Install Again
If you are still seeing the “Oops, an error occurred” message on Instagram, it might be a bug within the app causing it or the installed app might have been corrupted somehow. To fix this, you need to reinstall Instagram app on your phone.
Take these steps to uninstall Instagram app:
- Go to Settings on your phone.
- Click on Apps.
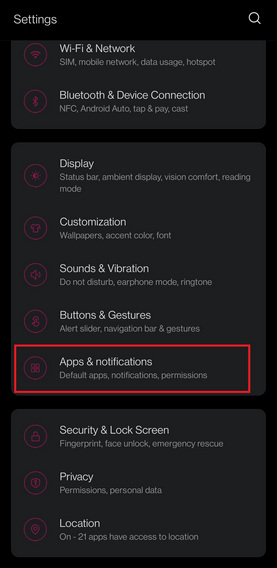
- Select Instagram.
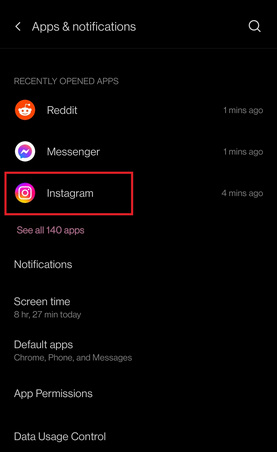
- Choose Uninstall.
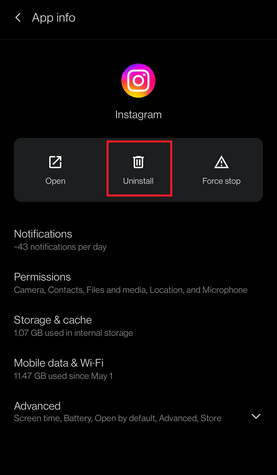
After you have uninstalled the app, all its data will be removed from your phone. You can then install it anew from Play Store/App Store. Having installed it again, open the app and log in to your account to check if your error message still appears.
11. Use Facebook to Solve this Smartphone Block
Facebook and Instagram are now social media platforms under one umbrella, that is, Meta. So you can also use the Facebook app to solve your issues with Instagram. If you are seeing “Oops, an error occurred” message on Instagram, you can try unlinking your account from Facebook to fix the error.
To unlink Instagram from Facebook, follow these steps:
- Open Facebook app.
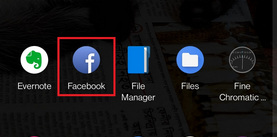
- Click on the three lines icon on top-right.
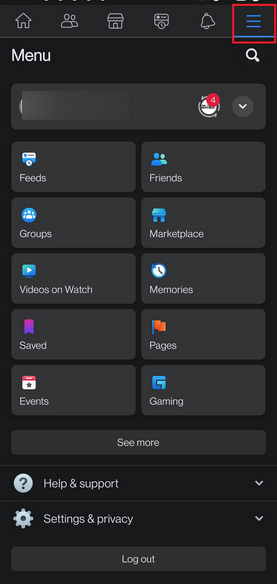
- Select Settings under Settings & Privacy.
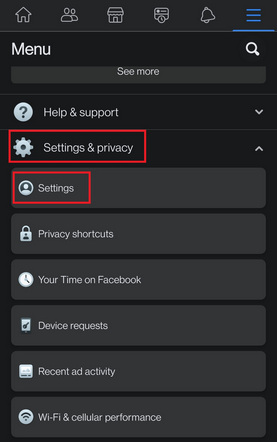
- Go to Apps and websites under Security.
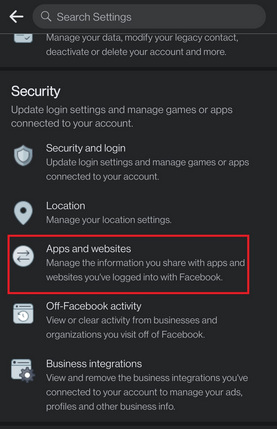
- Find out Instagram from the list and click on it.
- Click on Remove and finish the process.
This process will now have your Instagram account unlinked from Facebook. You can then log in to Instagram again without any error message showing up.
Conclusion
Since the beginning of Instagram, it has been revamped by much and has gained a lot of popularity in recent times. Lots of users prefer Instagram over other social media nowadays and can be seen scrolling their feeds in leisure.
Coming across the “Oops, an error occurred” message can put you off-guard.
The methods in this guide will let you get out of that hitch by fixing your error message problem on Instagram. So go through them to apply and fix the Instagram “Oops, an error occurred” message.