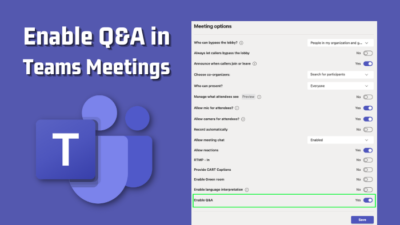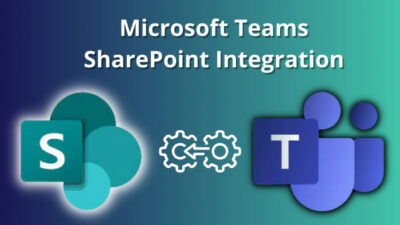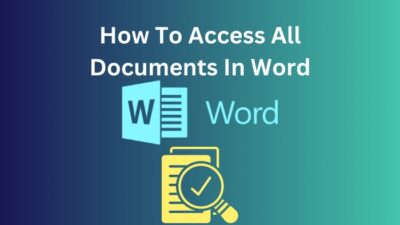Let’s say you created a doc file for your office or school after grinding for hours. Now, the only thing left is to export it in pdf format, and you’ll be done. But what if you can’t?
PDF stands for Portable Document Format. Its versatility allows users to share various types of files like text, images, and others regardless of the software, hardware, or operating system.
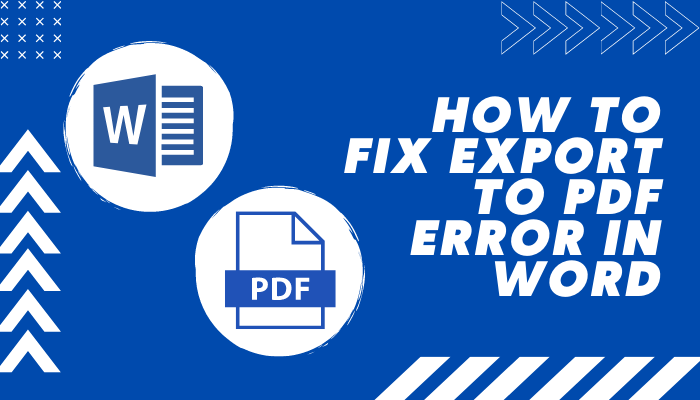
MS Word allows users to convert or export the docx file to a pdf file. This is mainly done to retain original work and ease of sharing. But for some reason, Microsoft Word can fail to do the task.
Restarting MS word might work in most cases, but you’ll have to dig a little if it doesn’t.
If you face this problem consistently, then don’t worry cause I’m about to show you exactly how you can solve this problem quickly.
Why can’t I save my Word document as a PDF on PC?
The main reason behind this error might be using Unsupported media files, Unauthorized Characters, and Outdated versions. But these aren’t the only ones. Sometimes when your Table of Content doesn’t match with the document, it might refuse to be saved.
If saving by pressing ctrl+s doesn’t save your document, you have to click on File>Save As to get the job done.
Related contents you should read about fix Microsoft Word won’t Open.
How to Fix Export to PDF Error in Word?
If you’re using MS Word 2016 version, then it is possible that you’ll get an error when you try to export PDF. Support for this version is nonexistent as there’re newer and updated versions available in the market.
If you’re getting this error “Export failed due to an unexpected error,” then don’t worry. I’ve worked on this problem and found some solutions that might solve your problem.
Follow the steps to fix the Export to PDF Error in Word:
1. Use Print to PDF Option
One other way to export the word file into a pdf file is to use the print option. You can convert the file using the Print to PDF option in the printer section.
Here’s how you can do it:
- Open Microsoft Word.
- Open the file that you want to export in PDF.
- Now go to the File option at the top.
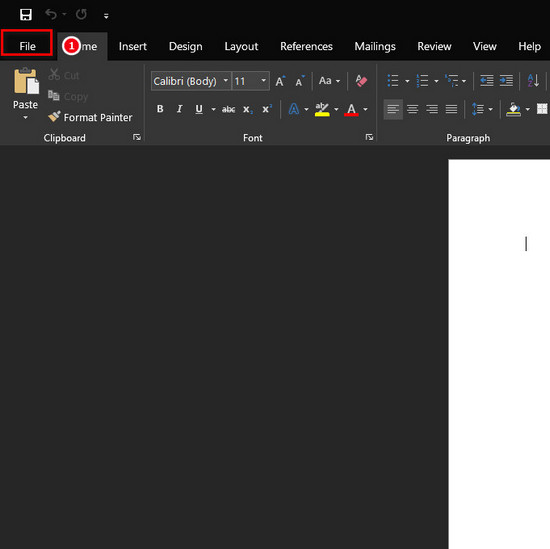
- Go to Print.
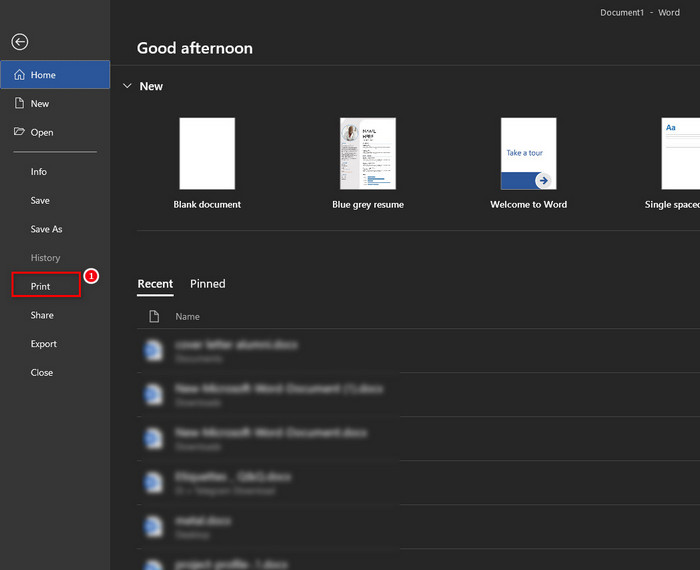
- In the printer option, select Microsoft Print to PDF.
- Now click on Print.
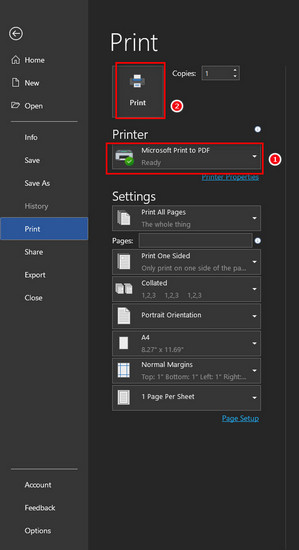
This way, you can export your file to pdf. However, this option doesn’t necessarily solve the issue of the Export option not working.
But you can surely convert your file to pdf without any trouble.
Some more guides on how to use Microsoft Word Read Aloud?
2. Remove Problematic Part
One of the reasons you’re getting an error when trying to export to pdf is having an unsupported or corrupt media file inside your document. In this case, if you can find this part, then deleting it could result in solving the problem.
- Most of the time, rather than the text, it is possible that some image, video, or other supported or unsupported media files, and file formats are the main culprits. So, if your document has those, try to delete them one by one and check if the export option works or not.
- If you’re using external fonts in your doc or unsupported characters in the file name, then you’ll definitely get an error while saving. So, always try to avoid those.
If it’s still not working, then restore the previous version and delete other content. This will probably solve your issue if there’s any problem with the files you have inserted into your document.
3. Move to a New Document
The reason behind your problem can be a glitch within the created file. In this case, you might want to move your document to a fresh file. This can resolve any issue with the file itself.
If you don’t have any corrupted files in the document, then you will be able to export the document to pdf if you follow these methods.
Follow these steps to create a new document and move your contents to it:
- Go to your problematic document.
- Press Ctrl+A to select all of your documents.
- Press Ctrl+C to copy the document.
- Now go to File, then create a Blank Document.
- Press Ctrl+V to paste it.
- Press Ctrl+A to select all.
- Then press Ctrl+\ to clear all the formatting.
- Delete any bullet points if you have any.
- Now try to export this file to pdf.
Generally speaking, even if the previous methods didn’t work out, this one is almost guaranteed to solve your problem. But in the exceptional case that it doesn’t, just try the following ones.
You may also like to read about how to find Word Count in Microsoft Word?
4. Repair Microsoft Word
If you are constantly encountering this problem while exporting, then try to repair Microsoft Word. Repairing is a good first step before reinstalling the software again.
It preserves all the settings and customization before returning to the factory version. This will solve your problem if the issue is with the software.
Follow these steps to repair Microsoft Word:
- Press Win+X and go to Apps and Features.
- Locate Microsoft Office in the Apps Section.
- Press the 3 dot button.
- Click on Modify.
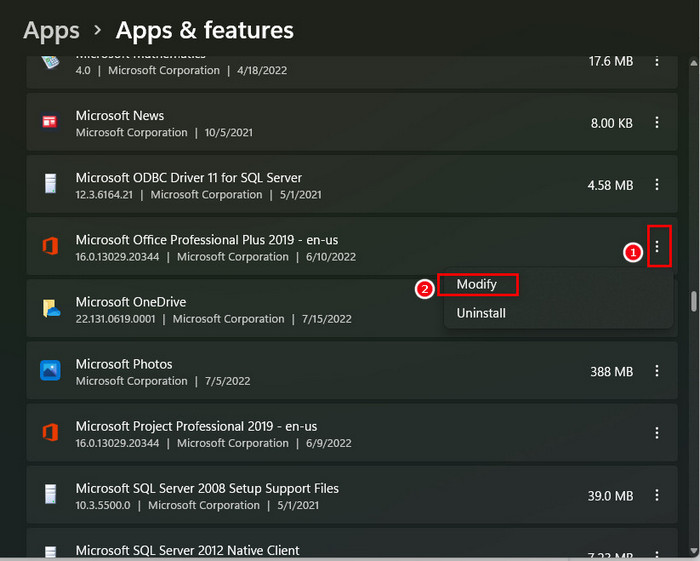
- Select Quick Repair and click on Repair.
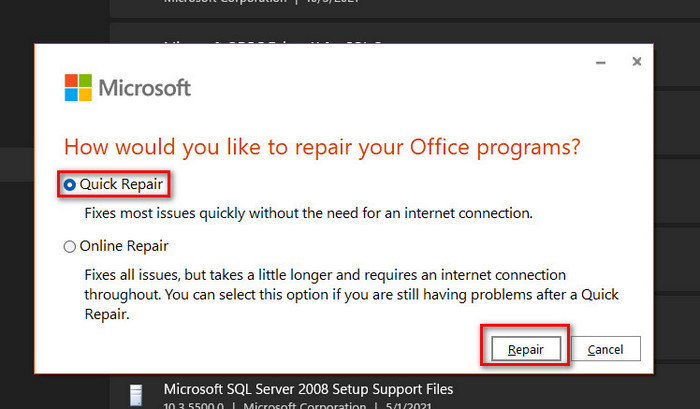
5. Fix Registry Editor
If there is some problem in the registry editor of Microsoft Word, then the program can cause this problem. Registry files need to be placed in the right section to run properly. In that case, you need to fix the location or the value of the registry file.
Follow these steps to fix the registry editor:
- Open Windows search and search for Registry Editor.
- Go to the Registry Editor.
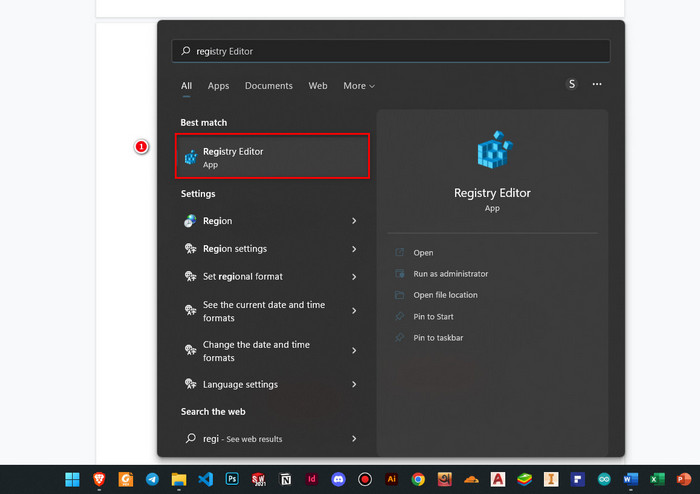
- Navigate to this location: HKEY_CURRENT_USER\Software\Microsoft\Windows NT\CurrentVersion\ICM\RegisteredProfiles.
- Locate the sRGB value and select it.
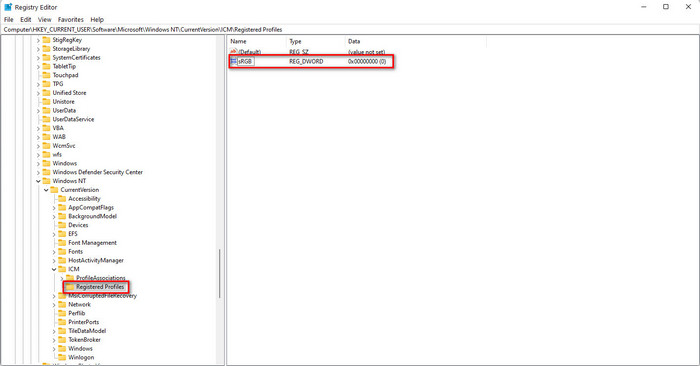
- Now, right-click and press delete.
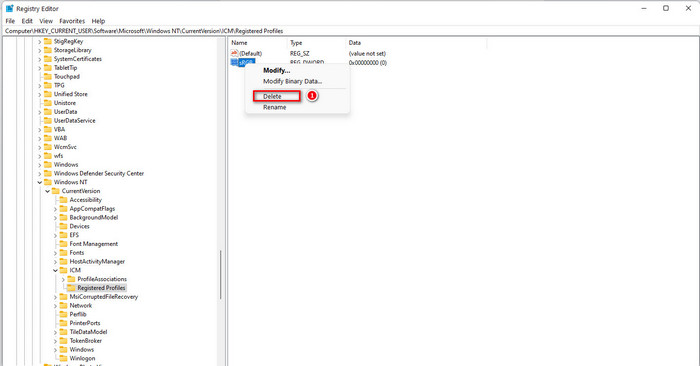
Now you should be able to export your word file into pdf.
6. Reinstall Microsoft Office
Sometimes the program can be corrupted, and no fixes work. This can be really frustrating. In this case, the best way to solve the problem is to uninstall and reinstall the program. So that Microsoft Word can start working fine as always, and you are able to export files to pdf.
Follow these steps to uninstall Microsoft Office.
- Press Win+X and go to Apps and Features.
- Locate Microsoft Office in the Apps section and click on the 3 dot button.
- Press Uninstall.
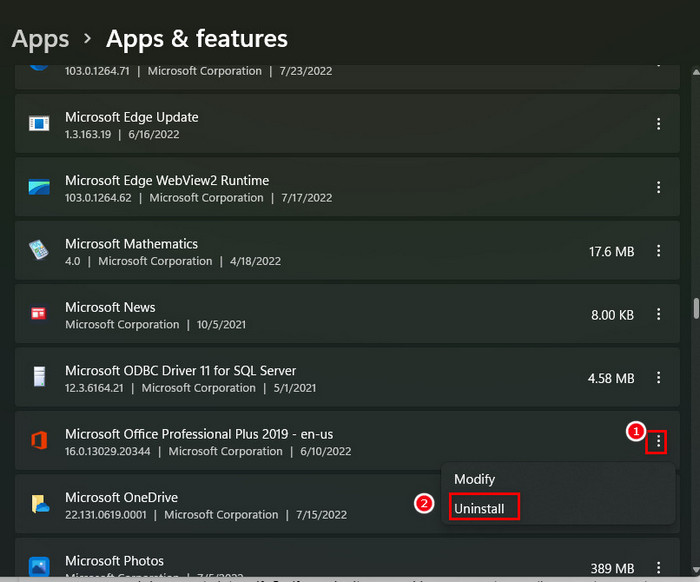
Now install Microsoft Office in the way you do it as before.
This time Microsoft Office should start working fine, and you should be able to export any files to pdf.
Go through our epic guide on MS Word Table of Contents not Updating.
Why can’t I save documents as pdf in MS Word for mac?
There can be problems in the program Microsoft Word that cause you the trouble of not exporting your document into pdf. There are several ways that can be used in order to export word documents into pdf. So if you don’t succeed in one way, try another way to export.
Follow the steps to export the word document as a pdf:
- Go to the File menu and then Print.
- Click on the PDF in the lower left corner.
- Now expand the options and select save as PDF.
- Enter the name of the PDF and click save.
How to remove add-ons from Microsoft Word?
Bugs in add-ins can cause unusual problems in Microsoft Word. If you are facing problems like you can’t export your document to pdf after recently installing an add-in, then it is possible that the add-in is causing the problem.
So, in this case, the best way is to uninstall the add-in.
Follow these steps to do it:
- Open Microsoft Word and go to Options.
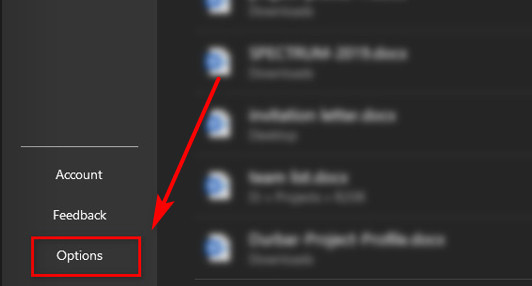
- Click on Add-ins.
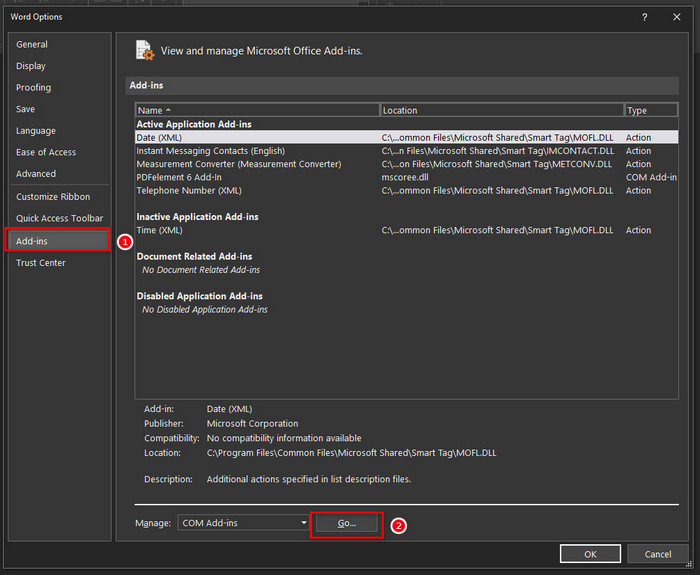
- Click on Go beside the Manage options.
- Now check the add-ins and select Remove.
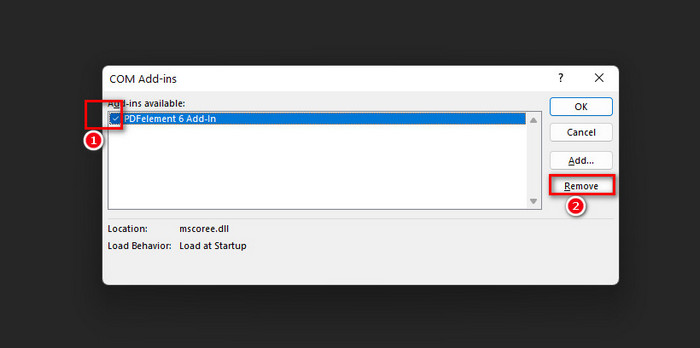
Why “Export failed due to an unexpected error” message is showing?
This error can be shown due to faulty add-ins. So try to use Microsoft Word in safe mode to bypass add-ins. If this doesn’t solve your problem, then the case might be in the Table of Contents. Sometimes Table of Contents causes issues in Microsoft Word while exporting to pdf.
So try to remove the Table of Contents to check if that’s the issue for you. Create a new word document. Copy the whole file without a table of contents and paste it into the new document. Now rewrite the table of contents in this document and try exporting it into pdf.
Also, check out our separate post on Microsoft Word: Quotation Marks not working.
FAQs
What is the difference between export as and save as in Microsoft Word?
If the same format is available in the export and saves as an option, then there is no significant difference between them for most of the users in MS Word. For example, exporting in pdf and saving as pdf will result in the same file.
Why does my font change when I share my word document with others?
If the font you are using is not installed on the other user’s pc, then the font won’t be available for them. It would change to a default font. To prevent this situation, export your word document to pdf and then share.
Final Thoughts
Not being able to export after finishing a document can be tiresome and disappointing. When I faced this issue, the 2nd method worked out for me. So, I would advise you to try out all the methods until you find the right one and let us know in the comments below.