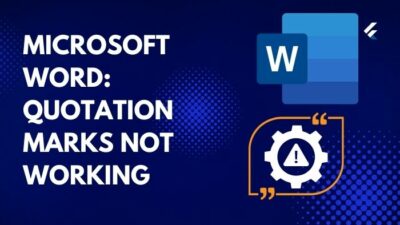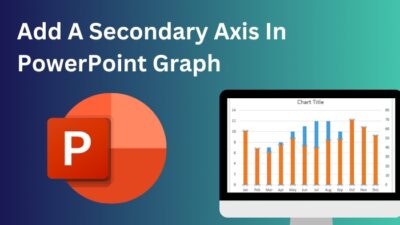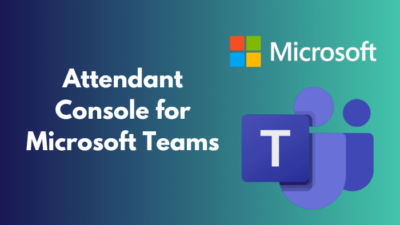The merging of SharePoint and Office 365 Group elevates teamwork. You can leverage SharePoint’s robust document management capabilities with the collaborative features of an M365 Group.
By connecting your SharePoint site to a Microsoft 365 Group, your team members automatically get access to all the necessary MS 365 products for collaboration dedicated to that site only.
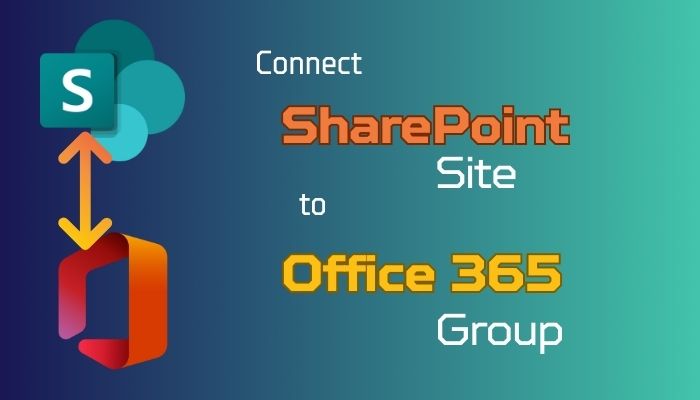
In this article, I’ll explain the simple steps to link between a SharePoint site and Office 365 Group, enabling you to unlock the full potential of both platforms.
Let’s begin!
Connecting a SharePoint site to an M365 Group enables seamless collaboration and resource sharing. It simplifies access control and provides group collaboration features like shared mailboxes and calendars. It creates a unified experience across SharePoint, Teams, and other resources.
When you establish a connection between your website and a newly created Microsoft 365 group, the following actions take place:
- A new Microsoft 365 group is formed and linked to your site collection.
- A new contemporary homepage is generated on your site and assigned as the site’s main page.
- The owners of the group become the administrators of the site collection.
- The group owners are added to your site’s owners’ group.
- The group members are added to your site’s members group.
Once your site is connected to a Microsoft 365 group, it functions as a modern group-connected team site. Consequently, granting individuals approval to the associated Microsoft 365 group automatically permits them to open the SharePoint site.
Additionally, it enables the creation of a Microsoft Team on top of the site, integration of Planner, and other related functionalities.
To add an Office 365 group to your SharePoint site, click the Gear icon from the upper right corner and choose Connect to new Office 365 Group. Remember, you can only connect SharePoint team sites to Office 365 groups, and they must be the root sites.
If the Connect to new Office 365 Group option is missing, the SharePoint team site may have automatically connected to a group when you created the site.
To manually connect your site to a Microsoft Office group, create a classic SharePoint team site from the SharePoint admin center and then connect to a group.
Follow the instructions below to link a SharePoint site to an Office 365 group:
- Open the Microsoft 365 admin center and sign in with the admin credentials.
- Click Show all from the left menu and choose SharePoint from the Admin centers section.
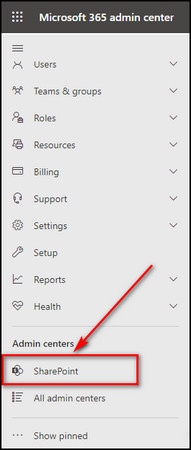
- Go to the Active sites tab and click on the Create button.
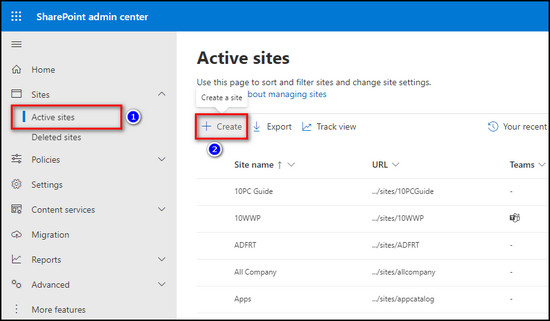
- Choose Other options to construct a classic team site.
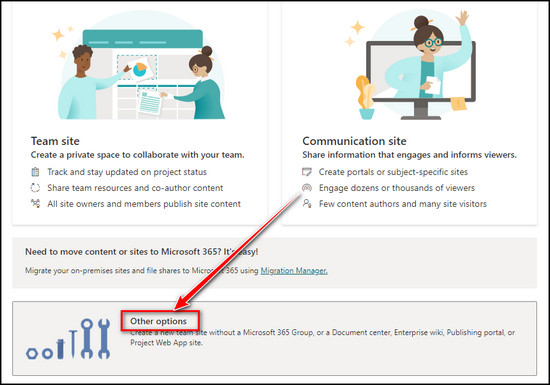
- Provide a Site name, choose the Primary administrator, and click the Finish button.
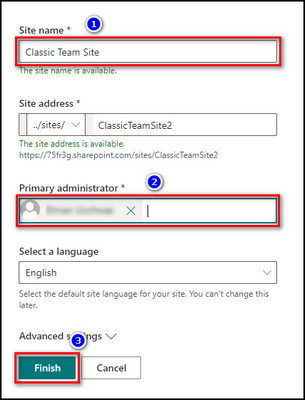
- Select the newly created SharePoint team site and choose View site to open it.
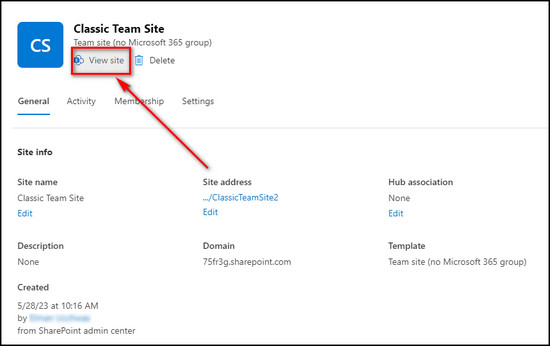
- Click on the Gear icon from the top right corner and choose Connect to new Office 365 Group.
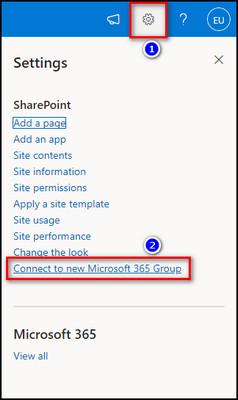
- Select Let’s get started to begin the Microsoft 365 group setup process.
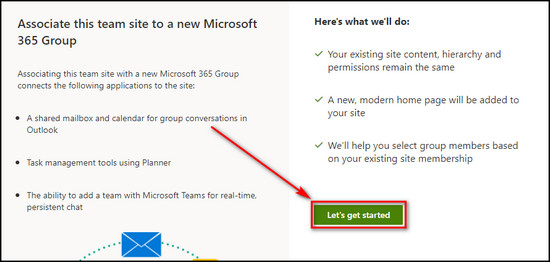
- Modify the Site name, Group email address if you want, choose the Privacy settings for the group, and click on Connect group.
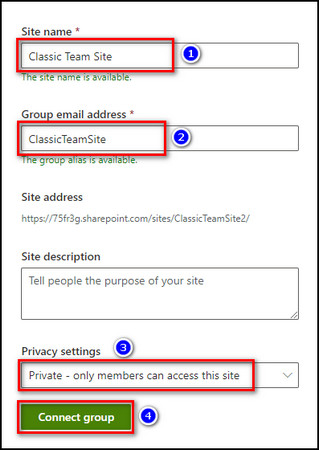
- Add members to the group and select Finish.
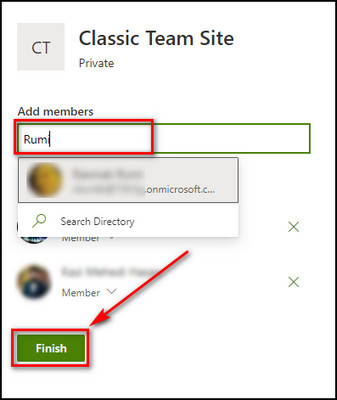
Microsoft 365 Groups has been a valuable solution for organizations seeking to enhance collaboration through Microsoft applications since 2015. These groups function as a membership service that spans multiple programs.
The Office 365 Groups is a protection pack in Azure AD, enabling effective teamwork among individuals sharing a common objective.
Each group comprises members linked to various MS 365 workloads, including SharePoint teams sites, Exchange mailboxes, Planner, Power BI, and OneNote. Optionally, it can also be associated with a team in Microsoft Teams.
The arrival of Microsoft Groups has significantly benefited SharePoint Online. Though SharePoint excels at content management, it fails in project task management, shared calendar invitations, and business intelligence services.
This is where the Planner, Exchange Online, and Power BI come into play.
By utilizing Microsoft 365 Groups, all these services can be connected seamlessly, relieving SharePoint from the burden of providing services it was not initially intended for.
When you construct an Office 365 group, the elements provided below are automatically generated:
- Outlook group calendar.
- Outlook email distribution list.
- SharePoint site.
- OneNote.
- Planner.
Remember that when you initially create a SharePoint site or Office 365 Group, it doesn’t automatically form a team in MS Teams.
If you later require a team, you must create it in Teams and manually establish the connection with the current 365 Group during the creation process.
But if you create a new team in Microsoft Teams, an Office 365 Group is automatically formed in the background, along with the related SharePoint Site, Planner, and other relevant elements. This process may seem complex; however, it ensures the proper integration of various components.
What Should You Know When Giving Permissions via Microsoft 365 Groups?
Microsoft 365 Groups and SharePoint groups are generated automatically upon creating a SharePoint site. Office 365 Groups provide permissions for all MS 365 programs containing SharePoint Online with two specific groups: Owners and Members.
On the other hand, SharePoint Groups grant permissions exclusively for SharePoint content. One advantage of these groups is that their permissions are customizable and free of charge.
However, you cannot use them with other Office 365 apps, like Exchange or Planner.
Members and Owners of Office 365 Groups have the same level of access to the content on your SharePoint site. Microsoft tackles this issue by duplicating the MS 365 Member Group into the SharePoint Member Group.
But keep in mind the Office 365 Owner Group is not copied into the corresponding SharePoint Group.
The complexity of this arrangement is hidden within the SharePoint site, which only shows the number of members in the 365 Group in the top right corner.
Suppose you entirely rely on Office 365 Groups but require safeguarding specific classified task details on your SharePoint site. In that case, I’d recommend you store this information in a different file list or library with unique permissions.
Understanding permissions in SharePoint have always been challenging, and introducing Microsoft 365 Groups has further complicated the matter. Now, you have two options for assigning permissions to your operation group participants in the SharePoint site: SharePoint Groups and Office 365 Groups.
If you utilize the full range of Microsoft 365 functionalities in your project, including SharePoint, Outlook, Planner, and Teams, then M365 Groups will be more beneficial than SharePoint Groups.
However, if you primarily rely on SharePoint as your central tool, it is better to stick with the SharePoint Groups. One significant advantage of these groups is having more control over their data.
The benefit of using Office 365 Groups are as follows:
- Simplifies the process of assigning and managing access rights for your team.
- Assigned rights automatically apply to all Microsoft 365 Group applications.
However, there are some disadvantages to using M365 Groups:
- Offers just two authorization stages (Members and Owners).
- Delegating accessibility to document lists and libraries is not as thorough as with SharePoint Groups.
- Office 365 member rights have broader capabilities than SharePoint member rights, allowing tasks such as page redesign, document library form, and column sequence changes. This can pose potential risks.
Microsoft 365 Groups are highly advantageous for extensive programs throughout various Office products. But, it’s also evident that SharePoint Groups remain valuable in SharePoint-centric scenarios, offering more precise control over permissions for its content.
Perhaps it’s time to reconsider the connection with SharePoint.
SharePoint is now connected with Planner, Teams, Groups, and more. It’s essential to view the latest team sites with a larger picture. SharePoint is no longer isolated but has transformed into an interconnected solution for collaboration.
Adopting this modern perspective and collaborating with group members and owners will simplify processes for the involved people.
FAQs
Does the Office 365 group have a SharePoint site?
Yes, an Office 365 group has a SharePoint site along with other Microsoft 365 products, including an Outlook group calendar, Outlook email distribution list, OneNote, and Planner.
How do I share a SharePoint site with a group?
To share a SharePoint site with a group, click the Gear icon and select Site Permissions. Choose the option for adding members, and select Add members to group. Click on Add members. Enter the user names you wish to add to the group and specify their permissions (Member or Owner). Apply the changes by selecting the Save button.
What is the difference between a SharePoint site and an Office 365 group?
SharePoint serves as a platform for users to store and retrieve their work. At the same time, Office 365 Groups manages collaborative efforts and integrates SharePoint and other Microsoft 365 applications on the backend.
Final Thoughts
By linking the SharePoint team site and an Office 365 Group, corporations can leverage the strengths of SharePoint for document management and content organization while utilizing the rich collaboration features of Office 365 Groups.
This integration enhances team productivity, promotes seamless information sharing, and provides a more unified & efficient work environment.
By following the steps described in this article, you can successfully connect your SharePoint sites to Office 365 Groups and unlock the full potential of these integrated tools.
Comment below if you have further questions, and we’ll get back to you.