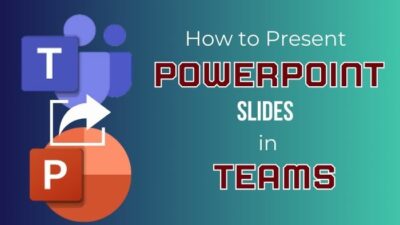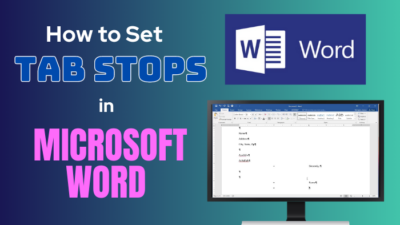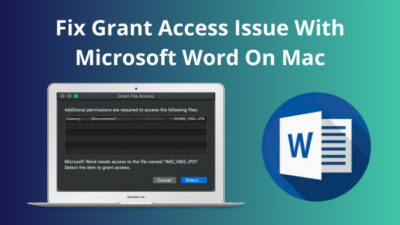Outlook provides a dynamic Ribbon toolbar that offers quick access to essential functions. It also lets you set the options and features you often use in the Ribbon.
But nothing can be more annoying after you’ve customized the Ribbon repeatedly; Outlook completely ignores it and changes the Ribbon to its default state.
However, in this article, I’ll explain how you can fix the customized Ribbon keep resetting issue in Outlook.
Let’s begin!
Why Does Your Outlook Ribbon Keep Changing?
Third-party add-ins not updating their settings or your Toolbar being corrupted are the primary reasons your Outlook Ribbon keeps changing back to default after customizing. This issue can also appear due to damaged Microsoft Office files and an outdated Outlook version.
Here’s why your Outlook Ribbon keeps changing:
Third-Party Add-Ins
You can install custom add-ins or plugins in Outlook to enhance its functionality. These add-ons can include custom phishing buttons or labeling tools. These tools often have their own settings and configurations that interact with the Outlook interface.
When certain events or updates occur, these custom settings may conflict with or override the default Outlook settings, causing the ribbon to reset to its default state.
Corrupted Quick Access Toolbar
Outlook’s Ribbon or Toolbar corruption may occur due to software glitches, conflicts with other installed programs, or errors during updates. When the ribbon becomes corrupted, the Outlook Customize Ribbon does not stay, causing it to reset to its default configuration.
Outdated Outlook Version
An old edition of Outlook can also cause the Quick Access Toolbar resetting problem.
Software updates are released to fix bugs, enhance security, and improve overall performance. If you are using an older version of Outlook, it may not be compatible with specific add-ons or may have unresolved issues that lead to the Ribbon Customizations disappearing.
Now that you know why your Outlook Toolbar is not saving your customization, let’s go to the following section, where I’ve explained how to fix this issue.
How to Fix Ribbon Keeps Resetting Issue in Outlook
When your Outlook Ribbon changes won’t stick, simply reset the Ribbon. To do that, select File > Options in Outlook. Go to the Customize Ribbon tab and select the Reset all customizations option. Now, customize your Quick Access Toolbar again and see if modifications are saved.
Here are the methods to fix Ribbon keeps resetting issue in Outlook:
1. Reset Outlook Ribbon
The Outlook Ribbon can revert to its default options if the app gets damaged or corrupted, and resetting the Outlook Toolbar will resolve the issue.
Here are the steps to reset Outlook Ribbon:
- Launch Outlook on your desktop.
- Click on File from the top left corner.
- Choose Options from the left menu.
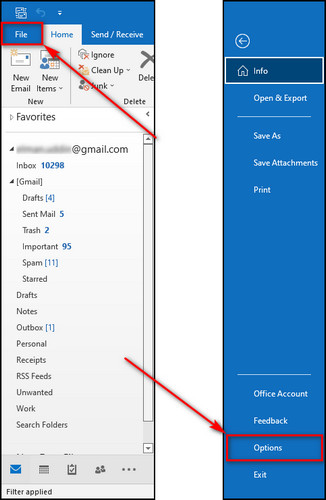
- Proceed to the Customize Ribbon tab.
- Click the Reset button from the bottom right and choose Reset all customizations.
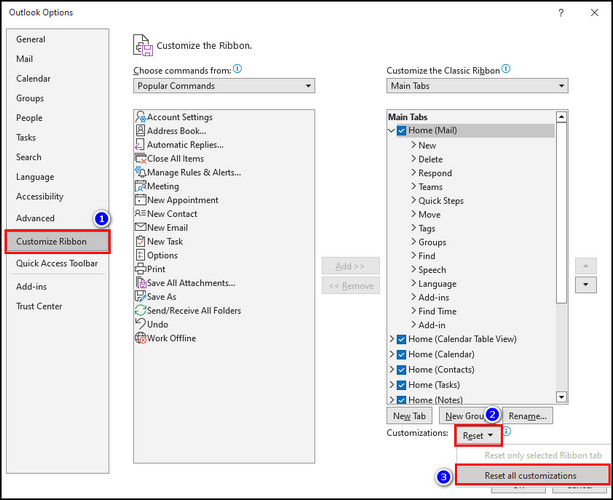
- Select Yes to confirm the resetting process.
Now try to customize your Outlook Ribbon and verify if it changes to the initial options.
2. Disable Third Party Add-Ins
Check the custom add-ons or plugins you have installed in Outlook. Turn off the add-ons that may be causing conflicts or resetting the ribbon.
To disable third-party add-ins in Outlook:
- Open the Outlook app.
- Choose File > Options.
- Move to the Add-ins tab.
- Select Com add-ins for the Manage field and click on Go.
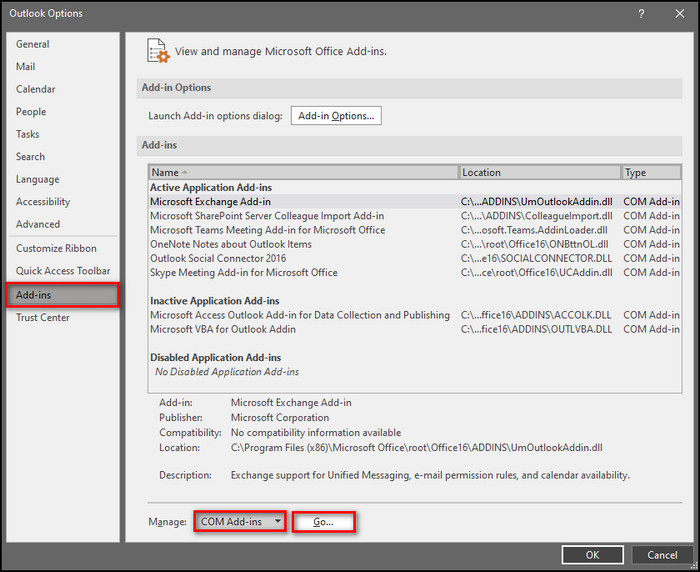
- Untick the add-ins that are resetting the Toolbar and click OK.
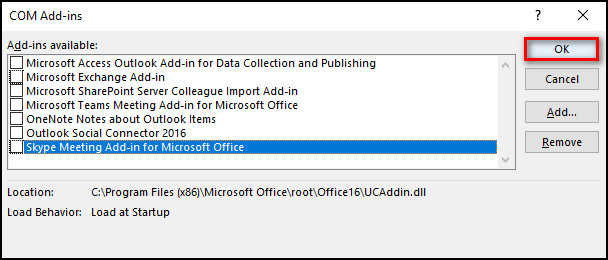
3. Repair Corrupted Outlook Files
In case your Outlook’s Toolbars don’t stay where you put them, there might be something wrong with the .pst file. So, scan and resolve the compromised files in Outlook.
Here’s the process to repair corrupted Outlook files:
- Right-click on the Outlook icon and select the Properties option.
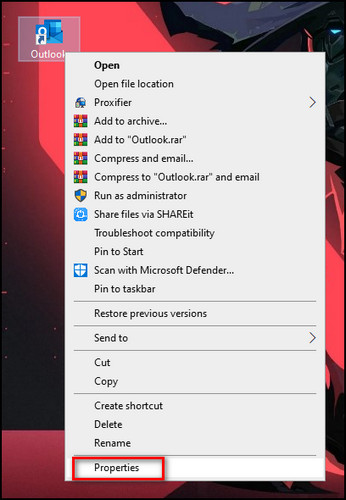
- Proceed to the Shortcut tab and click the Open File Location button.
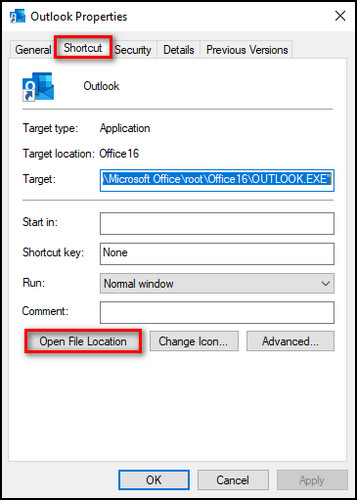
- Open the SCANPST.EXE file, and the Microsoft Outlook Inbox Repair Tool will pop up.
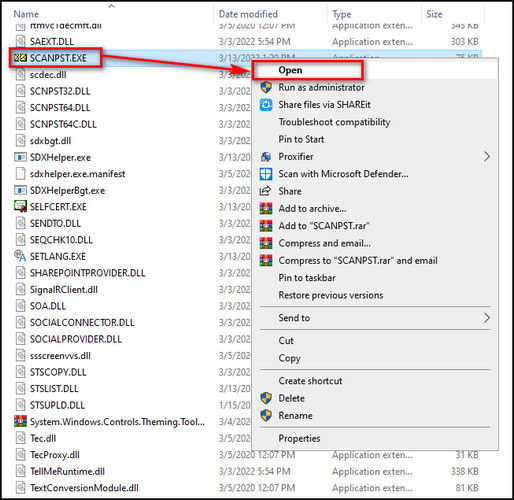
- Exit Outlook if it’s running, choose Browse, and go to the following directory:
C:\Users\[your username]\AppData\Local\Microsoft\Outlook. 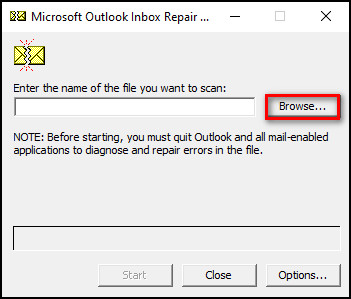
- Select your currently logged-in profile and click on Start.
- Click OK after the process ends.
4. Repair Office
Damaged Microsoft Office files can generate many problems, including not saving your customized Outlook Ribbon. If that’s the case, you have to repair the Office files. This process will scan all the Office-related files and fix defects.
Here are the steps to repair MS Office files:
- Click on the Search icon on the bottom taskbar.
- Write Control Panel and start it.
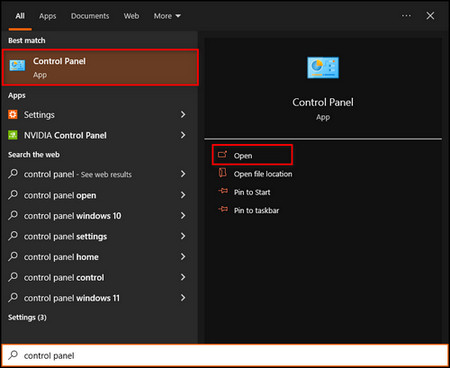
- Select Program, and choose Programs and Features.
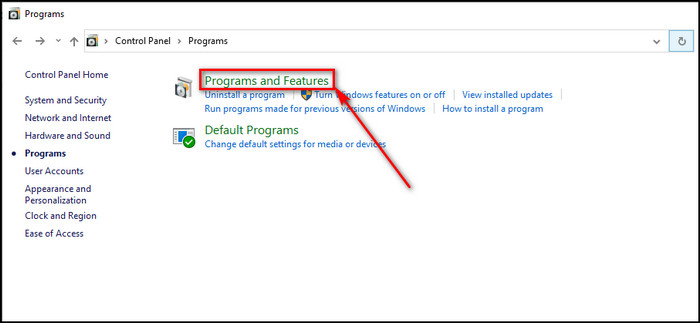
- Right-click on Microsoft 365 Apps for enterprise or Microsoft Office and click Change.
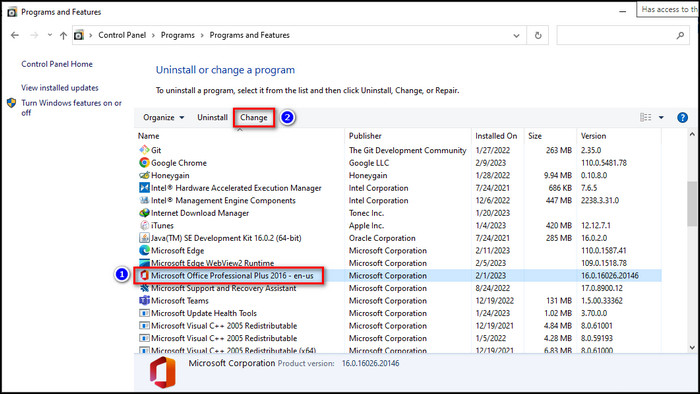
- Select Quick Repair and click the Repair button.
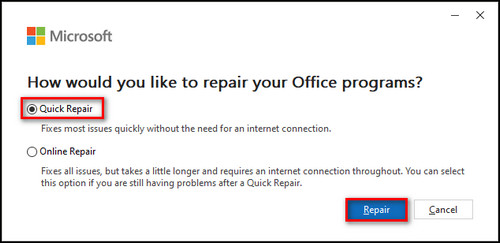
5. Update Microsoft Office
An outdated Outlook edition can produce peculiar problems, such as the app not saving your customized Ribbon. So, you should always keep Outlook and other MS Office apps. Fortunately, you can upgrade all your Office programs with just one click.
Here’s how to update Microsoft Office apps:
- Open Outlook on your device.
- Choose File from the upper left corner.
- Select Office Account.
- Expand Update Options and click the Update Now option from the dropdown.
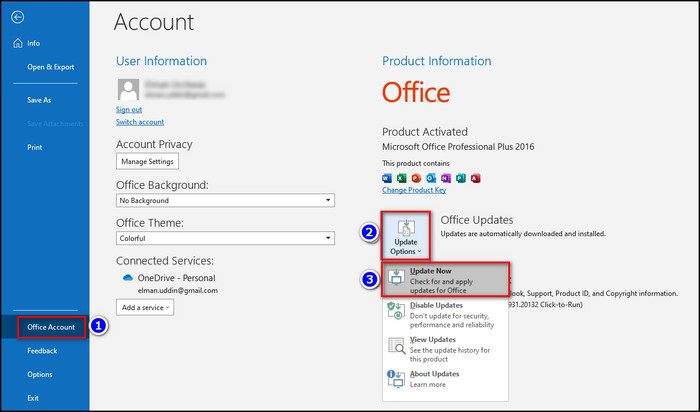
Now, let the app find the latest version. If an update is found, it’ll be downloaded and installed.
In case you are already using the latest Outlook 365, go to the following solution.
6. Reinstall MS Office
As I’ve said before, corrupted Microsoft Office files on your computer can stop Outlook from saving your customized Ribbon. If repairing the Office file hasn’t fixed the issue, it might be generated deep within the files.
In that case, you’ll need to uninstall and re-install MS Office. Also, delete the Office cache files to ensure you’ve removed all the damaged files.
To reinstall Microsoft Office:
Uninstall Office
- Open Control Panel.
- Assign View by as Category and click on Uninstall a program.

- Choose Microsoft 365 apps or Microsoft Office and click on Uninstall.
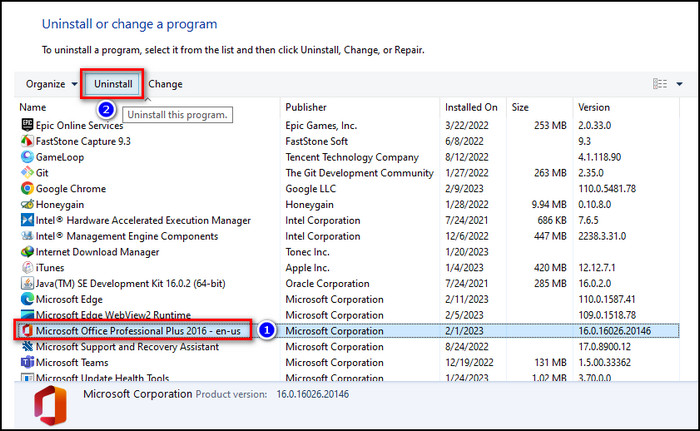
Delete MS Office Registry Files
- Right-click on the Start icon and select Run.
- Input regedit in the text box and click OK.
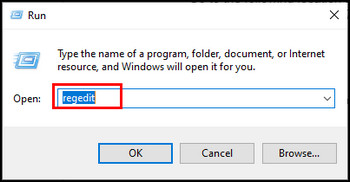
- Move to the following directory and remove all the subfolders in the Office folder:
Computer\HKEY_CURRENT_USER\SOFTWARE\Microsoft\Office. 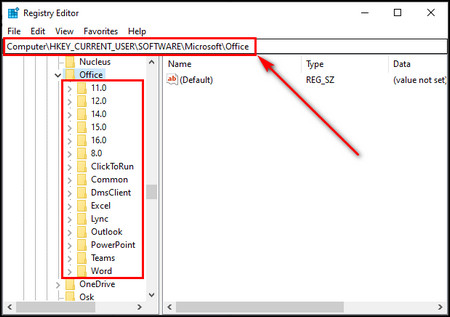
- Go to the following location and delete the files in AppVISV:
Computer\HKEY_LOCAL_MACHINE\SOFTWARE\Microsoft\AppVISV. 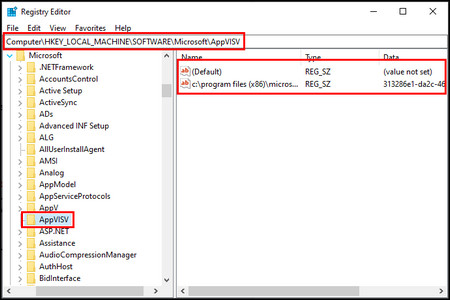
- Proceed to the following directory and remove all the subfolders in ClickToRun:
Computer\HKEY_LOCAL_MACHINE\SOFTWARE\Microsoft\Office\ClickToRun. 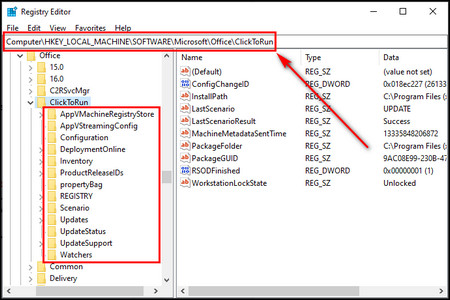
- Restart your Computer.
Install Microsoft Office
- Visit the Microsoft 365 website.
- Log into your Office 365 account.
- Click the Install apps button from the upper right.
- Select Microsoft 365 apps from the dropdown, and the Office setup file will start to download.
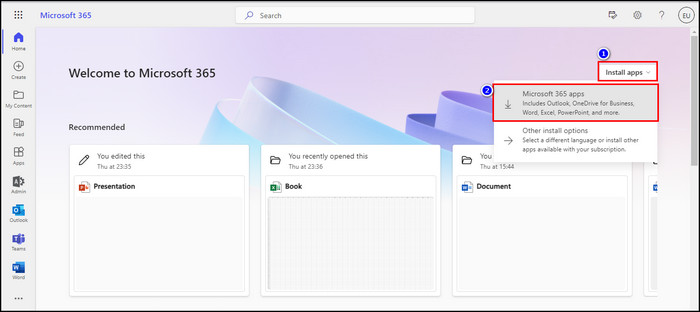
- Double-click on OfficeSetup.exe and follow the on-screen instructions to install Microsoft Office.
Now that you have a completely fresh copy of the Office programs, customize the Ribbon in Outlook 365 as you need. This time, the Quick Access Toolbar options will not change.
FAQs
Why does the Outlook Ribbon change?
Outlook Ribbon keeps changing due to unofficial add-ins conflicting with Outlook settings or the Quick Access Toolbar being damaged. This issue can also appear due to damaged Microsoft Office files and an outdated Outlook version.
How to stop Outlook from adding icons to the ribbon automatically?
You can stop Outlook from adding icons to the ribbon automatically by removing the icons from the ribbon list. For that, open Outlook and select File > Options. Then go to the Customize Ribbon tab, choose the icons you want to delete, and click the Remove button.
How to fix minimized, missing, hidden, or collapsed Outlook Ribbon?
To fix minimized, missing, hidden, or collapsed Outlook Ribbon, click on Ribbon Display Options from the top right corner and select Show Tabs and Commands. Then choose Switch Ribbons (Down arrow icon).
Final Thoughts
Regain control of your Outlook Ribbon by following the steps provided in this article.
Here, I’ve explained how to check for add-in conflicts, repair & reinstall Microsoft Office, and ensure that your system & software are up-to-date to solve the Ribbon resetting problem.
Comment below if you have further questions, and we’ll get back to you.