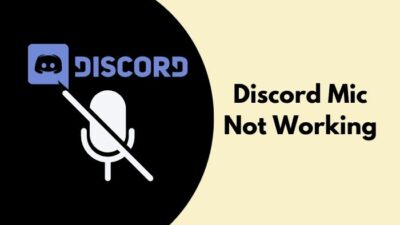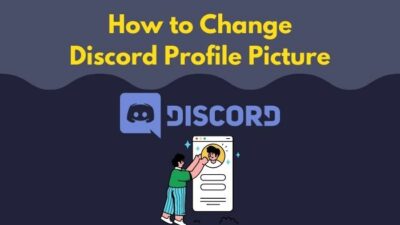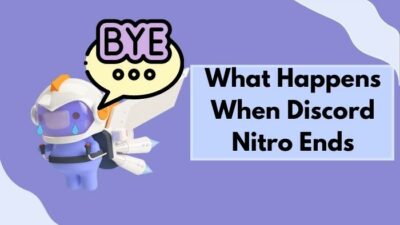Discord is one of the essential apps that you need right now, especially if you’re a gamer or streamer. So, what happens if one day your Discord goes blank at startup? It was working fine yesterday, so what’s wrong today?
You might face this for the first time, but it’s actually not that uncommon. Although there might be multiple reasons behind it, you can’t pinpoint the exact cause. But that doesn’t mean there aren’t any solutions.
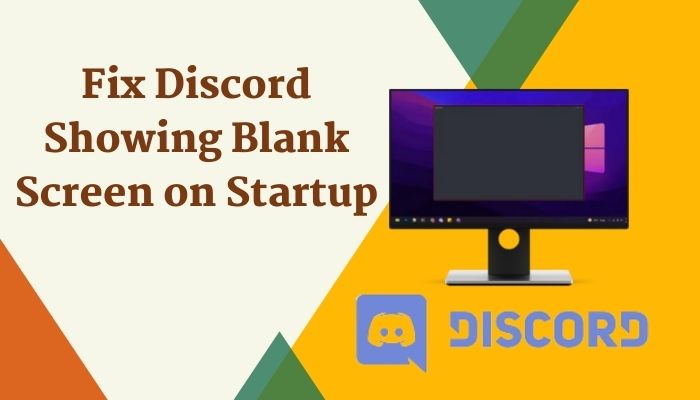
You just need to readjust a few Windows Settings, and the problem will be solved. Furthermore, this doesn’t even require advanced tech knowledge.
So, if you wish to get to the bottom of this issue, keep reading.
Why Does My Discord Show a Black Screen?
Using an outdated version of the app is the main reason behind Discord being stuck at your Windows startup and showing a black screen. Other than that, faulty settings, piled up caches of the application and enabled hardware acceleration might cause the issue.
However, Discord tends to show a blank screen at the startup if the server is down. In fact, that’s one of the most important reasons behind this issue.
Due to server maintenance, discord turns off its user interaction from time to time. Anyways, you don’t need to bother if that happens. The phase usually passes out quite fast. There’s not much you can do when the Discord server is down.
But, you can solve Discord’s black screen issue with a few tweaking on your device. Care to know the easiest solutions for the discord black screen issue?
Check out the following section and follow my instructions. You’ll resolve the problem on your own within no time.
How to Fix Discord Showing Black Screen on Startup
You may get a black or gray screen when your Discord isn’t loading. If you’re getting a black screen, it means Discord is having trouble connecting to the servers. On the other hand, if a gray screen appears, a glitch prevents the app from functioning correctly.
In both cases, the problem stems from the same cause. So, the solutions will also be the same.
Follow these steps to fix a blank screen on Discord:
1. Check Discord Server Status
Due to scheduled maintenance, Discord Servers sometimes do not remain operational. So if you opened Discord during maintenance, you would likely see a blank screen.
It is important to check if Discord servers are operational or not before you try any major changes to your computer.
To check Discord Server status, go to the official Discord Server Status website. If Discord is operational in your region, then All Systems are Operational is in a green bar.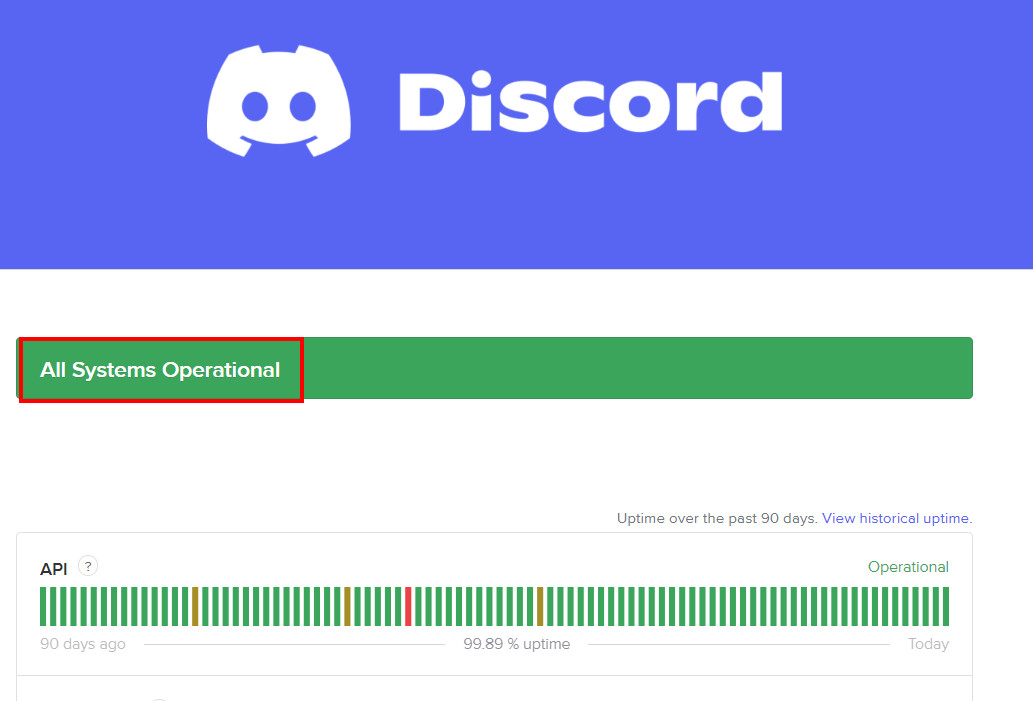
On this website, you will also know the time and date when the server was down previously, along with the time range of the server maintenance.
2. Check Network Stability
The main culprit of most of the network-related issues is the network itself. So t is recommended to check if your network is stable or not before any internal changes. Also, check out our separate post to mute OBS on Discord.
Follow these steps to check network stability:
- Click on the Windows icon located on the Desktop and type cmd.
- Select run as administrator at the right panel.
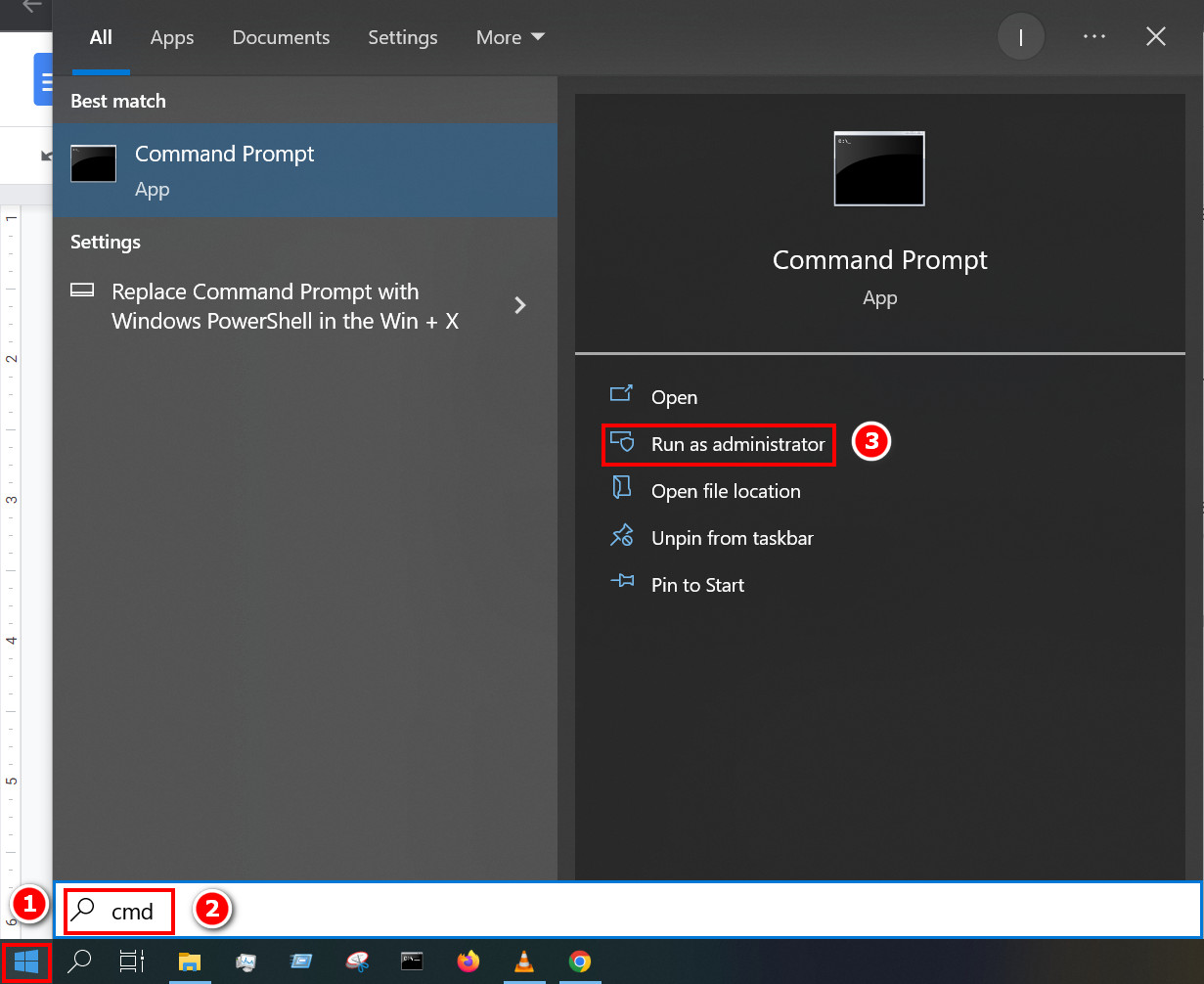
- Select Yes when a User Access Control panel pops up.
- Copy and paste the following: ping www.google.com and press Enter.
- Check the Packet loss percentage and reply time.
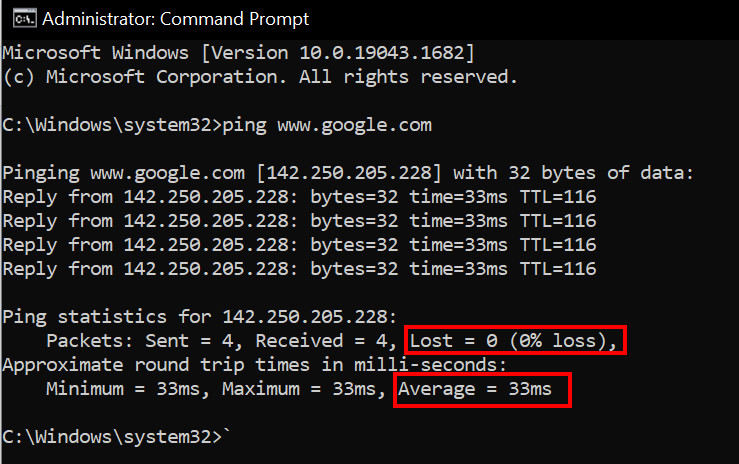
In case the packet loss is not 0% and the reply time is greater than 100ms, then your network is not stable. Change the isp in that case. But, you can apply further solutions if network stability is not the issue.
3. Run Discord as an Administrator
Some users have reported that running Discord as an administrator has solved their problem of a black screen. To clarify, running as an administrator gives Discord some privilege that is unavailable typically. So it is worth a try.
Also, check out how to Refresh Discord Custom Hotkey today.
Follow the steps below to run Discord as an administrator:
- Click on the Windows icon at your Taskbar and type Discord.
- Select run as administrator from the right panel.
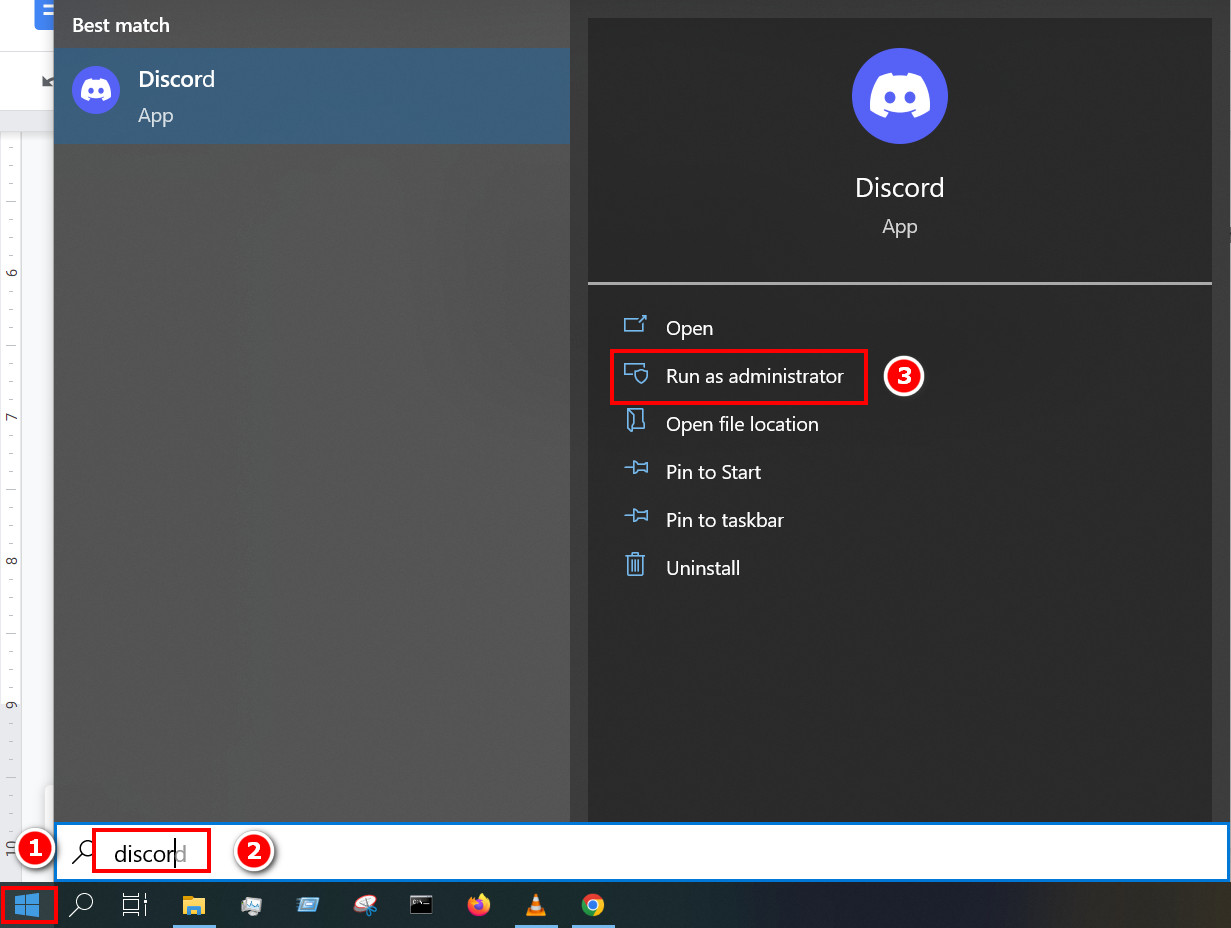
- Select Yes when a UAC panel pops up.
Check whether the black screen issue of your Discord app resolves after running it with administrative access. Move on to the next section if it doesn’t.
4. Quit Discord and Relaunch
Our research shows that quitting Discord totally and then relaunching solved this blank screen issue for a majority of Users. You should also check if this fix helps you or not. Before that, Check How Many Warnings Have Been Given to Someone.
Here’s how to quit Discord and relaunch:
- Click on the Windows icon and type Task Manager. Click on the best match.
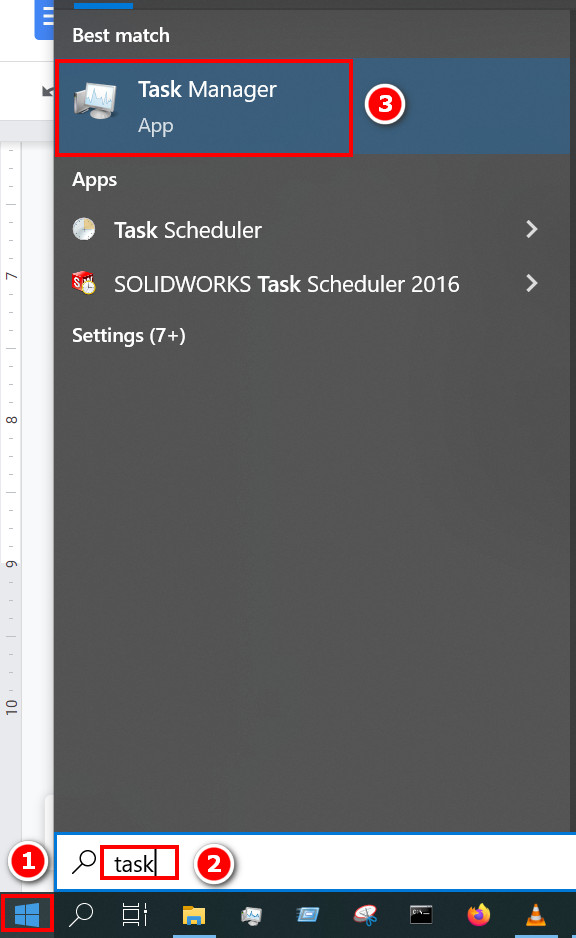
- Look at Task Manager’s bottom left corner and click on Fewer details.
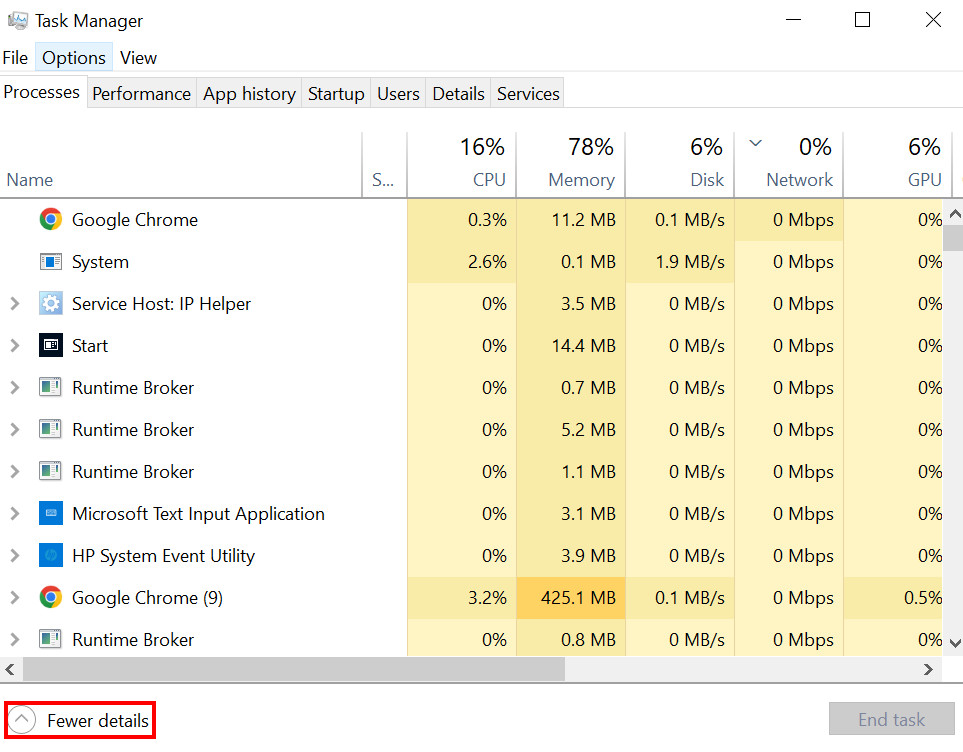
- Select Discord and click on End task located at the bottom right corner.
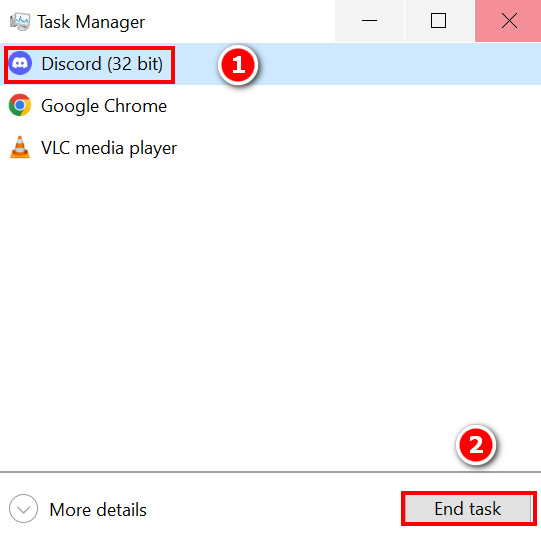
- Press the Windows icon and type Press Enter.
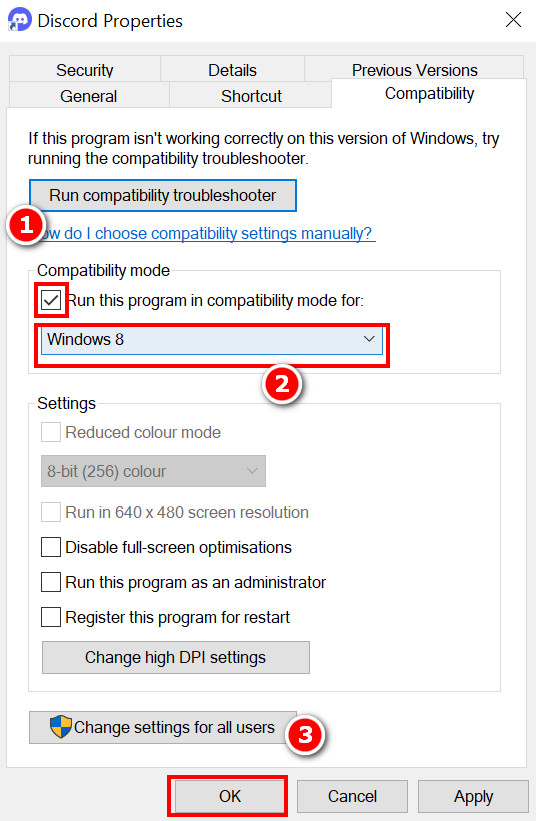
5. Use compatibility mode
There might be issues with your Device and installed Discord version compatibility. But there is no need to worry as Windows has a compatibility mode for specific software.
Follow the instructions below to use compatibility mode:
- Right-click on the Discord icon and select properties.
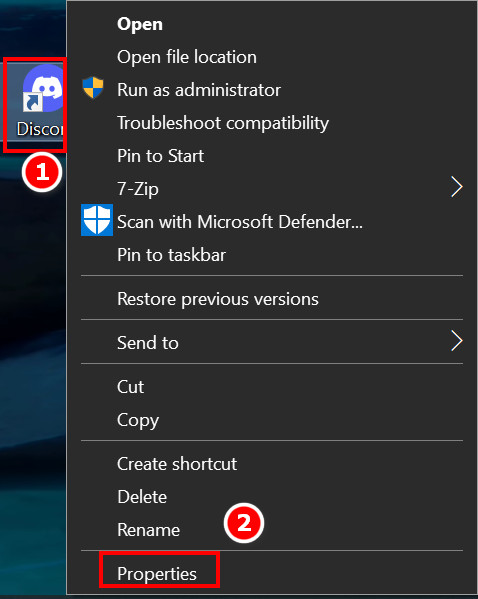
- Check the box which says Run this in compatibility mode and select the option from below.
- Click OK if you are done.
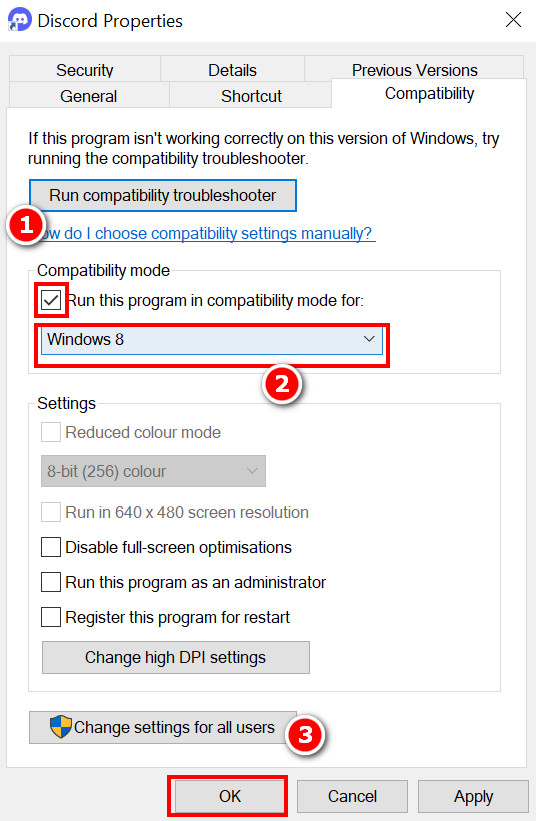
- Check if your problem still persists or not. If it does, then try different options for compatibility.
Also, check our separate post to link Twitch with Discord.
6. Disable Hardware acceleration
Discord had a built-in feature to use Hardware acceleration. This feature boosts performance and makes your overall experience better. But it can also be the culprit for your blank screen. So check if disabling it solves your problem.
Follow the steps below to disable hardware acceleration:
- Press the Windows key and type Press Enter.
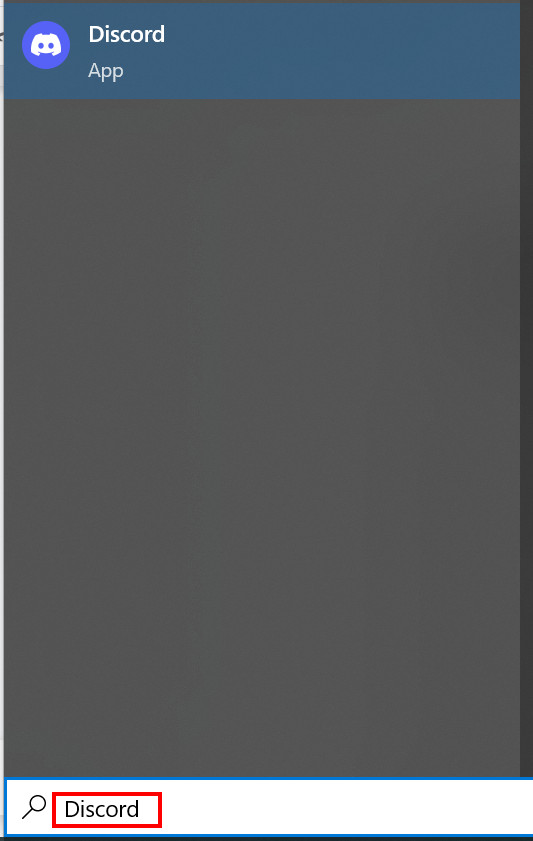
- Click on the gear icon located near your Username at the bottom left corner.
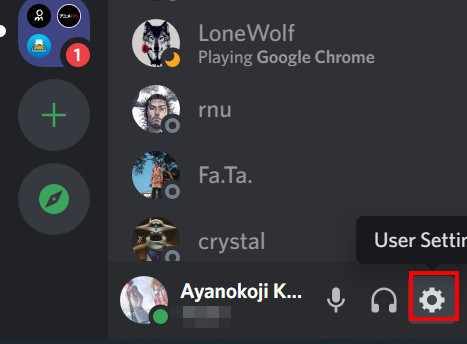
- Find the Advanced option in the left panel and click on it.
- Make sure Hardware Acceleration is toggled Off.
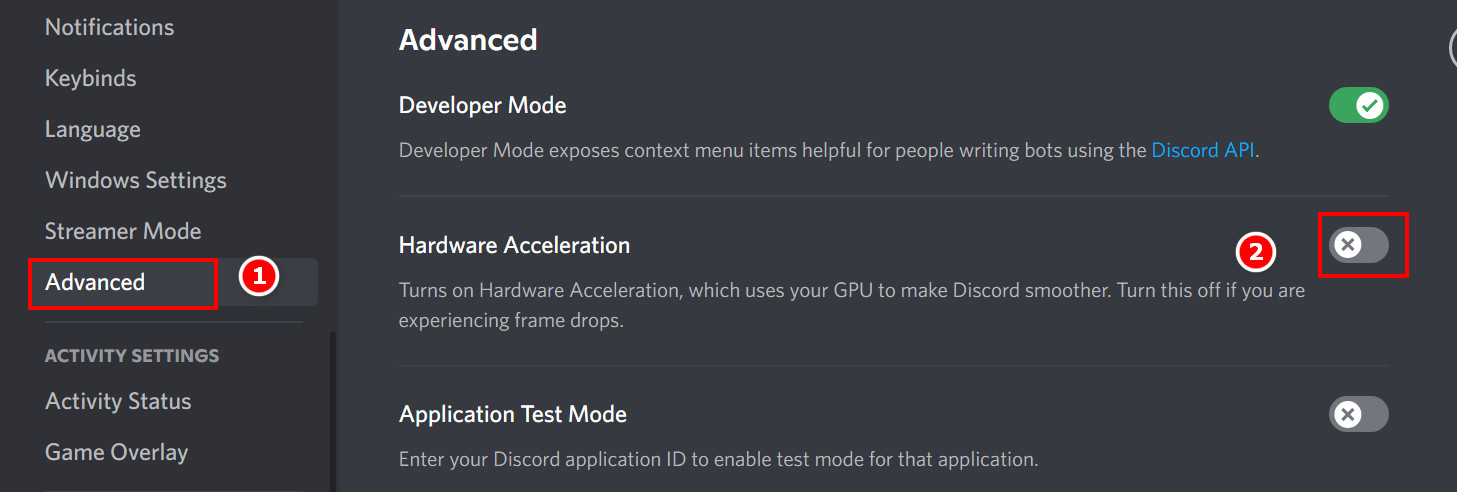
7. Set the correct time and time zone
Often people forget to check their local time with the PC’s time. The difference between these two causes the server not to respond and might cause a blank screen. So it is always recommended to set the correct time.
Follow the steps below to set the correct time and time zone:
- Click on the Windows icon and type Time.
- Select Change the Date and time from the search results.
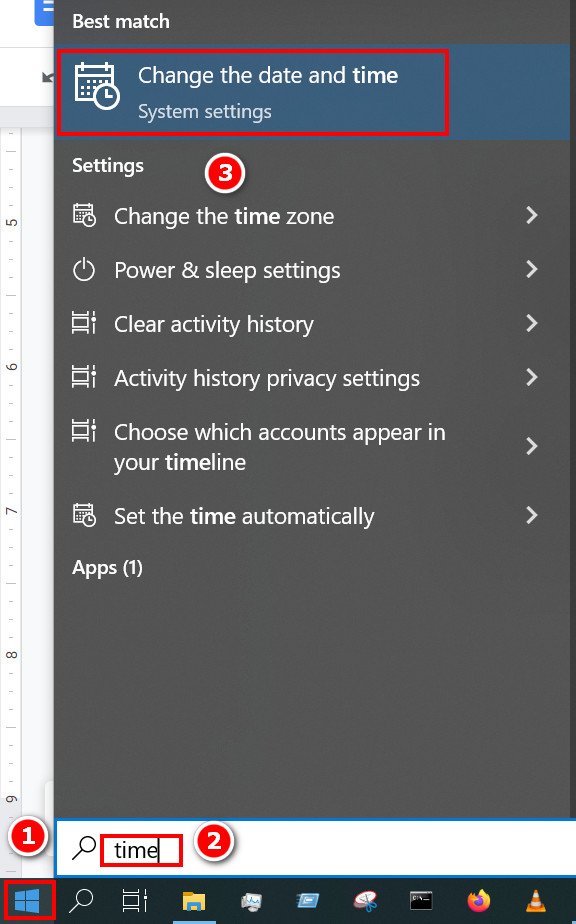
- Make sure Set time automatically and Set time zone automatically are toggled ON.
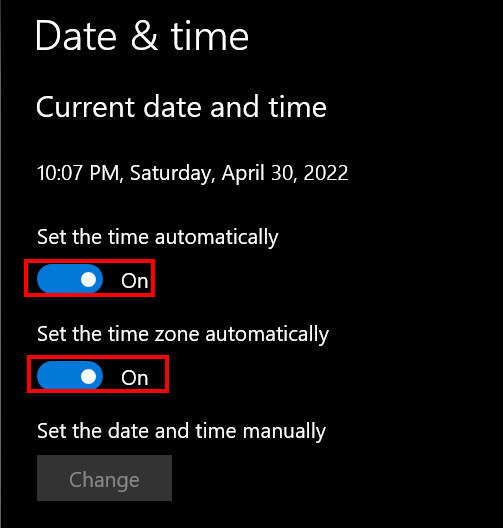
8. Disable VPN
VPNs create a virtual location of your PC and mask your real IP address. Though it is important for some reasons, it might also be blocking your connection with Discord. So the blank screen issue happens.
Before you open Discord, make sure your VPN connection is turned off. If it is turned on and Discord shows a blank screen, close Discord first. Then turn VPN off and relaunch Discord.
9. Clear Discord AppData
Broken Appdata might cause problems with Discord not loading and showing a blank screen. So to be on the safe side, clear them. Make sure Discord is closed before proceeding further.
Follow the steps below to clear Discord AppData:
- Press Windows + R and type %appdata%. Press
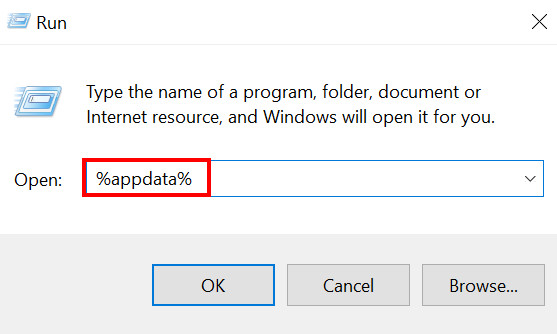
- Locate Discord and right-click on it. Some options will appear.
- Select Delete and your Discord AppData will be deleted.
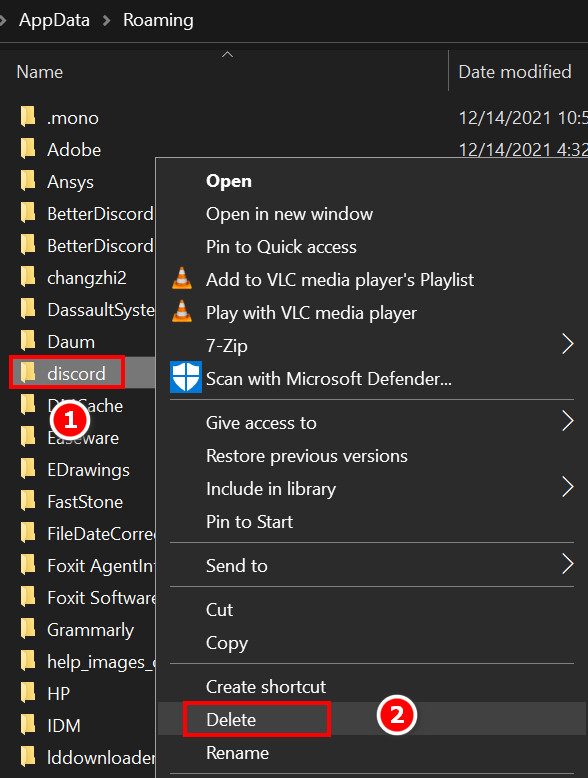
Caution: When you delete appdata, your previous interactions will be removed. Even, your personalised setting will be deleted. So, make sure you created a backup before clearing valuable data.
10. Clear Temporary files
Temporary files are those which gather over time through different softwares. It might be windows update files, browser cache, thumbnail cache, etc. They make certain loading files faster and improve performance.
But sometimes, temporary files get corrupted for either hardware or software issues. Clearing these temporary files might help solve your problem.
Follow the steps below to clear temporary files:
- Click on the Windows icon and type Click on the best match.
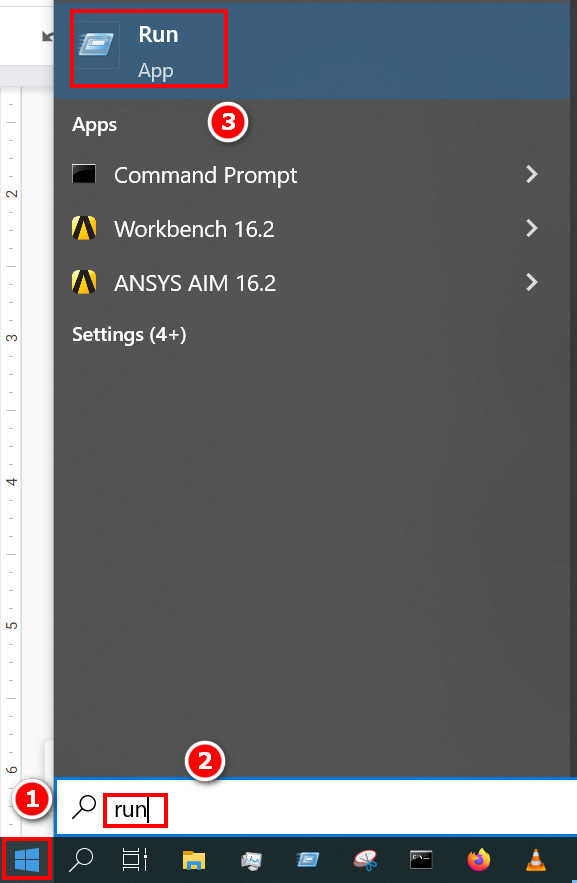
- Type temp and click on OK.
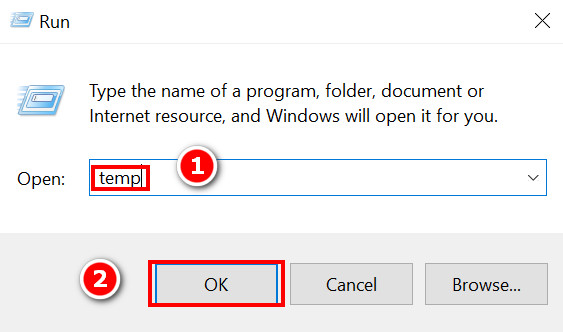
- Press Ctrl + A when a new window will open in Windows Explorer.
- Press Shift + Delete. A pop-up window will appear asking for confirmation.
- Click on Yes.
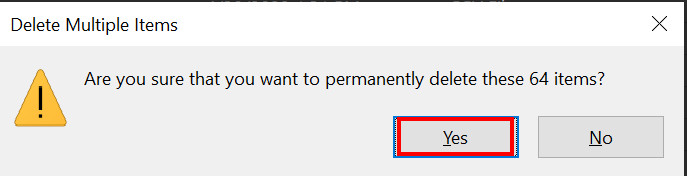
- Type %temp% in the Run box and click ok.
- Press Ctrl + A and then Shift + delete.
- Click on Yes.
11. Flush DNS
A corrupted DNS cache might be causing network problems leading to a Discord blank screen. Flushing DNS means clearing those caches. Though it involves Command Prompt, do not be afraid.
Follow the steps carefully to flush DNS:
- Click on the Windows icon located at the bottom left corner of your Desktop.
- Type cmd and click on Run as administrator from the right panel.
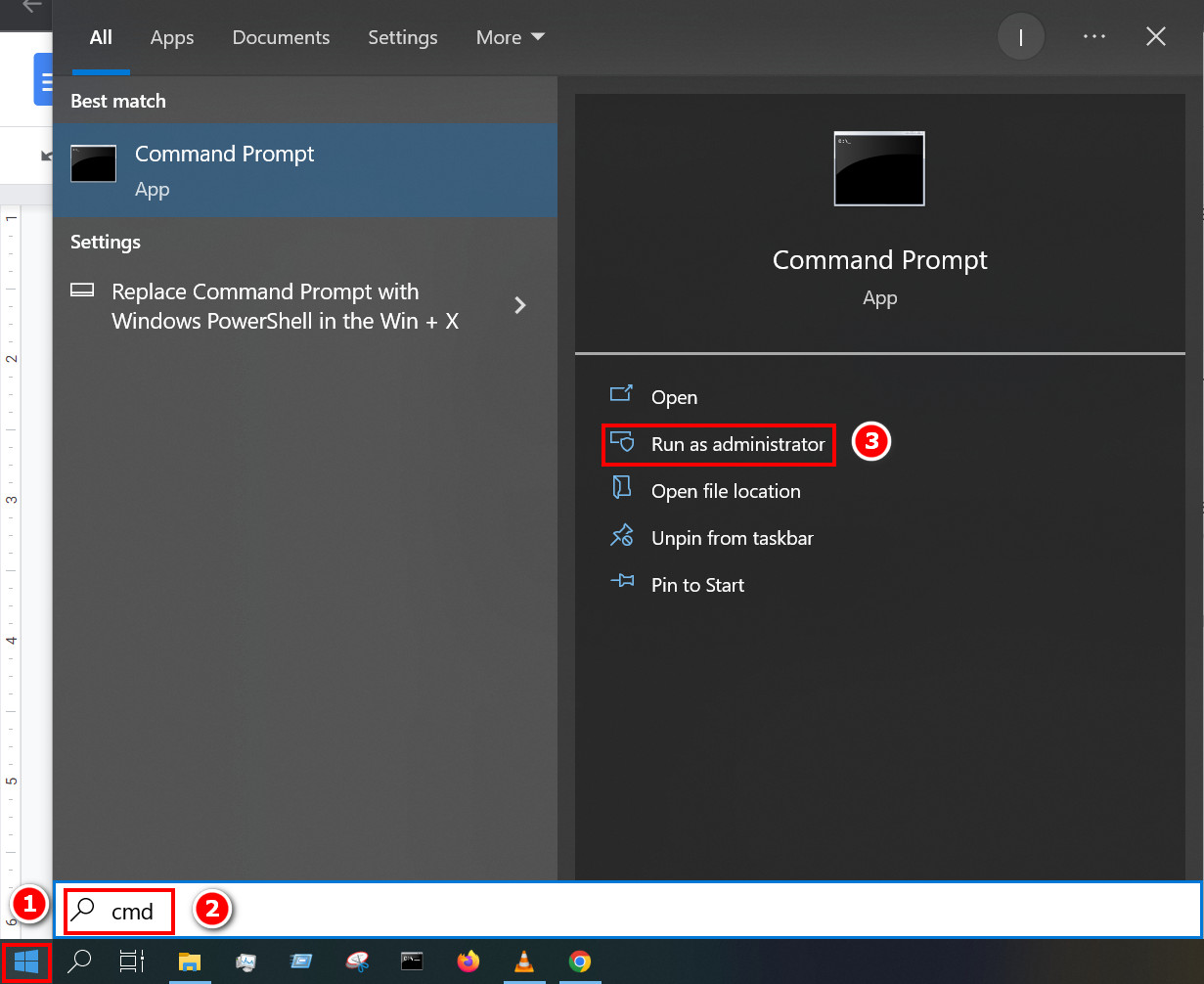
- Type the next commands exactly as they appear here ipconfig /flushdns and press Enter.
You will see a message Successfully flushed the DNS Resolver Cache if the process succeeds. 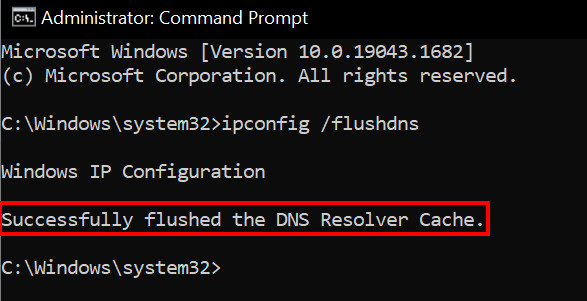
12. Update Discord
If you are using an old version of Discord, then there might be such issues. Remember that Discord and other applications become more and more bug-free as their new versions appear.
You should download Discord from the official Discord website and install it according to the instructions given. Hopefully, all your problems will disappear.
The latest version of Discord does this update check even before starting and installs all updates. You don’t need to go out of your way to download and install them. Pretty impressive, right?
13. Update Windows
Keeping your Operating system up to date protects you from new malware and virus and keeps different problems at bay. So it is highly recommended that you update your Windows periodically.
Follow the steps below to update Windows:
- Click on the Windows icon and type Update.
- Select Check for updates.
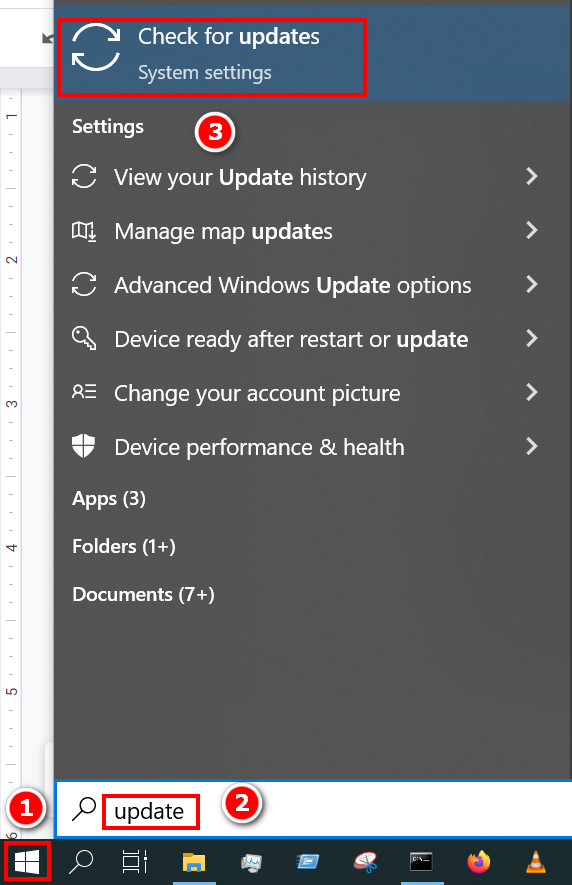
- If your Windows is up to date, you will see a green tick mark saying You’re up to date.
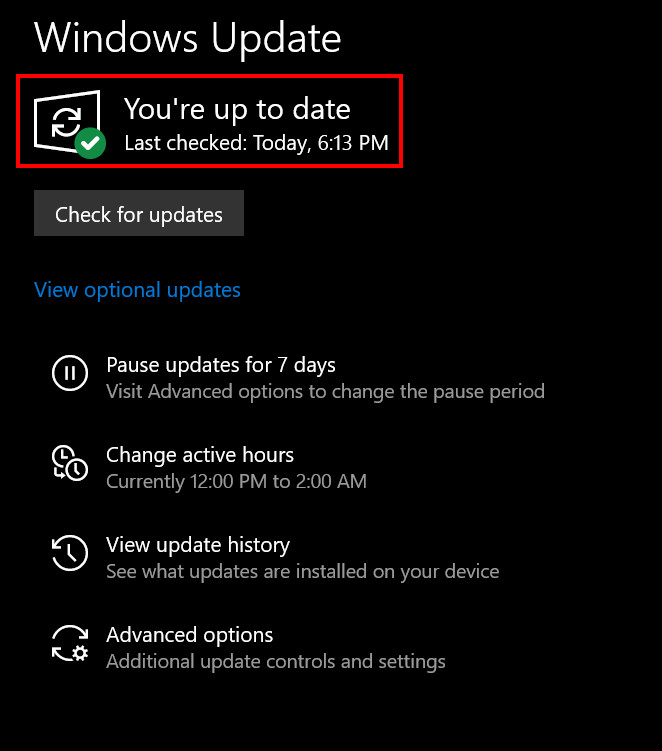
If you are not up to date, Windows will automatically download the necessary updates and install them. Click on Restart, and you are done.
After windows automatically restart, completing the update, relaunch Discord. You’ll notice the balnk screen error on Discord will no longer bother you.
Now, if you have further queries regarding the black screen issue, continue reading this article till the end.
FAQs
What should I do if the Discord Server is down in my region. ?
Unfortunately, you cannot do anything if the server itself is down. All you can do is wait for the server to be operational again.
Why does my Discord not open?
This might be due to either network problems or software problems. Follow the guide above to see if it helps. Remember to do them from the beginning and see each time if the error persists or not.
Why is my Discord stuck on the Gray screen?
It is a similar problem to Discord’s blank screen. Several people have reported seeing black, white, and gray screens at the start, and they get stuck. The solutions are the same- you are to follow the fixes of this article one by one.
Final Thoughts
Since no technology is perfect, you will inevitably face issues. Discord showing a blank screen can be pretty annoying, especially when you have to use the app urgently.
Just update the application, clean the cache data and run Discord as an admin. That will surely ensure you’re free of Discord stuck on startup with a black screen issue.
I hope my troubleshooting guide was able to help you solve this problem. Feel free to comment about the solution that solved your problem.