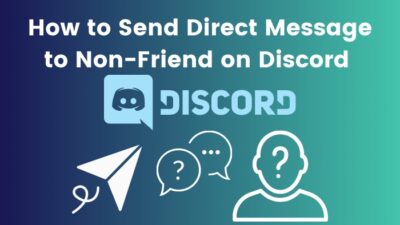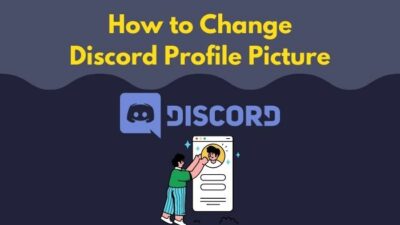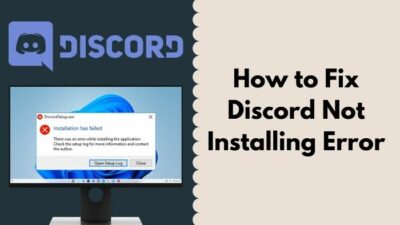Discord not connecting to the internet is something that all the users have faced at least once. It is an annoying problem that occurs when we least expect it. Either a black screen appears, or the screen gets stuck showing a rotating symbol.
When you check your system, you see that everything else except Discord is working perfectly fine. Usually, there are multiple factors behind Discord’s connectivity issue. If your connection gets lost frequently, you may need to address them.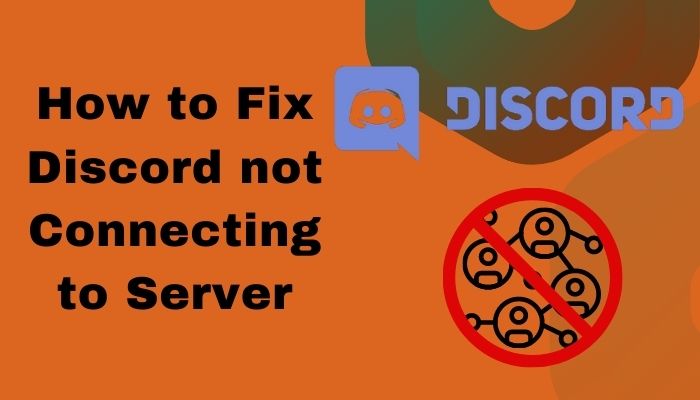
I have listed the most common as well as unique solutions here. Read carefully till the end, and your problem is guaranteed to be solved.
Why isn’t my Discord loading?
The main reason why your Discord isn’t loading may be related to your internet connectivity. If there’s any problem with your router or DNS, it won’t load. It could also happen if your anti-virus accidentally blocked Discord. Some speculate that incorrect time and date settings are the culprits.
Whatever the reason, you don’t have to worry too much. If this is the first time experiencing this issue, then know that this is very common, and you’re not alone.
How to fix Discord not Connecting PC/Mobile
To fix this problem, you have to try the fixes below one by one and check if the problem still persists. If you are lucky, the first solution will solve the problem. But if not, do not get hasty and try them all carefully.
Follow these steps to fix Discord not Connecting PC/Mobile:
1. Check Discord Server Status
There are times when Discord servers go offline for a specific region for maintenance purposes. If that happens, you cannot do anything to solve it. So it is better to check the server status.
Go to the official Discord server status website to check if the Discord server is offline or functional. Also, you will be able to see past incidents along with API response time. 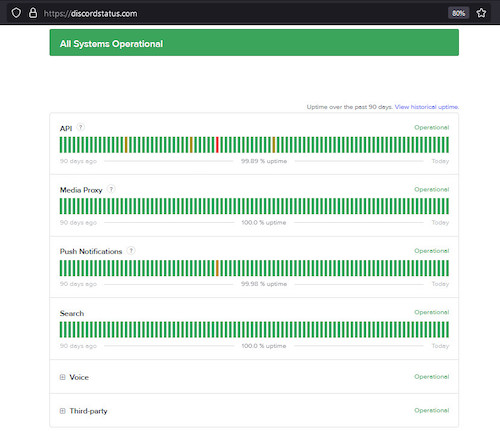
2. Quit Discord and reopen
Discord often cannot start up correctly due to obstruction from other apps. So all you have to do is quit it and then reopen it again.
Follow the steps below to quit Discord and reopen:
- Go to your Desktop and click on the ^ icon located at the bottom right corner of the taskbar.
- Right-click on the Discord icon and select Quit Discord.
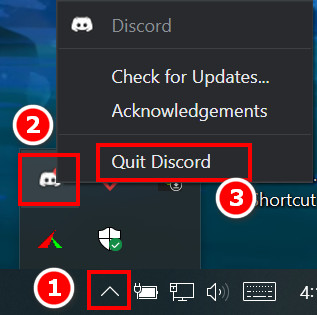
- Wait for a few seconds.
- Click on the Windows icon on your Desktop and type Discord.
- Click Open from the right panel.
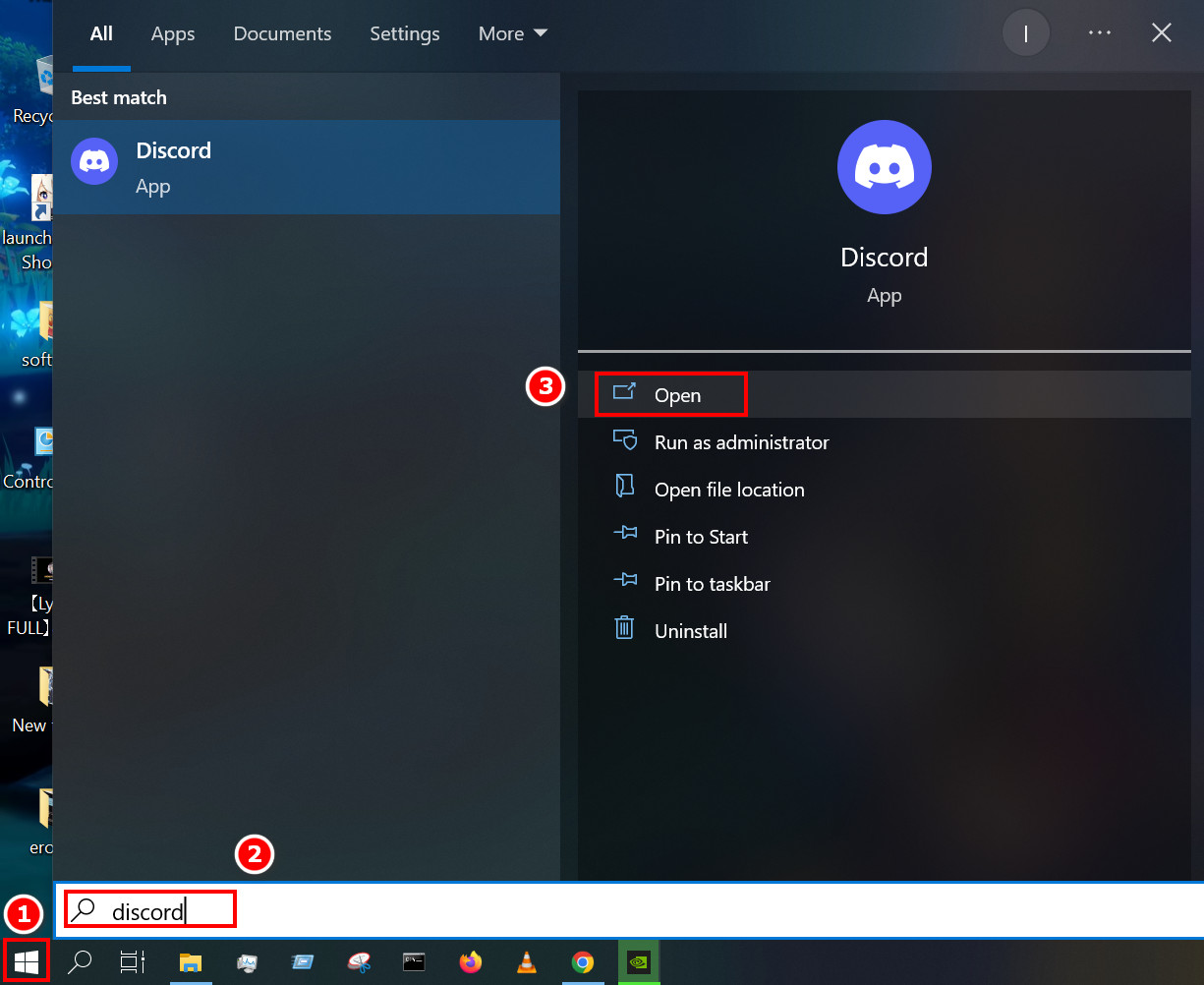
3. Check Network stability
The most common problem for not connecting is network instability. It might be due to the ISP or your router. No need to worry. We will go there eventually.
Follow the steps below to check network stability:
- Press Windows + R and type cmd.
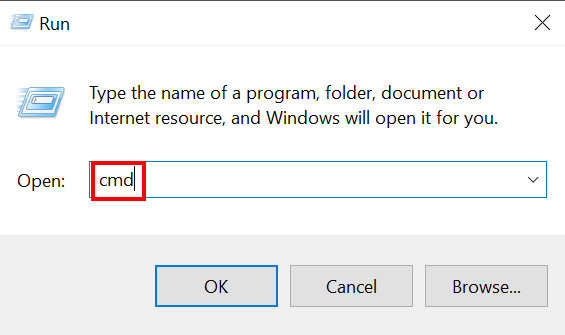
- Simultaneously press Ctrl + Shift +Enter to run in administrator mode.
- Select Yes in the User Access Control pop-up.
- Copy and paste the following commands ping www.google.com and press
- Check the number beside the time. If it exceeds 100 or shows a request timeout, then there is a problem in your network.
- Check the packet loss section also. A healthy internet connection is of 0% packet loss.
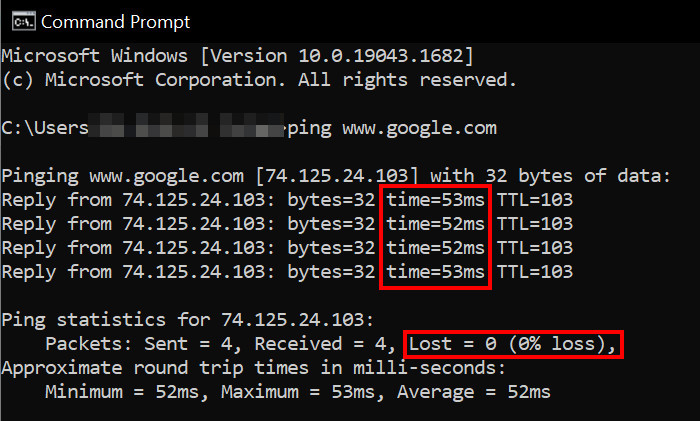
4. Fix Time and Date Settings
If there is a difference in the Time of your computer with the local time, you may face Discord not connecting problems. So fixing your Time and Date is a must. It is best to set it to automatic.
Follow the instructions below to fix the time and date:
- Click on the Windows icon and type Change the date and time.
- Select the best match.
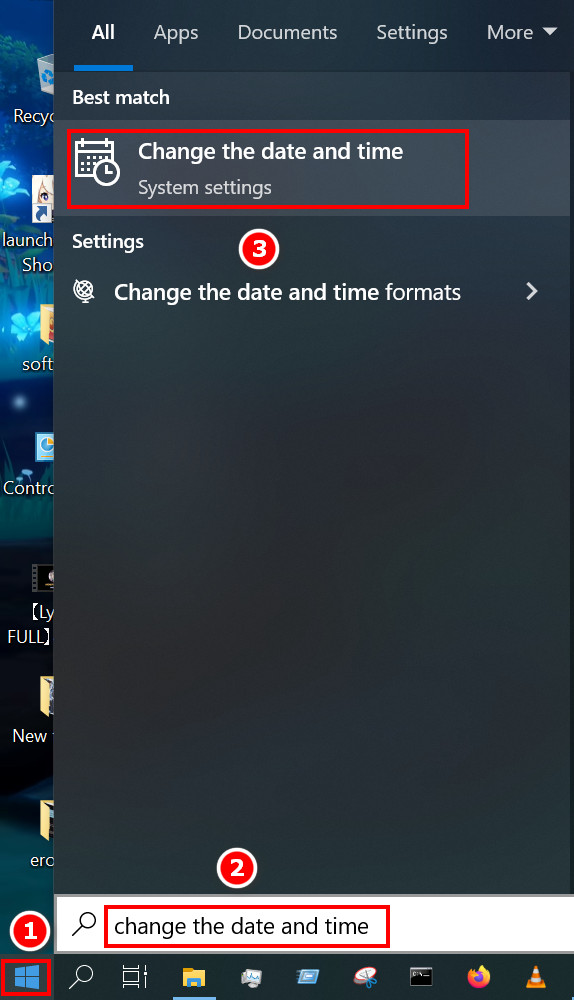
- Make sure the options Set the time automatically and Set the time zone automatically are both toggled on.
- If the time is still not correct, click on Sync now and it should work.
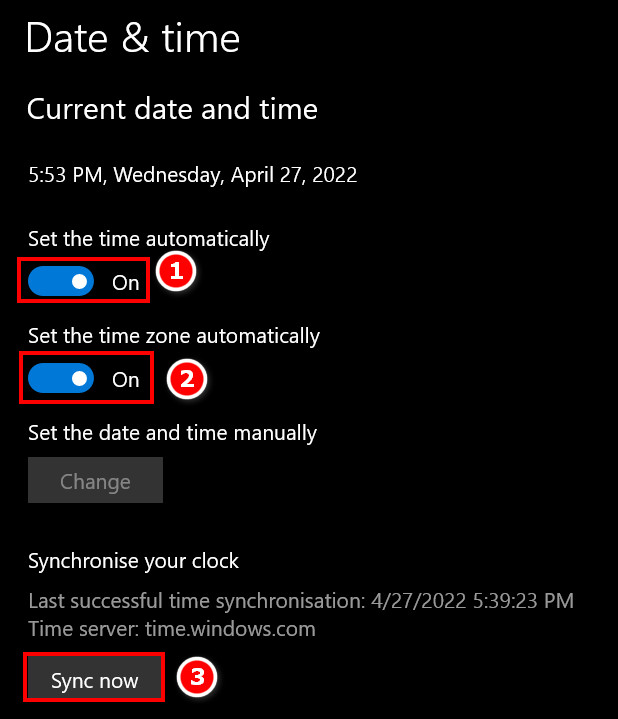
5. Run an Antivirus Scan
Malware and Virus consume Data and device resources. Thus ultimately creating many different problems. Your problem might also occur because of malware or virus. So make sure to check using an antivirus.
Follow these steps to run an antivirus scan:
- Click on the Windows icon and type Virus and Threat Protection.
- Select the best match.
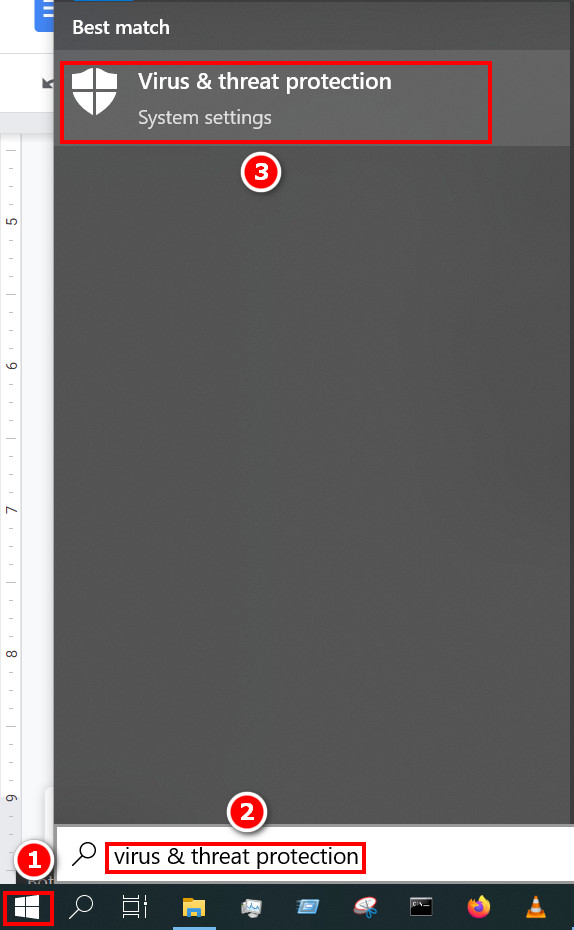
- Click on Quick scan, and Windows Defender will start scanning for viruses and other malware.
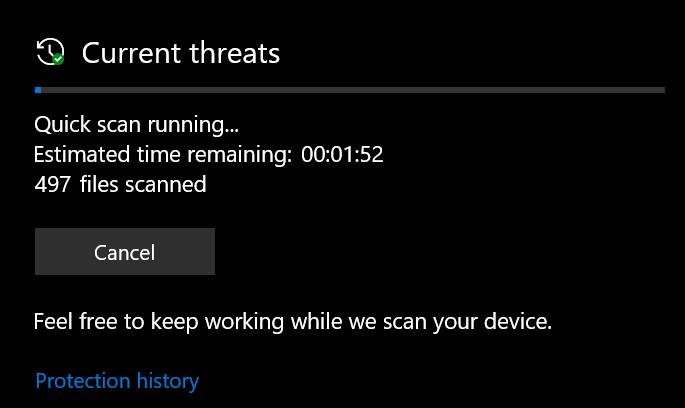
- An estimated time to finish the scan will be shown alongside the scanned file count. Follow the on-screen instructions in case malware is detected.
6. Turn off Proxy servers for LAN
Some of the users have reported that turning off Proxy servers has solved the problem for them. So it is worth a try.
Follow the steps below carefully to turn off Proxy servers for LAN:
- Press the Windows key and type Internet Options. Select the Internet Options.
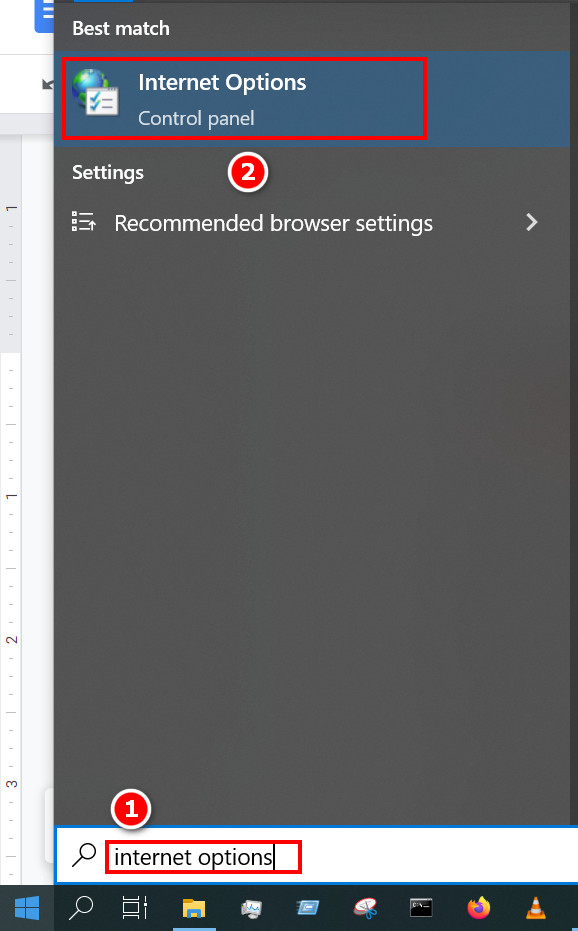
- Go to the Connections tab and click on LAN settings.
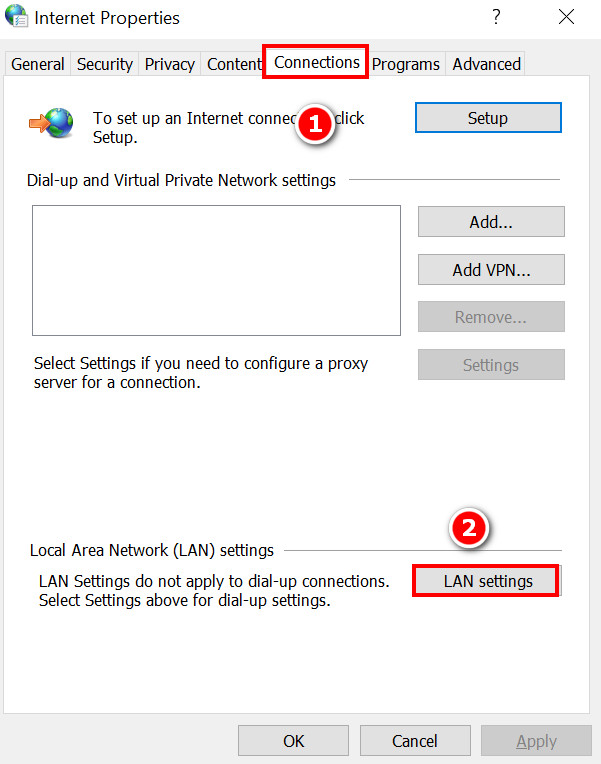
- Make sure the box near the Proxy server is Click on OK.
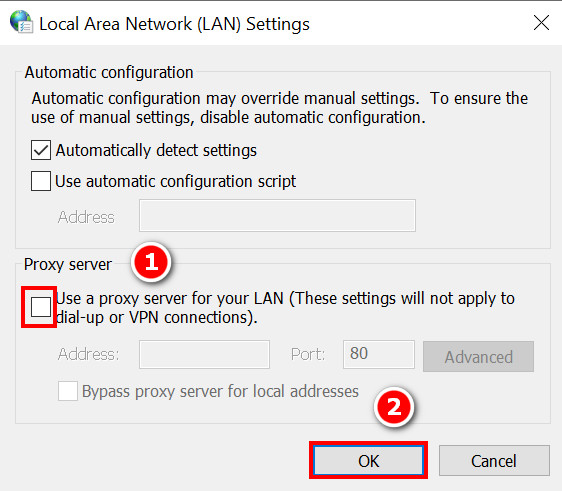
- Click on OK in the Internet Properties dialog box.
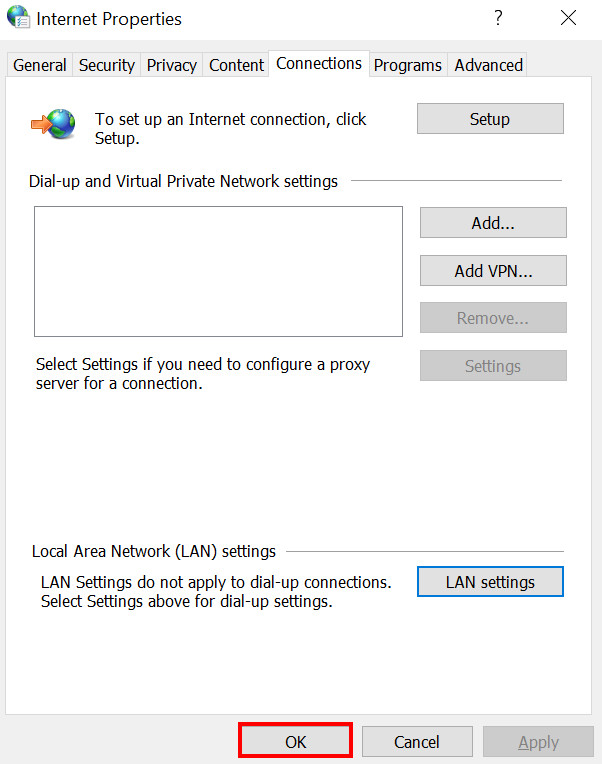
7. Use a stable DNS
By default settings, DNS is set to Obtain Automatically. But a more stable DNS is always welcome, and it helps to reduce load time. Changing DNS might help solve the Discord not connecting issue.
Follow the steps below to use a stable DNS:
- Click on the Network icon located at the bottom right corner of your Desktop.
- Select Network and Internet settings.
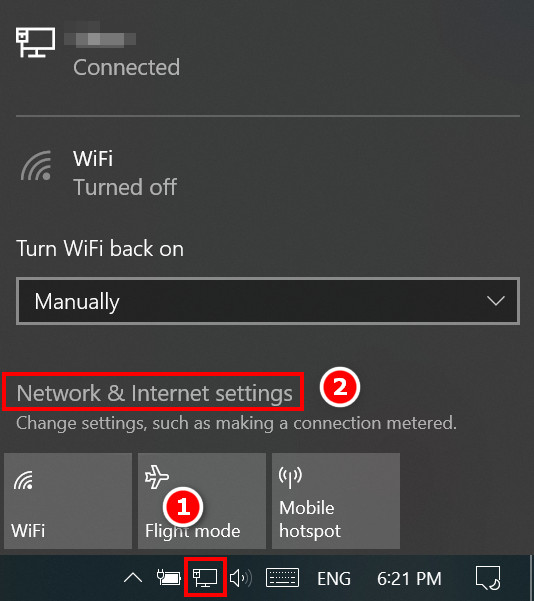
- Find the Advanced Network Setting portion and select the Change adapter options.
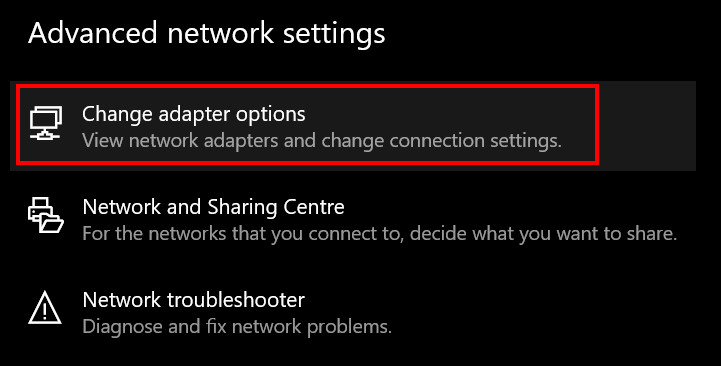
- Right-click on the adapter you are using and then select Properties.
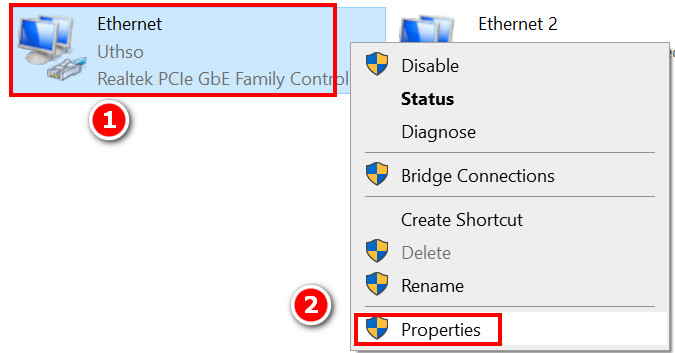
- Select Internet Protocol Version 4 and click on Properties.
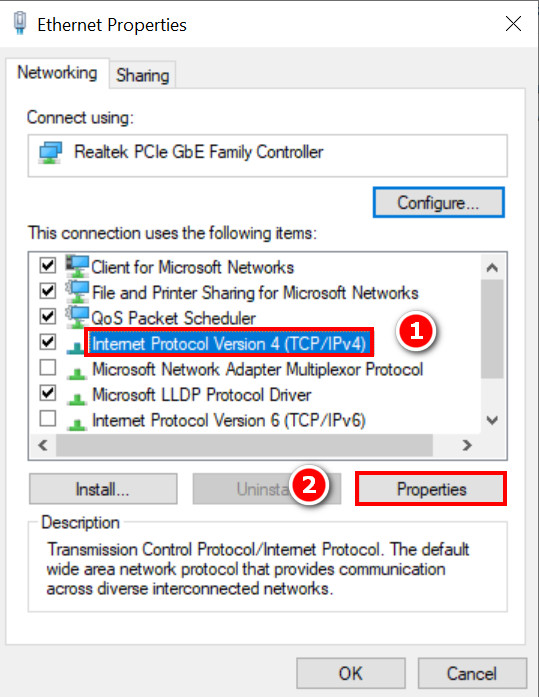
- Make sure the use of the following DNS server addresses is selected.
- Type 8.8.8.8 in the Primary DNS server and 8.8.4.4 in the Alternative DNS server.
- Check the box Validate settings upon exit and click Ok.
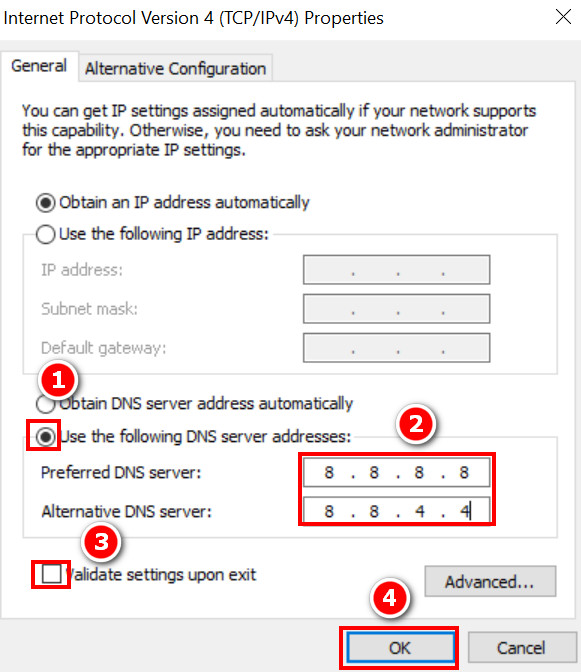
8. Allow Discord through the Firewall
A firewall blocks malicious network connections and protects the user. But it sometimes happens that it blocks necessary connections as well. What I mean is that Firewall can block Discord, and so the connection error issue can happen. Also, check our separate post to link Twitch with Discord.
Follow the steps below to allow Discord through the Firewall:
- Press the Windows key and type Firewall and Network Protection. Press Enter.
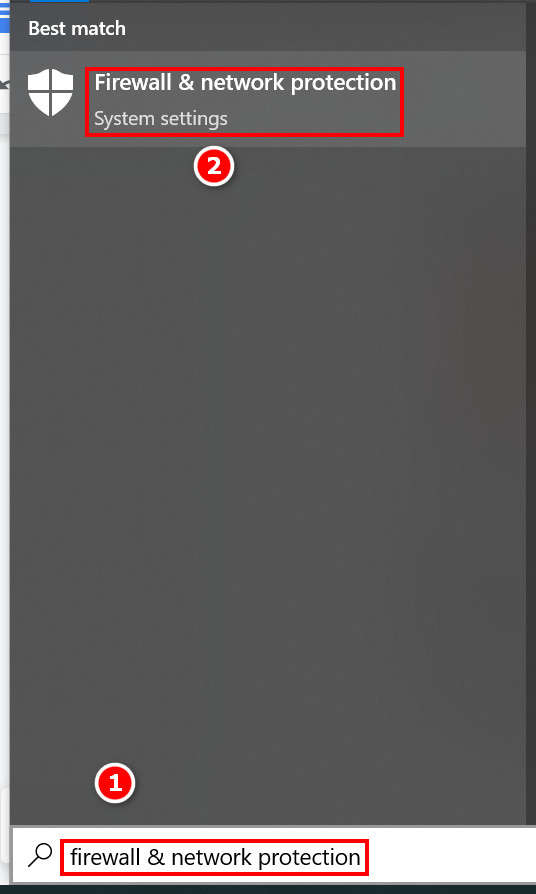
- Click on allow an app through the firewall. A new window will appear.
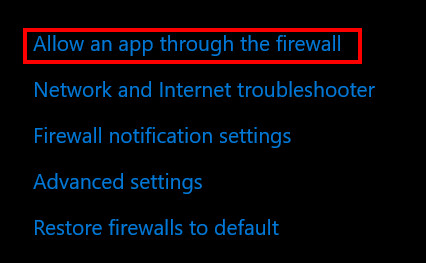
- Click on Change settings and then select allow another app.
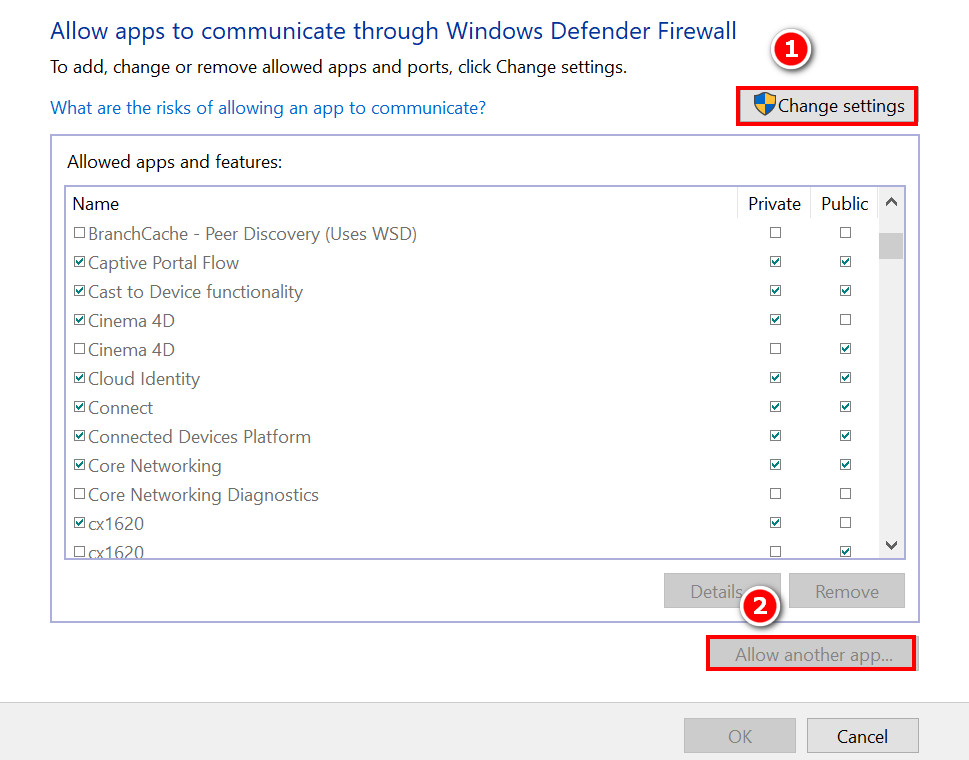
- Select browse in the new window and navigate to the Discord installation folder and select the exe file.
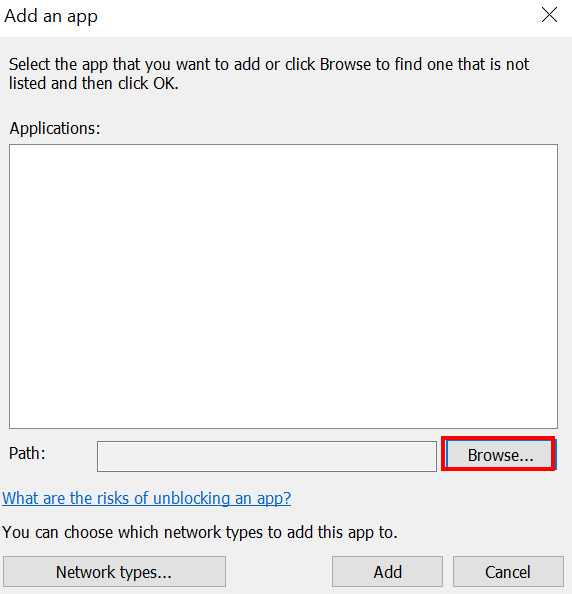
- Click Add and then Ok.
9. Disable your VPN connection
Some users have experienced a blank screen while opening Discord. After they discovered that they were using a VPN, simply disconnecting the VPN did the job.
So check if you have any VPN service enabled or not. If yes, then click on the Disconnect button and then open Discord. Hopefully, your problem will be solved. But if not, try the nest fixes.
10. Disable Flight mode
Some users informed us that they simply did not notice that Flight mode was on, and so the connection error was occurring. Follow my guide for more details on this topic. Before that, Check How Many Warnings Have Been Given to Someone.
Flight mode cuts off all wireless and ethernet connections. So make sure your Flight mode option is turned off in the notifications panel. 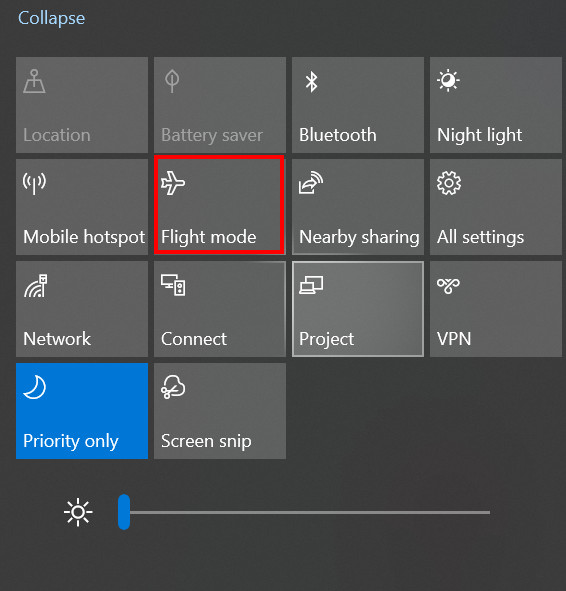
11. Troubleshoot compatibility issues
Discord might have compatibility issues with your PC. So running the built-in troubleshooter might help.
Follow the steps to troubleshoot compatibility issues:
- Right-click on the Discord shortcut and select Properties.
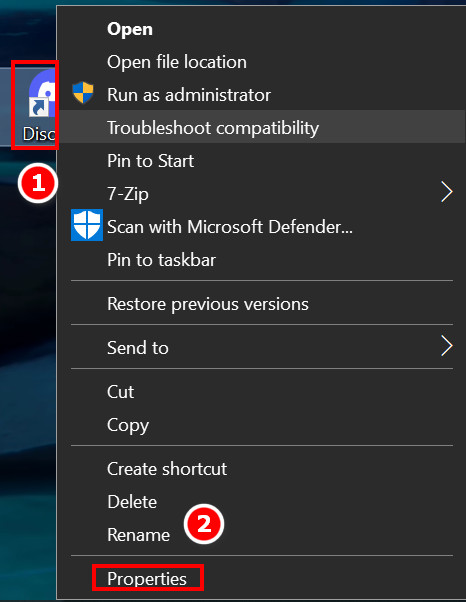
- Select the Compatibility tab and click on Run compatibility troubleshooter.
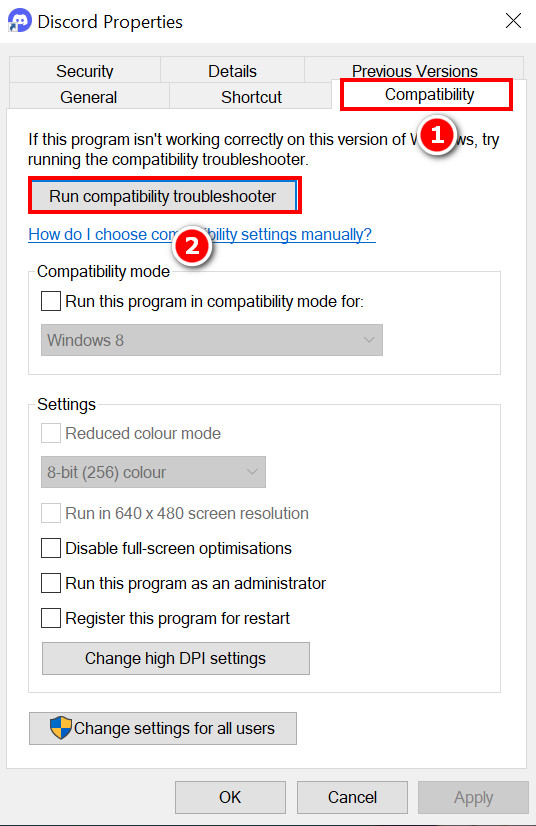
- Wait a few moments while it troubleshoots the compatibility.
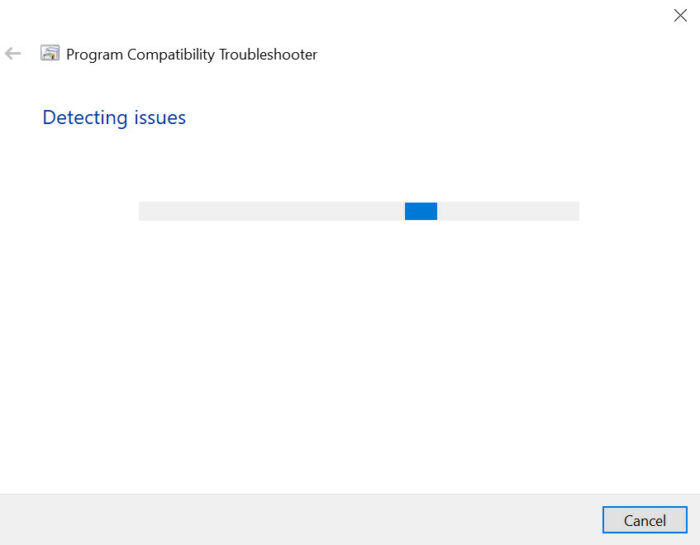
- If no specific solutions were found, select try recommended settings.
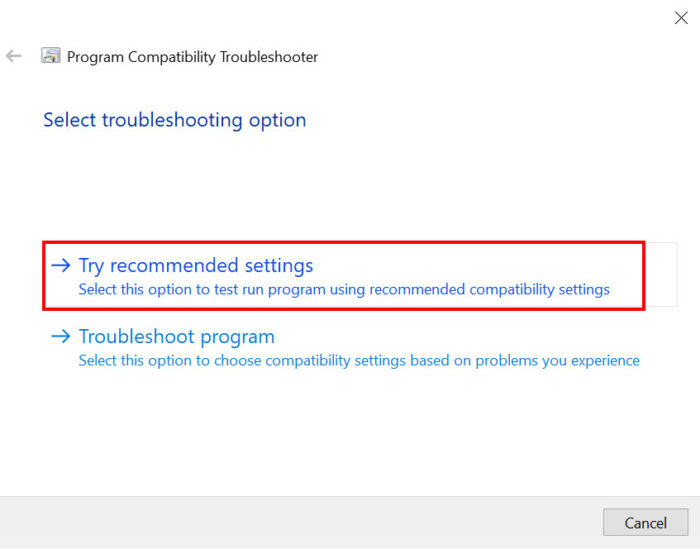
12. Update Discord
If you are using older versions of Discord, then it is highly recommended you update to the latest version as it comes with bug fixes and many other quality updates.
Now the latest version Discords all check for an update before even starting and automatically downloads it for the users’ convenience. Want some amazing custom Bots for your Discord channel? Check out our epic guide on how to make a discord bot step-by-step.
13. Reinstall Discord
If none of the above fixes did the job for you, then there might be a faulty installation at work. Uninstall Discord and download from the Official Discord website.
To uninstall Discord, follow the below steps:
- Press the Windows key and type Discord.
- Click on uninstall and select Yes in the UAC pop-up.
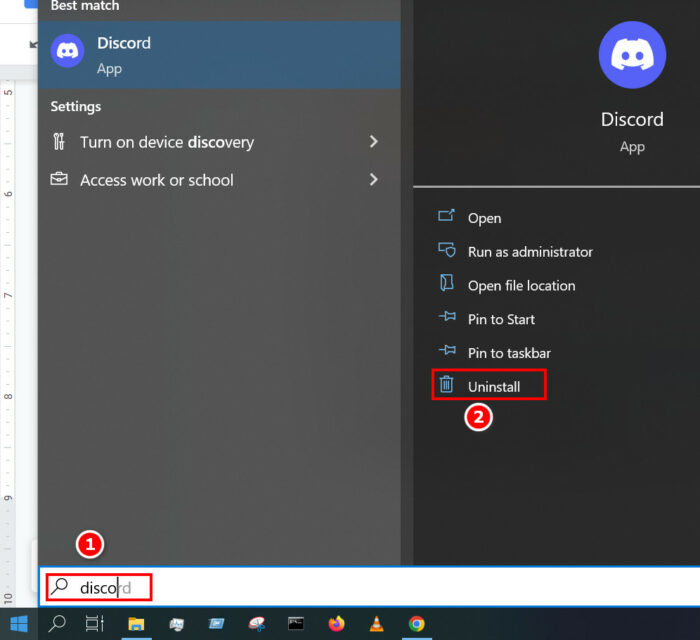
After Discord is downloaded, double-click on the exe file and follow the on-screen instructions. Make sure you do not change the directory if you don’t know what you are doing. Hopefully, your problem will be solved.
Final Thoughts
Discord not connecting errors causes the user annoyance and frustration. It is especially true when one tries to enjoy quality time with friends after a long day at work. Such error destroys the desire to use discord ever again.
I hope that I could be of help to you guys through my struggle to find a solution for myself and for fellow Discord users. If you have followed my article till the end carefully, then it is safe to say that your problem can be solved permanently.