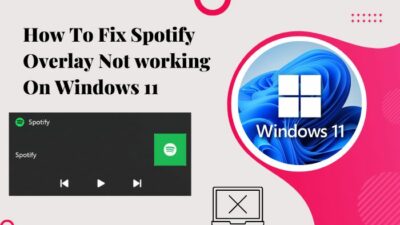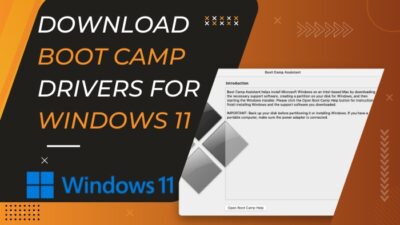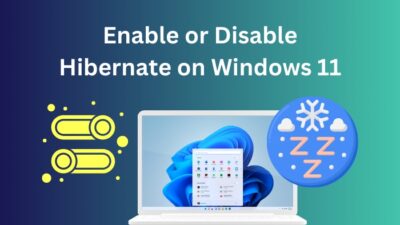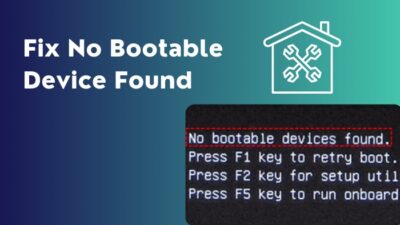Windows 11 is the latest operating system coming from Microsoft. It is not uncommon to have to deal with bugs after the release of a new operating system. Windows 11 comes with its fair share of bugs.
The brightness slider is essential for the day-to-day running of a device. You might want to adjust the brightness of your device based on how much light you have around you at any moment. But on Windows 11, you may find your brightness slider missing.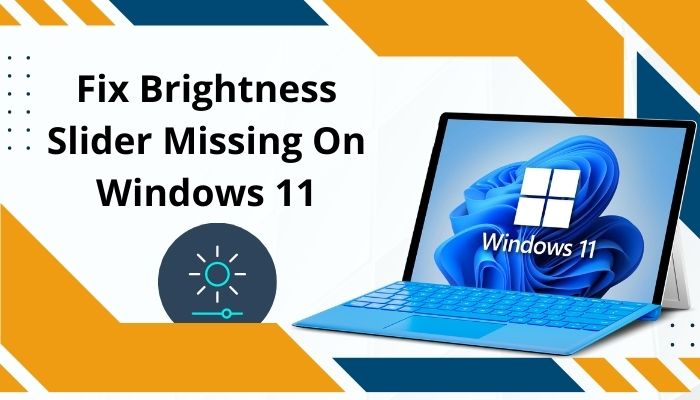
As a technology geek, I have researched the possible causes of this problem and have identified solutions to the reasons I’ve been able to identify.
So keep reading this article until the end to fix the brightness slider missing on Windows 11.
Why Does the Brightness Slider Go Missing in Windows 11?
The brightness slider missing problem can also be caused by altering or changing Windows Registry values or Group Policy settings.
When the brightness slider goes missing, the option is grayed out, and you cannot change the brightness of your screen. This is a huge inconvenience because the brightness may need to be changed regularly for optimal and relatively safe use of your device.
We need to solve the problem. But to solve the problem, we must first understand its causes.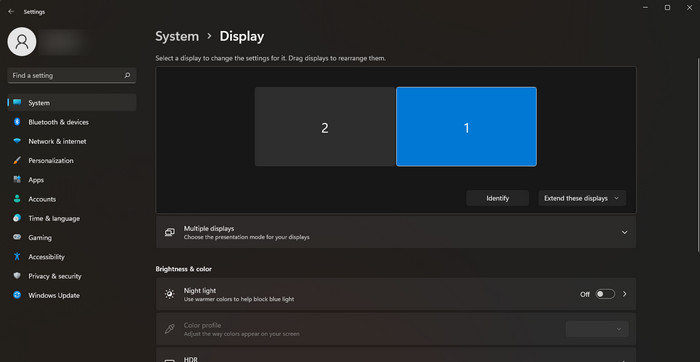
Also, read how to update drivers on Windows 11.
These are the causes of the missing brightness slider in Windows 11:
1. Third-Party Applications
Usually, the cause of Windows 11’s brightness slider issue is the TeamViewer application. The brightness slider vanishes due to TeamViewer managing the drivers for your monitor.
Other than that, malware-detected software could also cause problems with your monitor drivers. This is another cause of this issue.
2. Monitor Driver Issues
Your monitor’s driver may be out-of-date or disabled in Device Manager, which would prevent you from using some display capabilities. Specific GPE rules or registry keys may be enabled.
There is a chance that monitor drivers that are out of date won’t operate or won’t work properly with the system. As a result, the brightness slider may not function properly.
Your monitor drivers may even be disabled. If this is true, the monitor drivers will not work correctly on your device, and you will face numerous issues, including the missing brightness slider.
Corrupted monitor drivers are another cause of the brightness slider going missing.
Among the primary causes that damage the driver files are viruses, bugs, or glitches. One of these problems might corrupt the monitor driver’s core files, causing the drivers to malfunction and cause numerous problems, such as the invisibility of the brightness slider.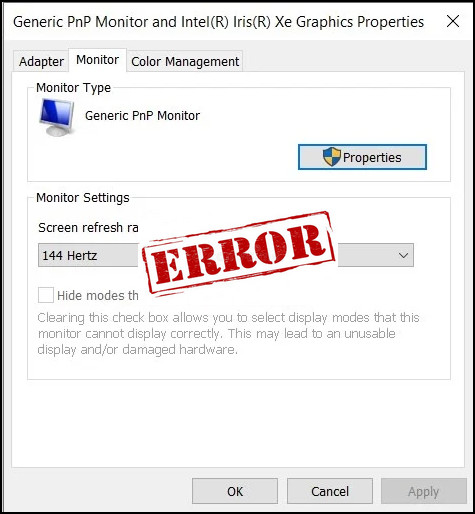
3. Changing Windows Registry Values or Group Policy Settings
To control the brightness option, Windows includes a setting named Disable the Display Control Panel within the Group Policy Editor. Your Windows 11 device’s brightness slider won’t function if this setting is activated.
An administrative-level tool called Windows Registry keeps low-level data about the operating system’s applications and processes. Changing your display’s brightness may not be possible if a registry setting is active.
With the causes out of the way, let us move on to the solutions in the following section.
Follow our guide to fixing blue screen on Windows 11.
How to Fix the Brightness Slider Going Missing in Windows 11
After knowing the causes, it is now relatively easy to understand the fixes. Before I get to that, though, I would like to clarify a few things about the brightness slider.
The brightness slider won’t be present if you use an external monitor. You can use the physical brightness button on the monitor or even a third-party brightness control program or application to change the brightness of an external display.
Only built-in screens, such as those on a laptop or tablet, have a brightness slider. So you should be concerned with the missing brightness slider if you have a built-in screen on your device.
So, with that out of the way, let us now focus on finding the right fix for this problem. It is difficult to identify the exact cause unless you try to fix the problem for that particular cause. So the right way to approach this issue is to try each fix one by one.
Here are the fixes to the brightness slider missing in Windows 11 problem:
1. Uninstall the TeamViewer App
As mentioned in the section above, the TeamViewer app might be one of the reasons why the brightness slider is missing on your display. The app may conflict with your monitor drivers. This may cause the brightness slider to go missing.
So you need to uninstall the TeamViewer app if you face the missing brightness slider not appearing problem in Windows 11.
Follow these steps to uninstall the TeamViewer app from your device with Windows 11 installed:
- Press Win+I on your keyboard to access Windows Settings.
- Select the Apps menu.
- Select Apps & Features from the navigation panel on the right.
- Search for TeamViewer in the search box to discover the program.
- Click on the three-dot symbol located close to the application.
- Choose Uninstall.
- Select Uninstall once again to remove the application from your device.
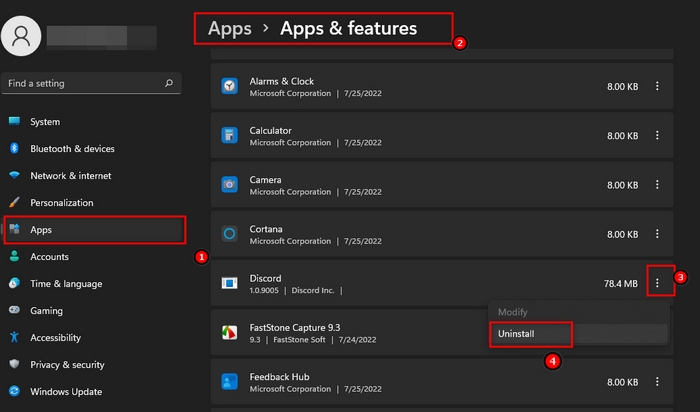
Complete the uninstallation procedure by following the steps mentioned above. Verify whether your problem has been solved. If not, move on to the next fix.
Follow our guide to fix Windows can’t access network drive on Windows 11.
2. Update Monitor Driver
Software components known as hardware drivers explain to your operating system, applications, and apps how to interact with your devices.
Imagine that your hardware speaks Spanish while your OS speaks English. Hardware drivers are the language translators that convert Spanish to English and vice-versa.
Therefore, monitor drivers are an important part of what makes your display work properly. If the drivers are outdated, you may face some problems.
In Windows 11, having an outdated monitor driver means you will probably not be able to change your brightness anymore on built-in screens. In this case, you have to update your monitor drivers.
Follow these steps to update your monitor drivers on Windows 11:
- Select the Device Manager by performing a right-click on the Windows Start Menu icon.
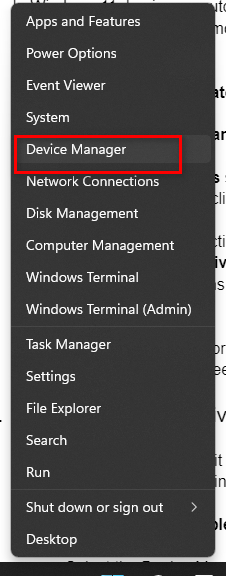
- Choose the Monitors section to view the list of available devices.
- Choose and double-click on the Generic PnP Monitor to open the Generic PnP Monitor Properties.
- Select the Driver section.
- select the Update driver option to update the driver.
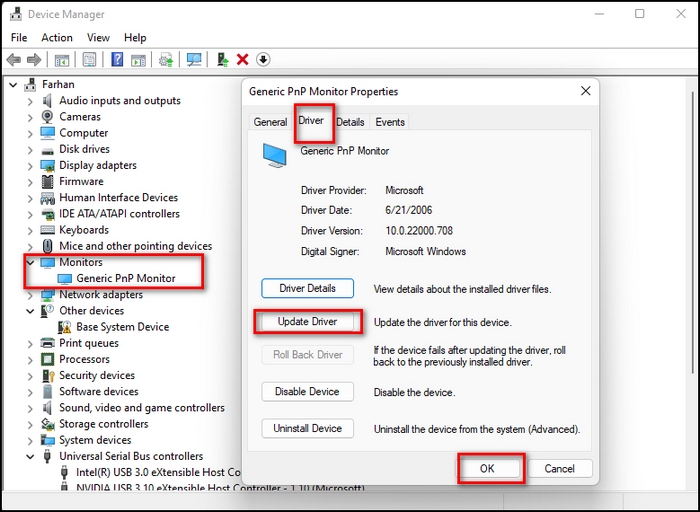
- Follow the instructions on your screen to complete the monitor driver update process.
Complete the driver update procedure by following the steps mentioned above. Verify whether your problem has been solved. If not, move on to the next fix.
3. Enable the Monitor Driver
From the discussion above, it is easy to see how important monitor drivers can be. If they are disabled, you may find yourself facing the brightness slider not visible problem.
Follow these steps to enable the monitor driver in Windows 11 on your device:
- Select the Device Manager by performing a right-click on the Windows Start Menu icon.
- View the available devices by choosing the Monitors section.
- Access the Generic PnP Monitor Properties by selecting and double-clicking on the Generic PnP Monitor.
- Select the Driver section.
- Select the Enable Device option to make it functional if the monitor device is disabled.
- Click OK to save the change.
Verify if this has solved the problem for you. If it has not, move on to the next fix.
Also, read how to Easily Move A Window That Is Off-Screen On Windows 11
4. Modify the Windows Registry
A particular registry setting may be the reason why your brightness slider cannot be seen. Do not worry, though, as the fix is pretty easy.
Follow these steps to modify registry settings in Windows 11:
- Open the Run dialog box by pressing the Win + R keys on your keyboard.
- Type regedit and press Enter in the dialog box’s text field.
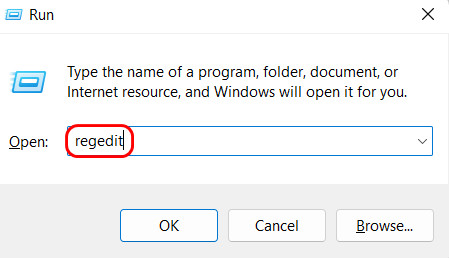
- Click Yes when prompted in the User Account Control prompt.
- Navigate to the location mentioned below when you are inside the registry editor.
| HKEY_CURRENT_USER\Software\Microsoft\Windows\CurrentVersion\Policies\system |
- Locate and double-click on the NoDispCPL value in the right pane.
- Type 0 and click OK under Value data.
- Close the registry editor and then restart your PC.
Verify if your issue has been fixed. If your problem has not gone away, I have 2 more fixes for you.
Also, check out our separate post on how to Uninstall Drivers In Windows 11
5. Modify the Group Policy Editor
A Windows feature called Group Policy regulates the operating system’s working environment. Users can alter the relevant policies to change how their operating systems behave.
Follow these steps to modify the group policy editor:
- Press the Windows + R keys on your keyboard to open the Run dialog box.
- Type gpedit.msc and press Enter in the dialog box’s text field.
- Navigate to the location mentioned below when you are inside the group policy editor.
| User Configuration > Administrative Templates > Control Panel > Display |
- Find and double-click on Disable the Display Control Panel.
- Select Disabled in the next window.
- Click Apply and then click
- Close the Group Policy Editor and restart your computer.
Check if this has solved your problem. If not, I have one last fix for you to try.
6. Reinstall the Monitor Driver
If the monitor driver files have been corrupted, reinstalling your monitor driver is how you can make your display work properly again. This should be your last resort if none of the previous fixes worked out for you.
Follow these steps to uninstall your monitor drivers before you reinstall them:
- Open the Device Manager by searching for it in the Start Menu.
- Expand the Monitors list on the Device Manager window.
- Select Uninstall device from the drop-down menu when you right-click on your Generic PnP Manager driver.
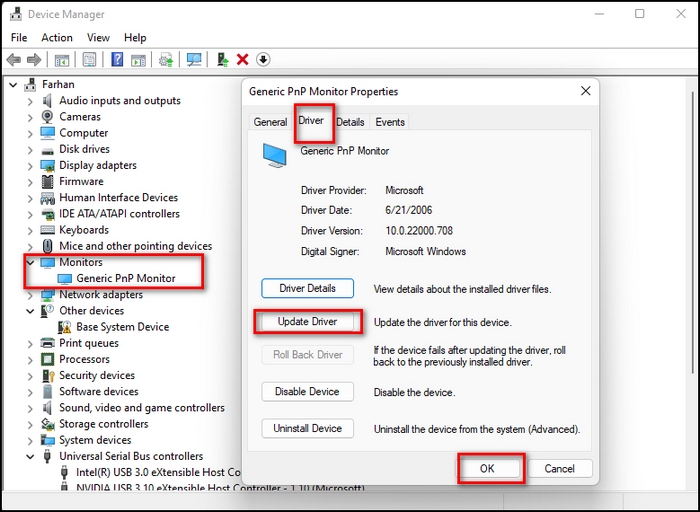
- Select the magnifying glass-shaped Scan for Hardware Changes icon at the top of the screen.
- Wait for a while until the process is completed.
Reinstall the drivers to finish with the fix. This should cover all the bases, and you should be resolved your problem by now.
Also, check out the easiest way to get Windows 10 for free as A student.
Conclusion
The brightness slider disappearing problem is related to your monitor driver. If you try the 6 fixes mentioned above, you should be able to fix your problem. If that is not the case, I recommend contacting Windows support.
So which of the 6 fixes worked out for you? Comment below!