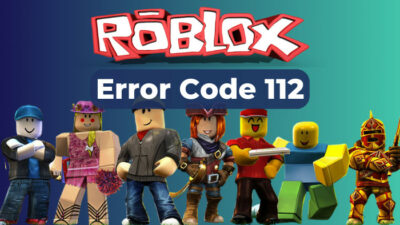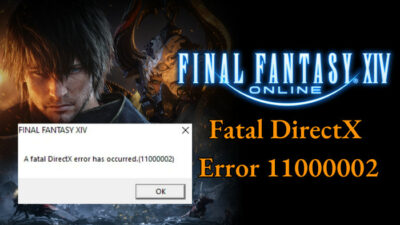Almost since the beginning, Stars Wars has been a story of redemption from the darkness. So in an ironic way, Battlefront 2 is a better Star Wars game because of its initial fall to the dark side and the subsequent journey back to the light.
After over 2 years of updates and changes, EA has redeemed this gorgeous shooter and turned it into one of the best multiplayer adaptations of the Star Wars universe to date.
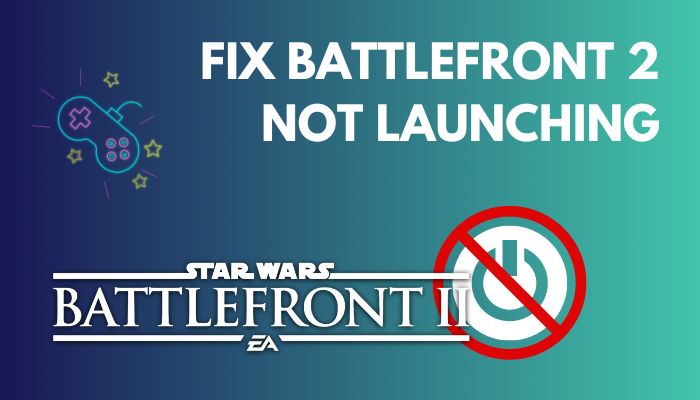
However, as typical as EAs bugs and poor optimization, this Star Wars game always faces issues. And among them, the game not starting troubled me the most.
But worry not battle brothers; in this article, I will show you the best ways to solve the issue. So grab your bluster, and let’s jump into the article to solve the issue once and for all.
Why does Star Wars Battlefront 2 not Start?
Battlefront 2 game won’t launch on startup issue can be caused when your subscription on Xbox expires. But for the PC, the Origin glitch is mainly responsible for the game not starting. Also, corrupt installation, missing Service Pack 1, incompatible settings, etc., can stop the game startup.
In this section, I will discuss the main reasons deeply. Learning the reasons behind your problem will help you to apply proper solutions.
Here are the main reasons behind Star Wars Battlefront 2 won’t launch:
Xbox Subscription Expired
The main reason for Battlefront 2 not starting on your Xbox is an invalid subscription issue. When your subscription expires, the system will block Star Wars Battlefront 2 on startup.
Origin Bugs
You have to use the Origin launcher to launch the game; it doesn’t matter from where you have purchased the game. EA’s game launcher Origin has some bugs that can stop the game from launching.
Cloud Storage File Corruption
Your game is saved in an Origin cloud server. But the game file can get corrupted by some unknown errors. And when your game tries to access the save file, it will stop on startup.
Software Overlay
Various software like Origin, Steam, and Nvidia have overly options. And when they are enabled, your game can stop working because the game won’t access the required memory.
Corrupt Installation File
Some of your game files can go missing during or after installation. And the missing file can cause Battlefront 2 Launching error.
Outdated Origin Launcher
You need to update the Origin launcher to play your EA games smoothly. The Star Wars Battlefront 2 will not start on your PC when using an old Origin launcher version.
Service Pack 1 Lost
You can run Battlefront 2 in the windows 7 operating system. But when Service Pack 1 isn’t installed on your device, the game won’t start.
Compatibility Issue
Sometimes, the game settings aren’t compatible with your GPU. And this compatibility issue can make the game stop opening.
Old Windows Werson
You can run the latest version of Battlefront 2 in an old windows version. So you must keep your windows up to date if you are a gamer.
GPU Driver Out of Date
The GPU driver optimizes the game according to your GPUs capability and releases the pressure from your device. An old GPU version isn’t able to run your game perfectly. So you should update your GPU driver.
3rd-Party Software Disturbance
Your antivirus software can block some features of your game. And it can prevent Battlefront 2 from starting.
These are the main reasons behind the Star Wars Battlefront 2 crashes on startup. Knowing the causes will help you to apply the right fixes and saves you time.
How to Fix Star Wars Battlefront 2 Not Launching Problem
When Battlefront 2 not loading issues happen on Xbox, you should check the Xbox Gold Pass Subscription status and renew it if necessary.
To solve this issue on PC, you can disable Dx12 in the Config file, start Battlefront 2 in Windowed mode, and delete the game settings folder from documents.
If some bugs on the Origin launcher cause this issue, you need to apply the solutions described below. But first, you have to ensure your PC meets the minimum system requirements to play Starts Wars Battlefront 2.
Here are the system requirements of Stars War Battlefront 2 PC:
| Minimum Requirements | Recommend Requirements |
|---|---|
| Operation System: 64-bit Windows 7 SP1/Windows 8.1/Windows 10 | Operation System: 64-bit Windows 10 or later equivalent |
| Processor: AMD FX 6350 or Intel Core i5 6600K | Processor: AMD FX 8350 Wraith or Intel Core i7 6700 or |
| Memory: 8GB RAM | Memory: 16GB RAM |
| Graphics card: AMD Radeon™ HD 7850 2GB or NVIDIA GeForce® GTX 660 2GB or equivalent | Graphics card: AMD Radeon™ RX 480 4GB or NVIDIA GeForce® GTX 1060 3GB or equivalent |
| DirectX:11 | DirectX:12 |
| Online Connection Requirements: 512 KBPS or faster | Online Connection Requirements: 512 KBPS or faster |
| Hard-drive space: 60GB | Hard-drive space: 60GB |
When your system doesn’t meet the minimum requirements to play the game, your game won’t open by default. But after having the recommended hardware, you need to apply the fixes below when your game won’t still open.
In the next section, I will describe all the solutions step by step. So read the section thoroughly.
Here are the fixes for Battlefront 2 Not loading on startup:
1. Renew Xbox Gold Pass Subscription (For Xbox)
The main reason for Battlefront 2 not launching on Xbox is your Xbox Gold Pass subscription has expired. For this reason, the game is blocked from starting on your Xbox.
To solve this issue, you need to:
- Renew your Xbox Gold Pass packages.
- Restart Xbox afterward.
And after completing the steps, your game will run like butter.
2. Restart your PC
When your Star Wars isn’t loading on startup or not starting at all, you need to restart your device. Restarting gives your computer a fresh environment to work in and refreshes your system.
Here are the steps to restart your PC:
- Press the Windows key.
- Click on the Power icon.
- Select Restart from the menu.
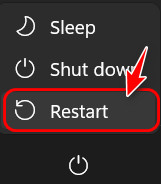
After that, your PC will shut down and start again. And your game should open without an issue.
3. Open Star Wars Battlefront 2 from the Origin Launcher
If the game doesn’t start after restarting your device, you should try opening your game from your Origin launcher, not from the desktop shortcut. It will bypass some glitches of Origin, and your game will start without delay.
Here are the steps to launch Star Wars Battlefront 2 from Origin:
- Open the Origin.
- Click on the My Game Library option from the right.
- Select Star Wars Battlefront 2.
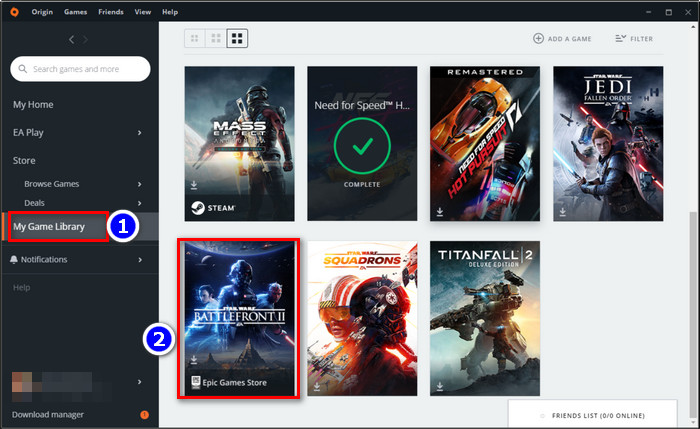
- Choose Play from the context menu.
After completing the steps, the game will start automatically. If the game doesn’t start, apply the next solution.
4. Run Battlefront 2 as Administrator
Sometimes, you need to grant Battlefront 2 some special access and privileges to run it properly. You can only give that permission by opening the game as an administrator. Therefore some players resolved the game launching issue through admin privileges.
Here are the steps to Run Battlefront 2 as an Administrator:
- Right-click on the Battlefront 2 shortcut icon from your Desktop.
- Select Properties.
- Go to the Compatibility tab.
- Mark the box next to Run this program as an administrator.
- Click Apply, then OK to save these changes.
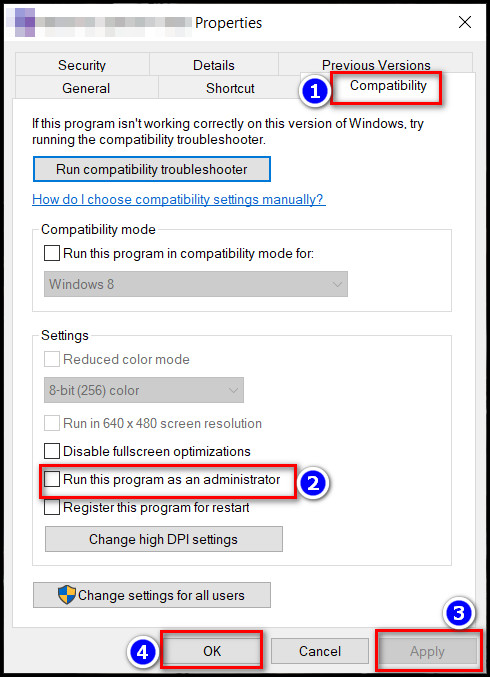
After completing the steps, see if the game turns on or not.
5. Disabled Dx12 in the Config file
You need Direct X version 12 for most of the new game, and this Dx12 improves the in-game performance. But things are quite a bit different for Star Wars Battlefront 2. If you don’t have a high-end PC, the Dx12 will do more harm than good. So you need to disable it.
Here are the steps to disable Dx12 from the config file:
- Navigate to Documents > STAR WARS Battlefront II > Settings folder.
- Right-click BootOptions.ini and open it with Notepad.
- Change the EnableDX12 1 to GSTRender.EnableDX12 0.
- Save the file and close Notepad.
- Open your game.
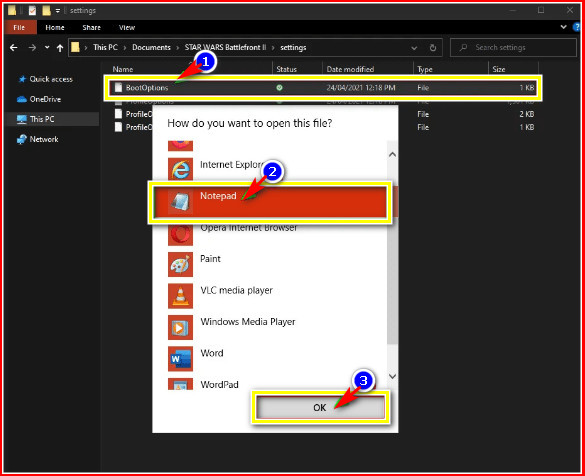
Upon completing the steps, your game will open and run smoothly.
6. Delete the .exe File
When you delete the .exe file, You need to run a repair tool from your game launcher. And Origin will download about 300MBs of files and start repairing your game.
Here are the steps to delete the game .exe file and repair your game:
- Right-click on the Battlefront 2 shortcut icon from your Desktop.
- Select Properties and Choose Open File location.
- Find the following .exe file
- starwarsbattlefrontii
- Starwarsbattlefrontii_trial
- Delete those files.
- Open Origin and click on Stars War Battlefront 2.
- Select the gear icon and click the Repair menu.
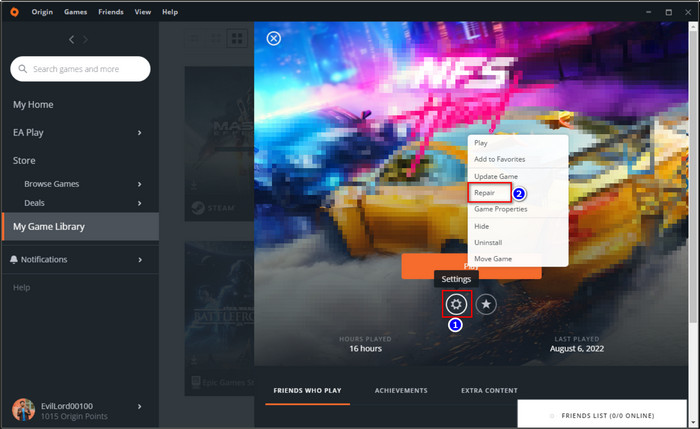
After repair, Battlefront 2 will normally open.
7. Verify Steam Integrity of Game Files
If you brought the game from Steam, running Integrity verification will resolve the errors that make your game stop.
Here are the steps to run Verify integrity of game files on steam:
- Open Steam on your Device.
- Go to the Library tab and click on Stars War Battlefront 2.
- Select the gear icon and click the Repair menu.
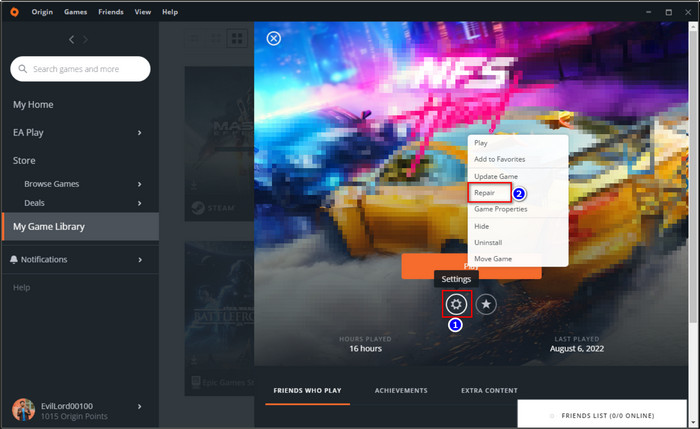
- Switch to local files and pick Verify integrity of game files.
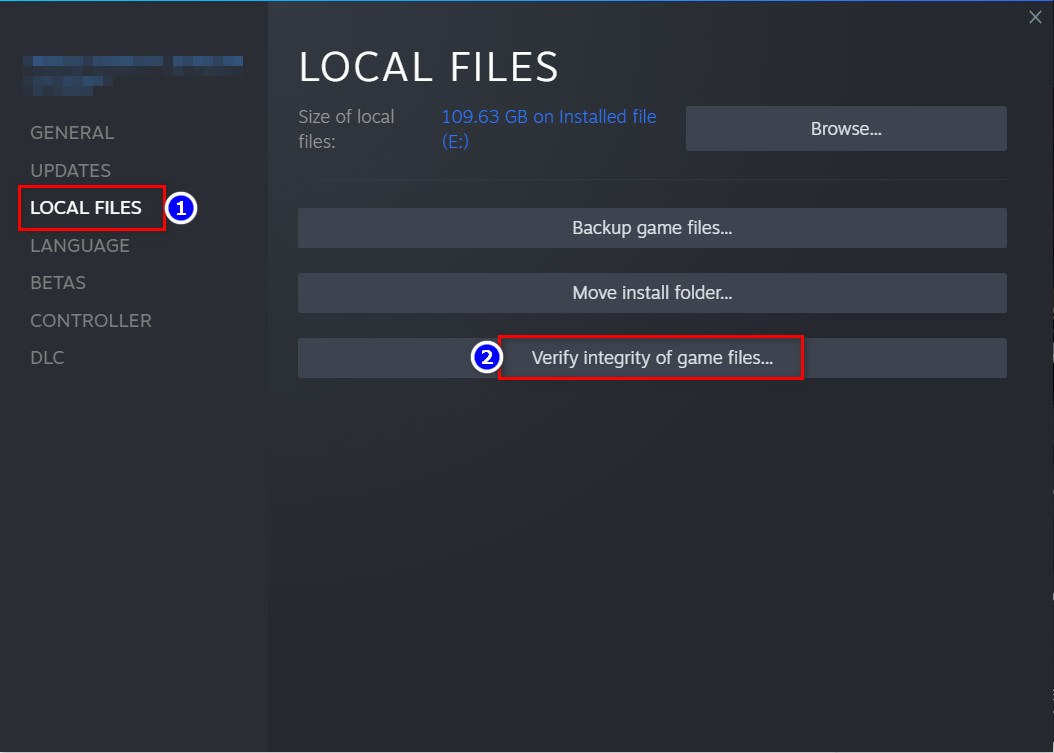
Completing the steps will take some time. But after the verification is finished, you will have no problem opening Stars War Battlefront 2.
8. Launch Battlefront 2 from Installed Location
Sometimes, the desktop shortcut icon of SW Battlefront 2 gets corrupted by your antivirus software. It then prevents the game from opening. You can solve this issue by opening your game from the installed location.
Here are the steps to open your game from the installed location:
- Right-click on the Battlefront 2 shortcut icon from your Desktop.
- Select Properties and Choose Open File location.
- Double-click starwarsbattlefrontii or Starwarsbattlefrontii_trial to open the game.
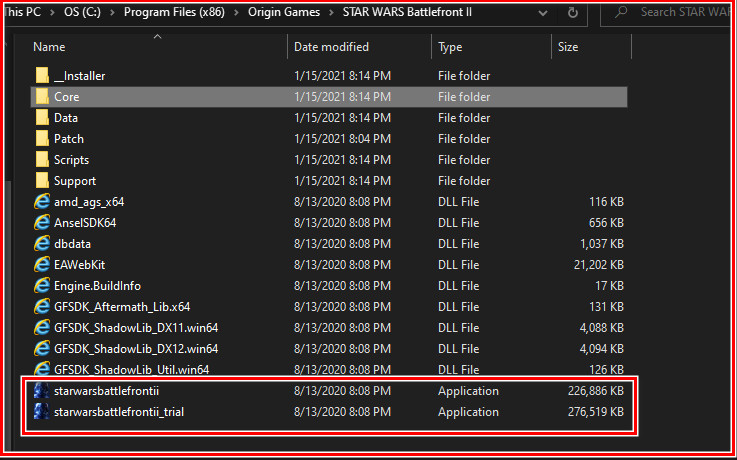
And that’s it. The game will open without any issues.
9. Disable Cloud Storage in Origin
The cloud saves of Origin can easily get corrupted. And when you try to open Battlefront 2 using that corrupted file, your game will not open. So you need to disable the cloud save.
Here are the steps to disable the cloud Storage in Origin:
- Open Origin launcher.
- Click on the Origin menu, then Application Settings.
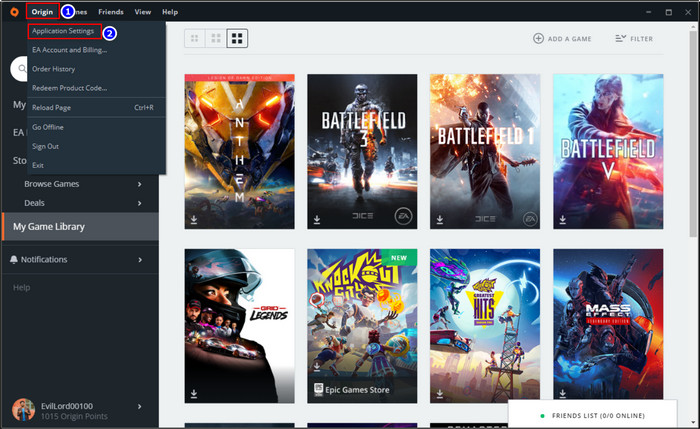
- Switch to INSTALLS & SAVES menu.
- Toggle off the Saves option in the Cloud storage section.
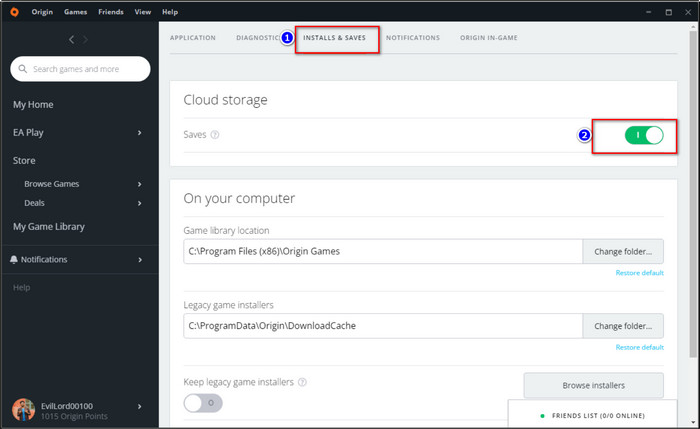
- Restart Your PC.
After restarting your device, you need to open Battlefront 2 and see if the problem remains.
10. Disable Origin In-game Overlay
The Origin overlay eats your RAM. When Battlefront 2 doesn’t get enough RAM, you will face problems starting the game. So you need to disable the Origin overlay.
Here are the steps to disable Origin In-game overlay:
- Open Origin launcher.
- Click on the Origin menu, then Application Settings.
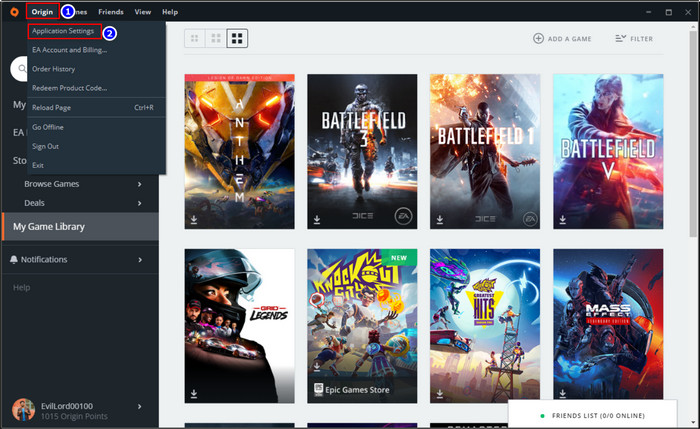
- Switch to the ORIGIN IN-GAME menu.
- Tuggle off the Enable Origin In-Game button.
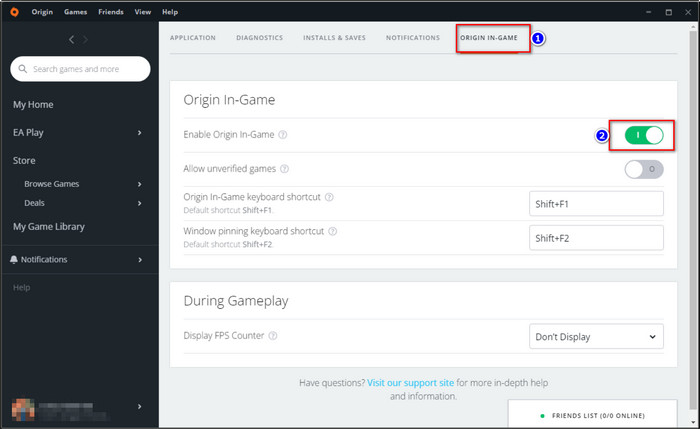
- Click on My Game Library, then select Star Wars Battlefront 2.
- Choose the gear button and select Game Properties.
- Unmark the box Enable Origin In-Game for Star Wars Battlefront II.
- Click Save.
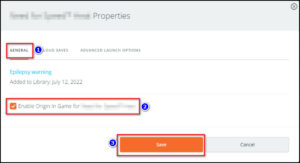
After that, check if the issue is solved or not.
11. Install Pending Updates on Origin
When you use an outdated Star Wars Battlefront 2 version, you will face the Battlefront 2 Not Launching problem. So you need to update the game to the latest version.
Here are the steps to install the pending updates of Star Wars Battlefront 2:
- Go to Origin > My Game Library.
- Click on Battlefront 2.
- Select the gear icon and choose the Update Game option.
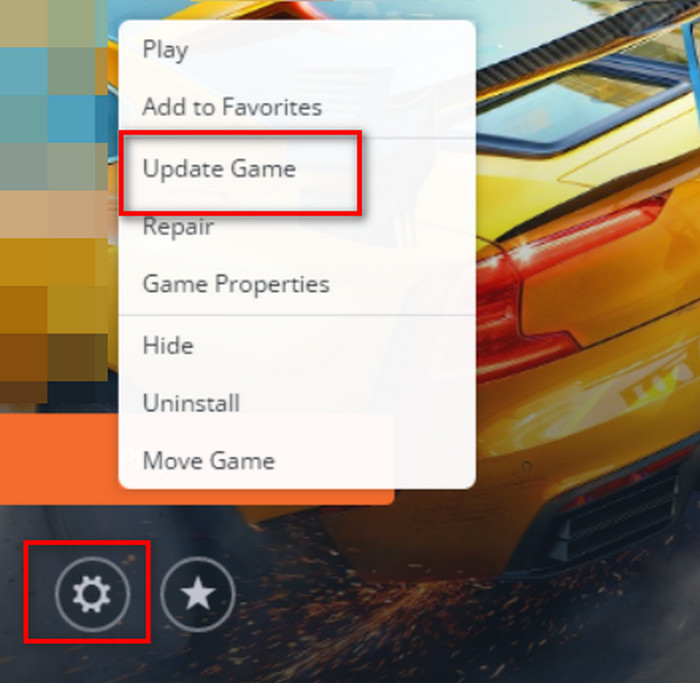
After completing the steps, Origin will download the game updates. Upon completion, your game will start without any issues.
12. Launch Battlefront 2 in Windowed Mode
Playing games in full-screen mode is much better than playing in the wounded mode. But Battlefront 2 will likely stop on startup when you play it on full-screen.
Here are the steps to lunch Battlefront 2 in Windowed Mode:
- Navigate to Documents > STAR WARS Battlefront II > Settings folder.
- Right-click BootOptions.ini and Open it with Notepad.
- Change theFullscreenEnabled 1 to GstRender.FullscreenEnabled 0 and set the command GstRender.WindowBordersEnable 1.
- Save the file and close Notepad.
- Open your game.
As you complete the steps, your game will start without any issues.
13. Delete the Game Settings Folder from Documents
When the above methods fail, just delete your game settings and try to launch your game again. Worry not the file will be replaced when you open your game again.
Here are the steps to delete the game settings folder from documents:
- Close all the programs related to Star Wars Battlefront 2.
- Go to Documents > The Star Wars Battlefront 2 > Settings.
- Squeeze Ctrl + A to select all files and Press Shift + Del to Delete the files permanently.
- Click Ok and restart your PC.
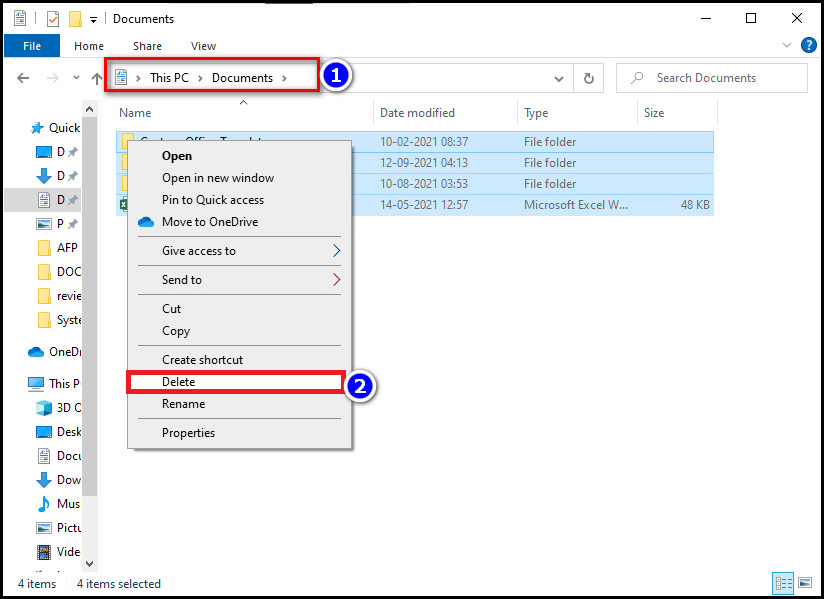
After that, open your game from the Origin launcher.
14. Update Graphics Drivers
Usually, your GPU driver is automatically updated when you update your Windows. But you can miss the latest update sometimes. In that case, you have to update the GPU driver manually.
Here are the steps to update your GPU Driver:
- Right-click This PC on your desktop.
- Choose Manage from the list.
- Select Device Manager, then Display adapters.
- Right-click on those drivers periodically from the list.
- Select Update Driver for each one.
In this way, you can update your graphics driver. You need to restart your device after updating. Because sometimes, your PC won’t apply those changes without restarting.
15. Uninstall Antivirus Program
The antivirus software sometimes blocks your game from opening. On that occasion, you must remove the antivirus software from your system.
Here are the steps to disable or remove Antivirus:
- Click the Windows search icon.
- Type Control Panel, then click on the search result to open the Control Panel window.
- Click on Uninstall a program.
- Choose your antivirus software.
- Click Uninstall.
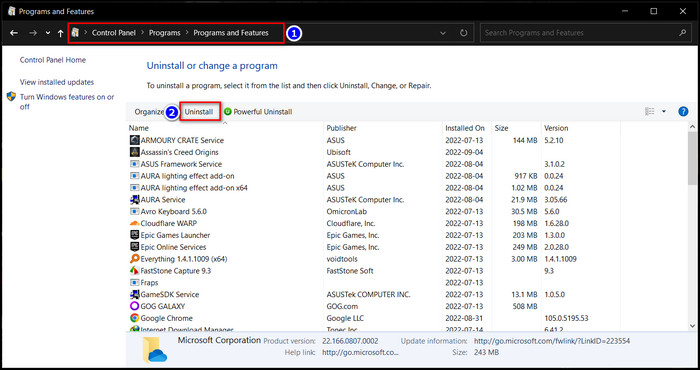
After completing the steps, you must restart your PC to delete the software. After the launch of the game.
16. Update Windows
You need to keep your windows up to date to play games smoothly. In the old windows version, the game can stop opening because of some bugs and errors. The Updated version will not have those errors. So update the OS whenever a new version is released.
Here are the steps to Update Windows:
- Press Windows + I key to open Settings.
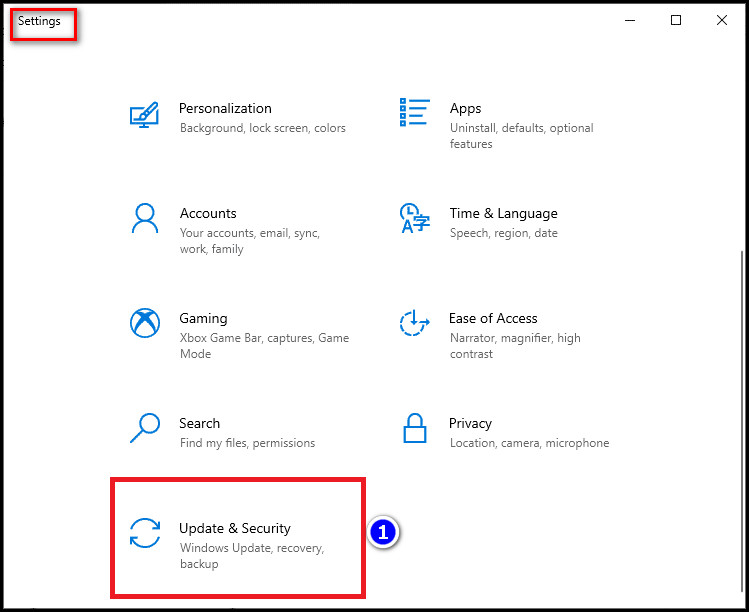
- Select Update & Security option.
- Choose Check for Updates.
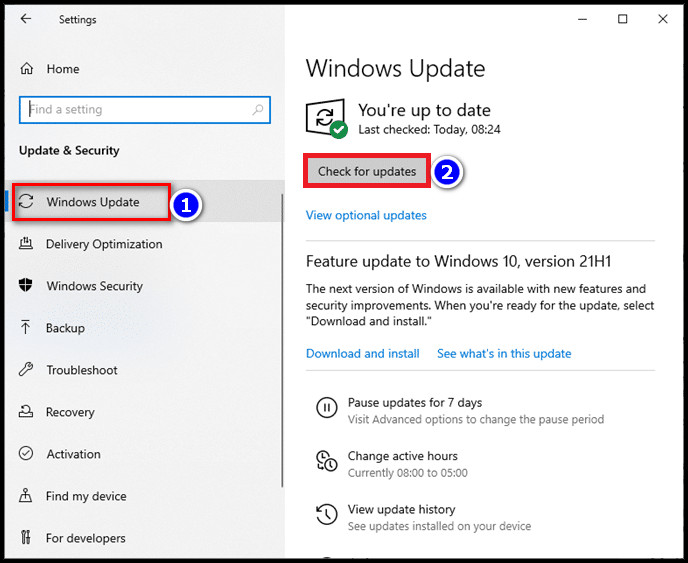
- Select Install Now to install the updates.
After that, restart your PC and open the game. The update will solve your issue.
17. Reinstall Star Wars Battlefront 2
When any of the fixes don’t solve your issue, you need to reinstall the game.
Here are the steps to re-install Star Wars Battlefront 2:
- Press the Windows key and type control panel, then hit Enter.
- Set View by Category and click on Uninstall a program.
- Click on Star Wars Battlefront 2 and select Uninstall option.
- Click Yes and Restart the computer.
- Open Origin and go to My game library.
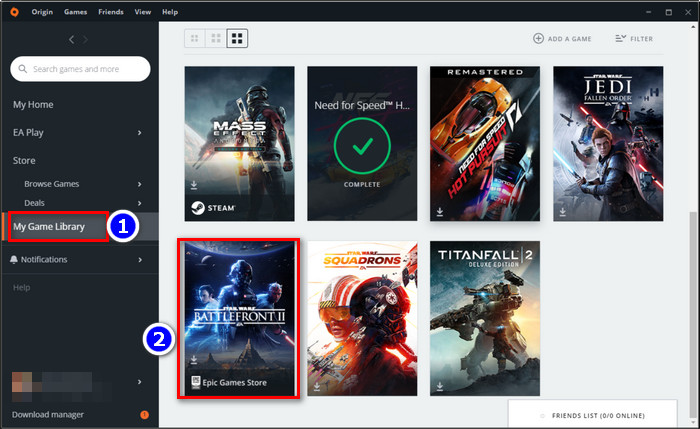
- Click Star Wars Battlefront 2 and select the download.
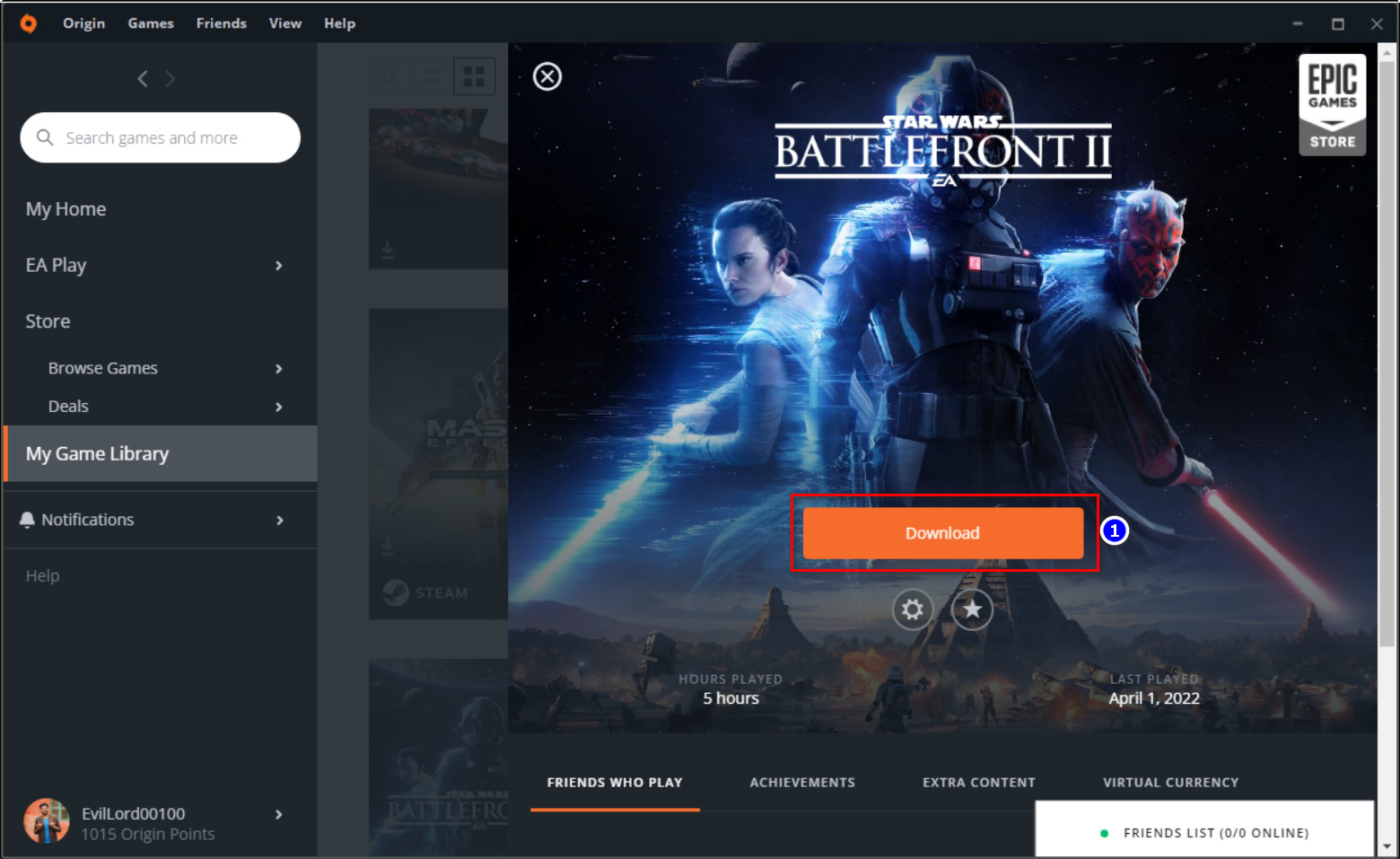
After downloading, you can play your game smoothly without any issues.
18. Install Windows6.1-KB2670838 (Windows 7)
Star Wars Battlefront 2 won’t start on Windows 7 if the Windows6.1-KB2670838-x86 update isn’t installed on the device.
Here are the steps to install the Windows6.1-KB2670838 on Windows 7:
- Go to the Microsoft download link and download the update.
- Check the box next to 1-KB2670838-x86.msu for 32-bit and Windows6.1-KB2670838-x64.msu for 64-bit
- Press Enter key on your keyboard.
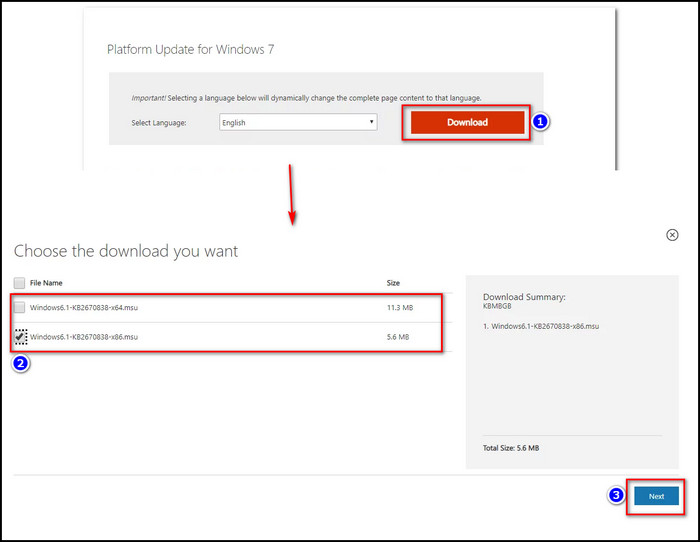
- Double-click on the installer and follow the on-screen instructions to complete the installation of your update.
- Reboot your computer.
After completing the steps, check if the issue is resolved.
How to Fix Battlefront 2 Not Launching with Mods
Battlefront 2 has different mods available that can make your gameplay even better. The best software for managing Battlefront 2 mods is Frosty Mod. But many of the mods aren’t official. For this reason, they can stop working on bugs.
Here are the steps to fix Battlefront 2 Not Launching with Mods:
- Create a backup of the game .exe file.
- Get a hex editor and load the original.exe
- Search for 74 09 48 8D 83 2C 02 00 00.
- When you find it change 74 09 to 90 90 and save it as new .exe.
- Launch Frosty Mod Manager and load your exe.
- Load mods, and play the game.
If the mode doesn’t work, replace the file from the backup and execute the steps again. But this method will work only on EMPRESS Repack of your game.
Other Related Issues with Star Wars Battlefront 2
Alon with the Battlefront 2 not starting issue, you may face some other common problems related to the game. Luckily the methods discussed can also fix these problems.
Here are some common problems of Star Wars Battlefront 2:
Battlefront 2 Won’t Load on Steam
The issue of the game not launching on steam happens if you have corrupt game files in your system. Just re-open your Steam client and launch Battlefront 2 on your PC. It will solve your issue.
Battlefront 2 Mouse Stopped Working
Sometimes, your mouse can be disconnected while launching your game. Just start the game in wounded mode and see if the mouse is working on other apps. If only your game has a problem, then re-launch the game after rebooting your system.
Battlefront 2 Black Screen on Startup
The problem is similar to Battlefront 2 Not Launching issue. Apply the fixes discussed above, and the game will run smoothly.
Battlefront 2 Not Connecting to the Internet
When you are facing an issue, reset your modem or WiFi device. Switching to an ethernet connection is also a great way to fix this issue.
Battlefront 2 Buttons Not Working
Deleting the Xbox cache will solve the Battlefront 2 Buttons not working issue on Xbox.
FAQs
Can Windows 10 run Battlefront 2?
Yes, you can run Battlefront 2 in Windows 10. Also, if you have decent hardware, you can run it on 1080P High resolution.
Can Windows 7 run Battlefront 2?
Yes, You can run Star Wars Battlefront 2 on Windows 7. But it will have some performance issues.
Can I play Battlefront 2 with 8GB RAM?
Yes. The Minimum RAM requirement of Battlefront 2 is 8GB. So the game will run, but you will get some FPS drops here and there.
Conclusion
Long story short, the Battlefront 2 game won’t launch issues caused by some PC, Origin glitch like the outdated app, file corruption, etc. You can solve the issue by disabling Dx12 in the Config file, starting Battlefront 2 in Windowed mode, or deleting the game settings folder from documents.
But first, you need to make sure to have the minimum system requirement to run Star Wars Battlefront 2. Otherwise, whatever you do, the game won’t launch.
After applying the fixes, I’m sure your problem with Battlefront 2 is solved. Which one of the following fixes solved your problem?
Comment below.