You’re all set to explore the Sims 4 Gallery to uncover fantastic creations made by other players or for some inspiration. Unfortunately, the gallery is not working or connecting at that moment.
In today’s guide, I will discuss the reasons behind this frustrating issue and provide you with effective methods to solve the Sims 4 Gallery down problem.
So, let’s tackle this annoyance and get your creative journey back on track.
Why is Your Sims 4 Gallery Not Connecting?
Your Sims 4 Gallery is not connecting or working due to a slow or unstable internet connection. Also, a massive amount of cache files can raise the issue of this gallery not working issue. Sims 4 does maintenance to their gallery, and you will face the issue in that time period.
Moreover, many individuals use mods in the Sims 4 game, and sometimes these mods can raise the issue of Gallery not working in Sims 4.
Sims 4 is one of the best Simulation games, which launched in 2014 and still has updates in 2023. Also, there are an enormous amount of features. The gallery is one of the best features, where you can share or acquire different people’s creations.
That being said, the Gallery’s malfunction diminishes the collaborative essence of The Sims 4 community. Players miss out on the vast array of user-generated content, stifling their creativity and shared experiences within the game’s virtual world.
So, you know about the issues that raise the Gallery not being accessible in Sims 4. Let’s now get into the below section and solve this problem.
How to Fix Sims 4 Gallery Not Working or Connecting
To fix the gallery not connecting or working issue on Sims 4, you must ensure your internet connection is stable, and your game is up-to-date. You can also run the game in administrator mode for all the necessary permission and move your tray folder for the gallery to load better.
The Sims 4 Gallery not working issue manifests as the inability to access or load shared content, from stunning builds to unique Sims. This predicament disconnects players from the thriving community and its creative wonders.
That said, let’s now jump into the solutions.
Here are the methods to fix the Gallery not working issue on Sims 4:
1. Restart or Reset Your Router
Begin by restarting or resetting your router to help refresh the network connection. This simple step can often resolve connectivity issues that may be affecting the Sims 4 Gallery.
Also, if you are a PS or Xbox player and facing the Sims 4 Gallery down issue, then you have to make sure the internet connection is stable. To do that, you can restart or reset your router.
Follow the below steps to reset or restart your router:
- Unplug your router from the power source.
- Wait for about 10 seconds.
- Plug the router back in and wait for it to fully restart.
Note: You can also push the reset switch of the router to give it a master reset. Look at the user manual to locate the reset button.
After the reset is complete, launch the game, go to Gallery, and look for the issue of Sims 4 gallery down.
2. Allow Sims 4 Through the Firewall
Firewall settings can hinder the game’s access to online features. Adding Sims 4 to your Firewall’s exception list, you can ensure smoother gallery functionality.
Pursue the below steps to allow Sims 4 through the Firewall:
- Click on Search and type Windows Defender Firewall and open the program.
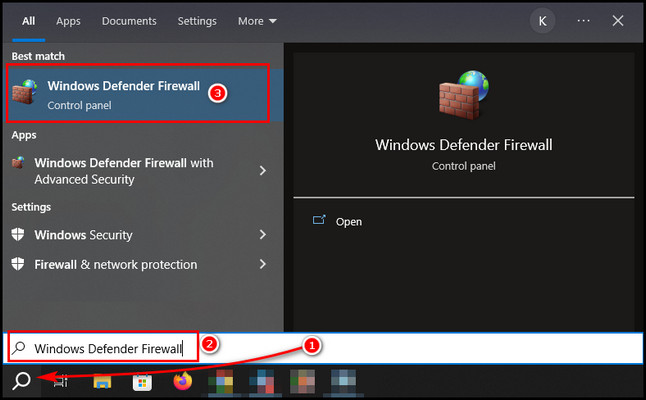
- Select Allow an app or feature through Windows Defender Firewall.
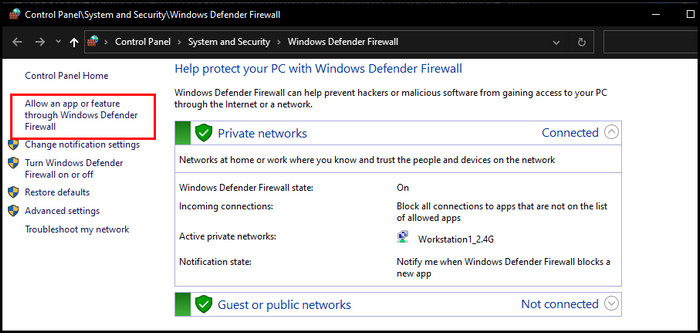
- Click on the Change Settings option and pick Allow Another App.
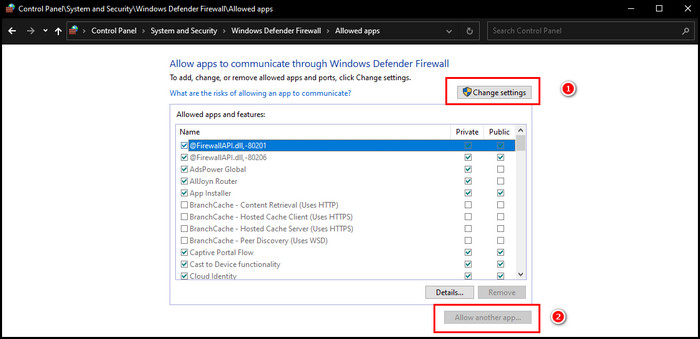
- Put the Sims 4 directory on the Path box and click Add.
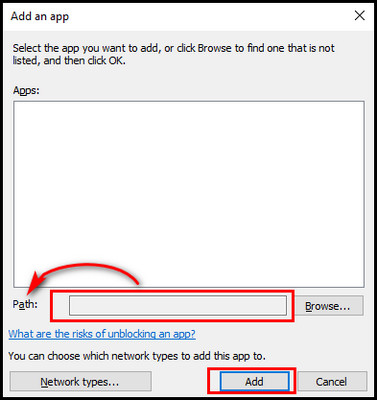
- Click on all the Checkboxes and select OK.
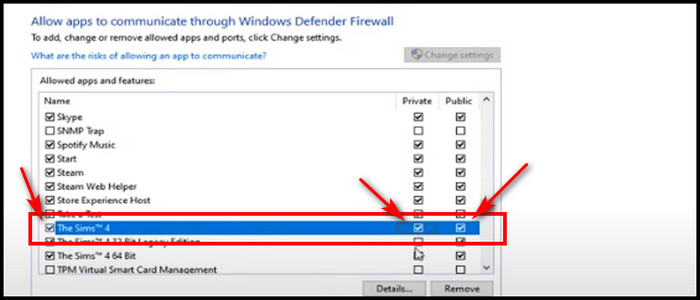
After you allow the game on Firewall now, initiate the game. This is one of the effective methods, and it may solve the Gallery down issue.
3. Run Sims 4 as Administrator
Admin privileges can mitigate compatibility problems. Running Sims 4 as an administrator can help overcome permission-related issues that might affect the Gallery.
Follow the below methods to launch Sims 4 as an administrator mode:
- Right-Click on the Sim 4 game icon and pick Properties.
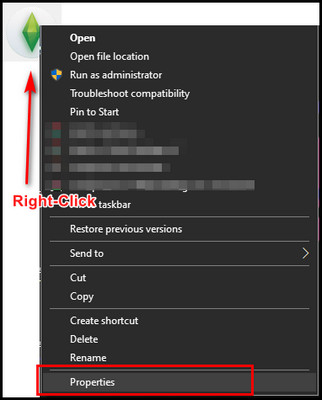
- Select the Compatibility tab.
- Give a checkmark on the Run this program as an administrator.
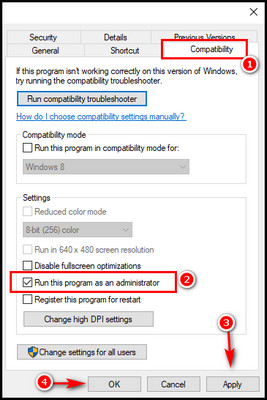
- Click Apply and OK.
Now the next time you run the game, your game will start as an administrative privilege.
4. Remove the Mods or Tray Folder
Sims 4 lets you use custom content in the game. Among the custom content, the created Sims and Lots are in the Tray folder, and all the others stay in the Mods folder.
However, when you have too many mods installed, they may be causing conflicts with the Sims 4 Gallery. Temporarily removing the Mods and Tray folder from the Sims 4 installation directory can solve the issue.
Here are the steps to remove your Tray and Mods folder from the Sims 4 folder:
- Create a folder on your desktop and navigate to the Sims 4 game folder.
- Move your Mods and Tray folder items to the desktop folder.
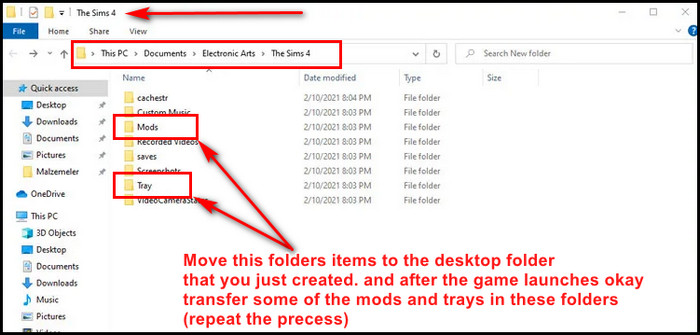
Now launch the game. If you can access your Sims 4 gallery, then move some Mods and Tray folder items from the desktop folder to the game directory folder.
For Example – in case you moved 20 files from the game directory to the desktop, now take 4 items from the desktop folder to the game directory.
Keep moving the mod files and tray files from the desktop folder to the game directory. After every time you move, launch the game and enter the gallery to inspect the issue.
When you face the issue again, return to the game directory and delete the last transferred file.
5. Flush DNS Cache
Flush the DNS cache to clear any outdated or corrupted entries that might hinder the connection to the Sims 4 Gallery.
Follow the below process to flush the DNS cache:
- Type cmd on the search bar and launch the program in Administrator mode.
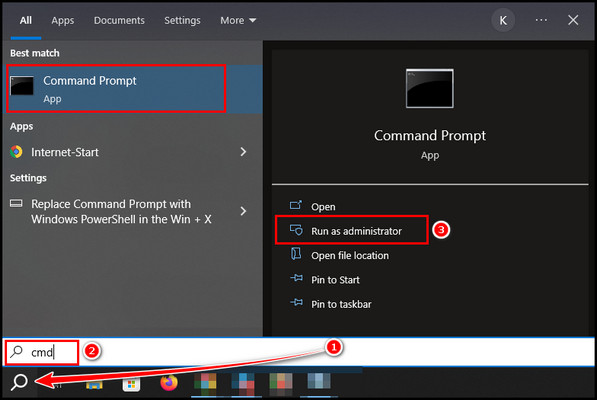
- Put the below commands sequentially and hit Enter after each command.
- ipconfig/flushdns
- ipconfig/registerdns
- ipconfig/release
- ipconfig/renew
- netsh winsock reset
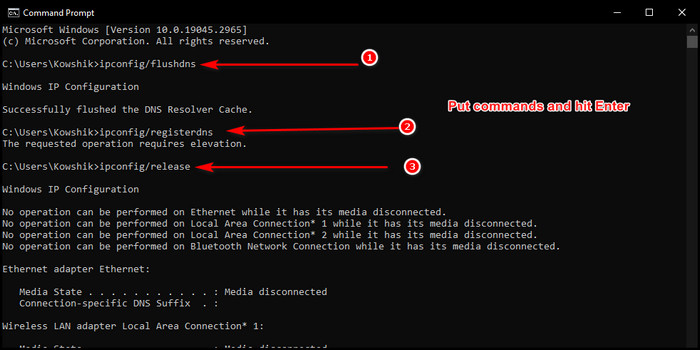
After you complete the process, you must restart your PC. Then launch the game and visit the Gallery in Sims 4.
6. Delete the Game Cache
The game cache stores temporary data that can sometimes become corrupted. Clearing the cache can refresh the game’s data and might resolve Gallery-related problems.
Here are the steps to delete your Sims 4 cache:
- Press Win + R to initiate the Run program, type %appdata%, and click OK.
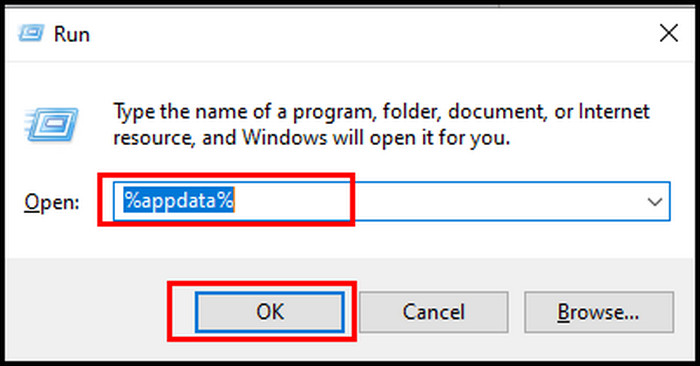
- Locate the Origin folder on the prompt window, click on the folder, and press Delete.
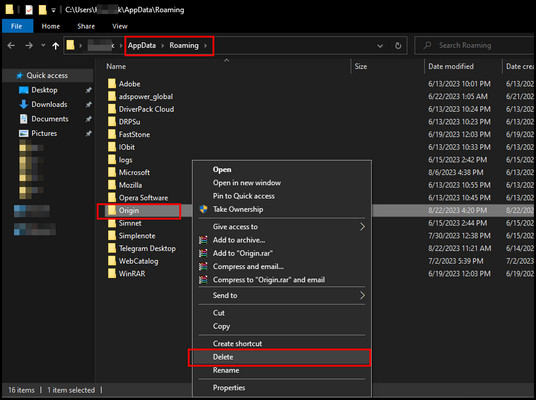
- Press Win + R again, type %programdata%, and click OK.
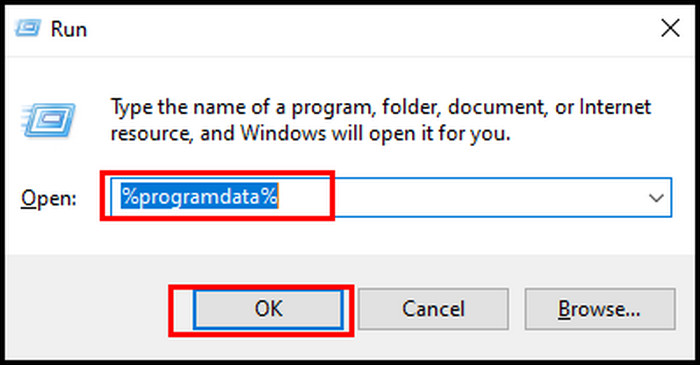
- Double-click on the Origin folder.
- Delete all the files and folders except LocalContent and Logs folders.
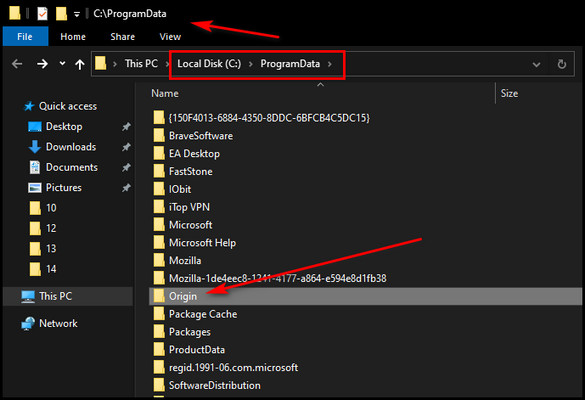
Note: Don’t delete the LocalContent and Logs folder, as this holds valuable data, and deletion will raise issues with launching the game.
7. Repair Game Files
If you try all the above and the Gallery is still down for you, then you need to repair your game files. Corrupted game files can lead to various glitches, including Gallery malfunctions.
Follow these steps to repair your game files:
EA (Origin)
- Launch the EA/Origin game launcher.
- Go to the Library.
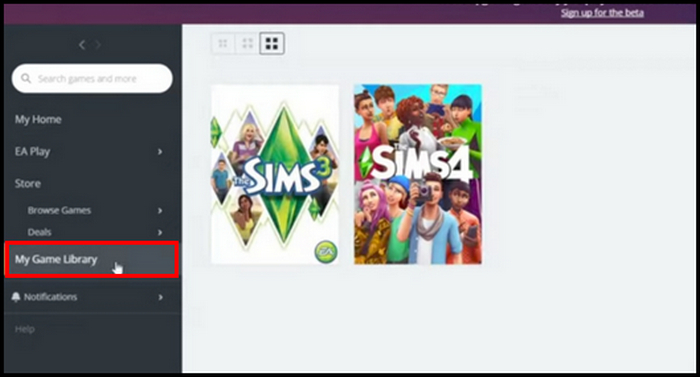
- Right-click on the Sims 4 and choose Repair.
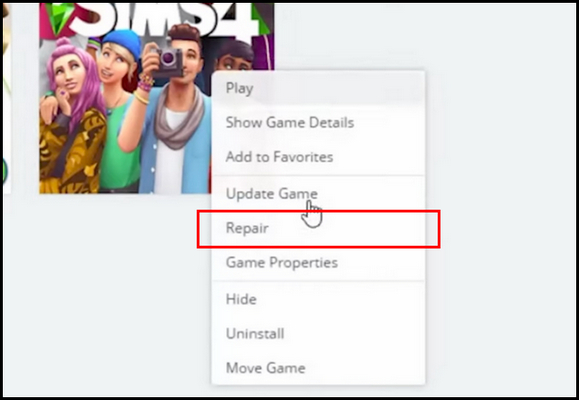
The repair process will take a while, so wait patiently.
Steam
- Launch Steam and navigate to the Library.
- Right-click on the Sims 4 and choose Properties.
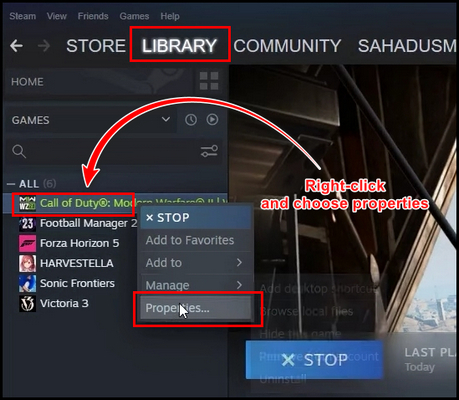
- Select Local Files and choose Verify Integrity of Game Files.
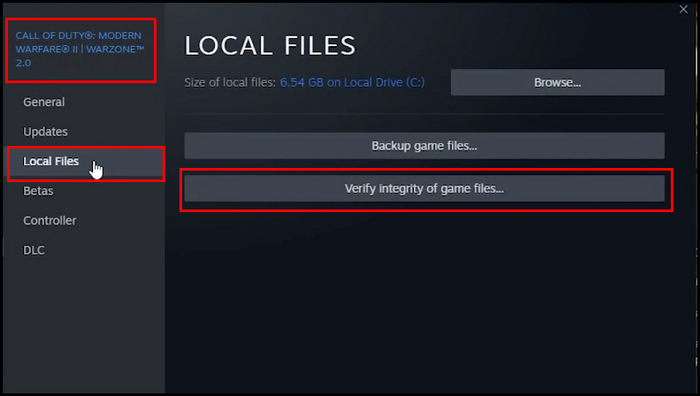
After the repair process completes, restart your game launcher (Steam or Origin) and initiate the game. And look for the Gallery issue.
If your game still causes issues with the gallery, you can reinstall the game to solve the issue. Also, for console players like PS4, PS5, or Xbox X users, always ensure your network works fine.
And if you are a MAC user, then the methods I discussed here will work for you too.
Carefully following these troubleshooting steps, and you are well on your way to resolving the Sims 4 Gallery issues that have impeded the sharing and discovery of Sim creations.
FAQs
How can you check if the Gallery servers are down in Sims 4?
You check if the Gallery servers are down in Sims 4 by visiting the official Sims forum or EA’s service status page can provide real-time updates on server status. This helps you distinguish between an internal issue and a broader problem.
Can mods affect the functionality of the Gallery in Sims 4?
Yes, mods and custom content can sometimes clash with the Gallery’s functionality. Remove them temporarily and see if the Gallery returns to normal. Remember to re-enable them one at a time to pinpoint the problematic mod.
Is there a way to restore the Gallery without losing your saved content?
Yes. Before attempting any drastic measures, backup your saved content, such as households and lots. Uninstalling and reinstalling the game or performing a repair won’t typically impact your saved data.
Wrap-Ups
With every virtual home, dream job, and unexpected romance, The Sims 4’s Gallery becomes a treasure trove of inspiration.
When the curtain falls on its performance, don’t despair. Utilize the proven strategies from this article, and you’re now the star of your own troubleshooting saga.
Revive the Gallery, reignite your creativity, and let the Sim universe flourish under your expert care.



