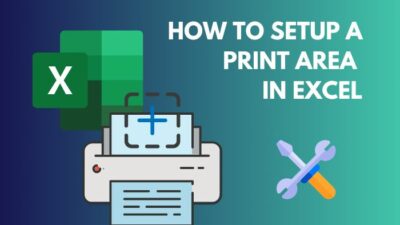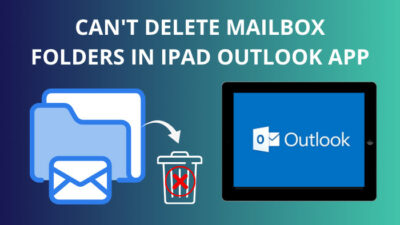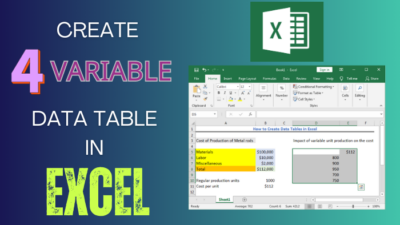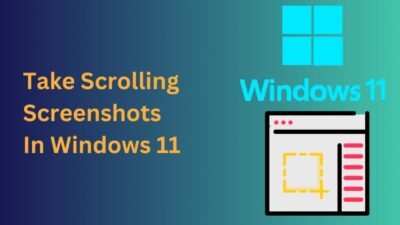You just received a new PDF report in the mail, but what’s this? As soon as you double-click on it, an error message pops up stating that your Adobe license is either expired or not activated.
Annoying, right?
Adobe Acrobat Reader DC is the go-to PDF reader installed on most PCs, and people from large companies or institutions rely on this specific software for their daily PDF use.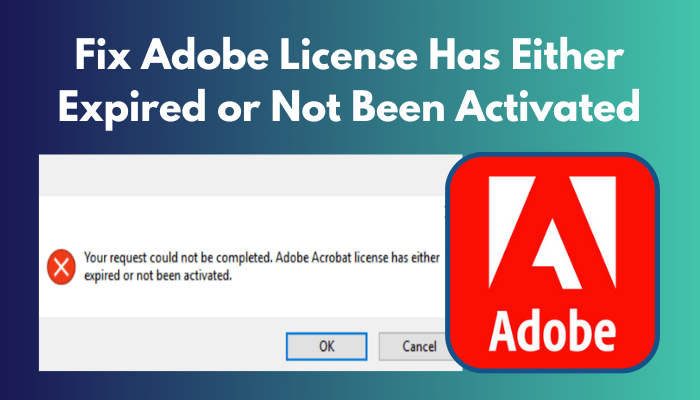
However, in the past few weeks, we have received multiple reports of a mysterious bug in some Adobe applications, which causes an Adobe license expiry issue or not activated error.
Worry not because it’s not a serious issue. By the time you reach the end of this article, your problem will be solved, and you will be able to launch and edit any PDF file without issues.
So, grab some popcorn and take your time reading this article carefully.
Why Does Adobe Say License Expired?
Adobe says the license expired or it’s not activated because your PC is not connected to the Internet. Otherwise, you may be dealing with outdated or corrupt software. In most cases, however, it’s a temporary bug in the program that gets solved on its own over time.
Here is the complete list of possible reasons why Adobe says the license expired:
- Account Issues – Since all your Adobe applications are tied to an Adobe account, any issues with that account can lead to problems with its software. Make sure to go to Adobe’s homepage and review your account settings.
- Adobe Servers Are Down – Your program’s license files are typically stored on your device, so this isn’t always an issue. However, Adobe servers are contacted if those files are corrupted or accidentally removed. You will see this error if the server is under maintenance. You can verify Adobe server status by going to statusgator.
- Router Issues – Unstable internet connection is a significant issue when it comes to license verification. If your browser can load websites properly, try connecting your PC to another source of internet, like your friend’s mobile data.
- Payment Issues – Another common source of this error is an issue with the payment method you used to purchase the Adobe license. Adobe reserves the right to revoke your license if it detects an issue with your payment. So, make sure to visit your Account details and review your payment profile.
- Corrupt Cache Data – All applications in your PC store temporary data to speed up everyday operations, but this also means the programs will be affected negatively if the cache files are manipulated or damaged.
All of the points listed above point to one thing: this issue is temporary.
So, let’s get right into the approved solutions now that you know what went wrong.
How To Fix Adobe License Has Expired or Not Been Activated
Before getting into the fixes, make sure you have confirmed that your Adobe license is still active. Please note that none of the solutions below will work if your license is already past the expiry date.
Follow these methods to fix the Adobe license that has expired or not been activated:
1. Reboot Your PC
When you restart your PC, all the background processes are reset, along with temporary cache files. As a result, it has the potential to remove this error.
Follow these steps to restart your PC:
- Launch the Start menu, search for CMD and launch it.
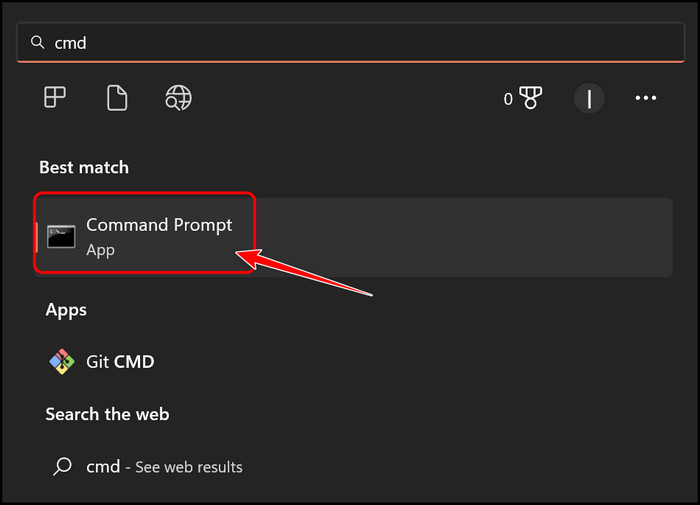
- Type shutdown /r in the window and press the Enter key to execute it.
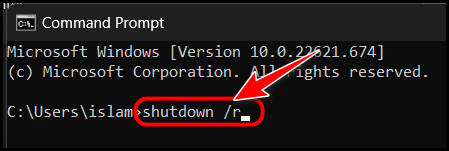
Once your PC boots up, your first task is to launch the Adobe application and check if you face the same issue. If you do, try the following method.
2. Sign Out and Sign In
This is an alternative method to clean up some corrupt data on your system and restore the correct account settings.
Follow these steps to sign out and sign in:
- Search for Creative Cloud on Start and launch it.
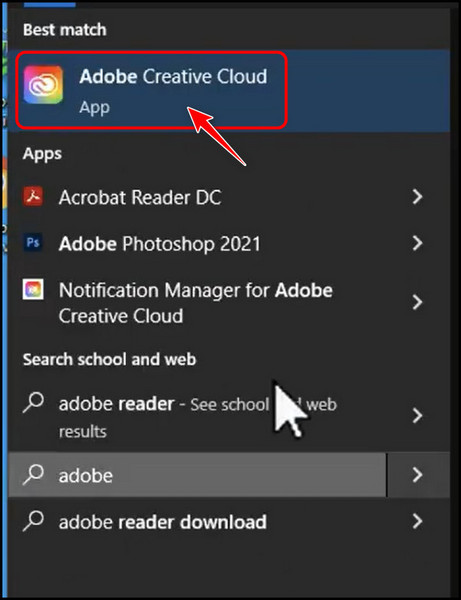
- Look for your circular profile icon at the top right corner and click on it.
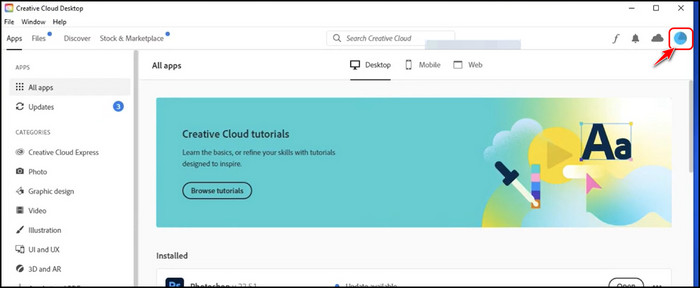
- Select the Sign Out button once the menu appears.
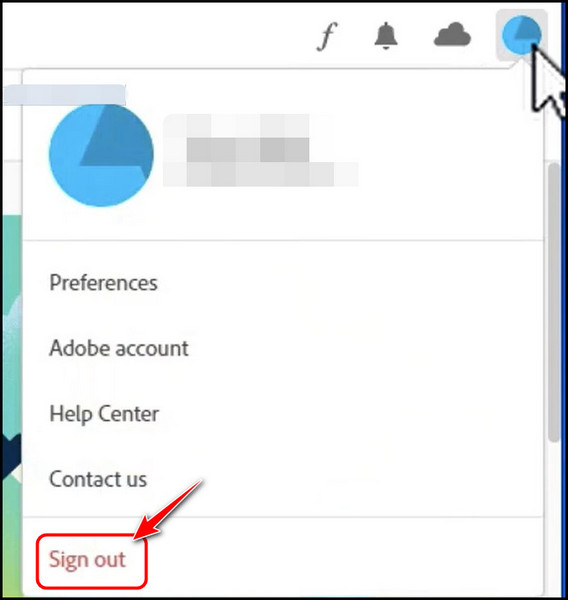
- Wait for an animated menu to pop up and select Continue to proceed.
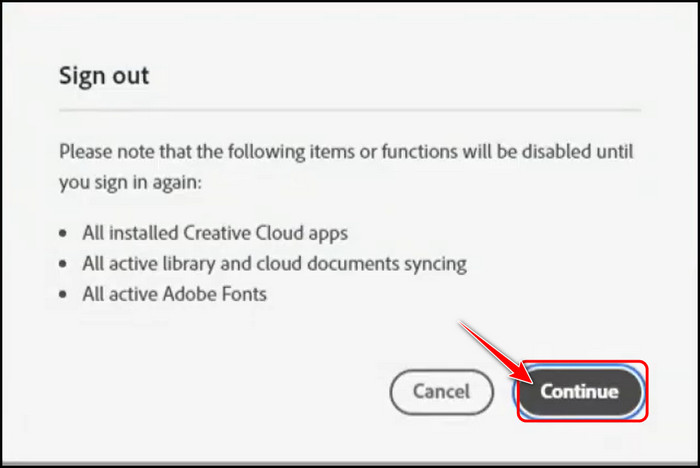
- Close the Creative Cloud app.
- Press the Ctrl, Shift and Esc keys at the same time to launch the Task Manager.
- Switch to the Processes tab at the top and find Creative Cloud under the Background Processes section. Once that’s selected, click on the End Task button.
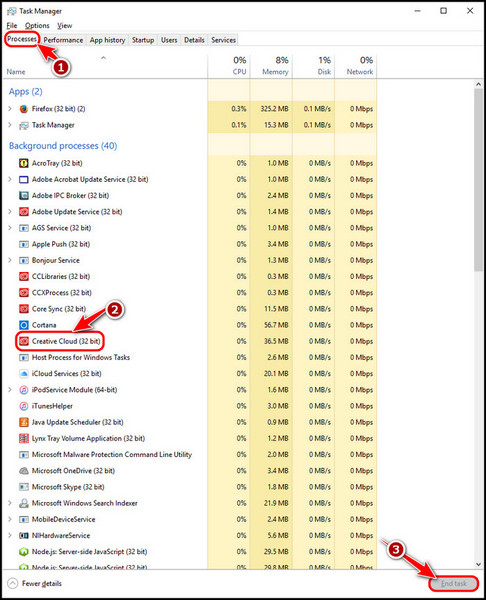
- Start the Creative Cloud app from the Start menu once again.
- Sign in with your credentials and check if the license expired error is gone now.
Make sure to restart the application several times to verify the licensing error. If it still appears after a while, follow the next method.
3. Force Stop the AcroTray Process
The AcroTray process is part of the Adobe Acrobat Distiller Helper application, which is responsible for converting regular files to PDF files. After thorough testing, we couldn’t find anything wrong with this process.
However, many users confirm that disabling this process instantly solves the issue, so it’s worth trying.
Follow these steps to force-stop the AcroTray process:
- Launch the Task Manager using the Ctrl+Shift+Esc shortcut as you did earlier.
- Select the AcroTray process and click on the End Task button.
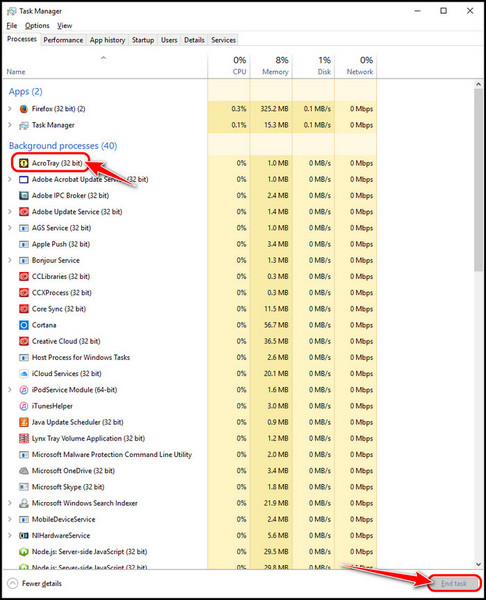
Try opening your Adobe apps once this step is completed and look for any changes. You may need to remove the previous licensing information if you can’t find any. Follow the next method to do this.
4. Remove Previous Licensing Information
As I mentioned earlier, corrupted cache files can be problematic for many applications. As a result, you should make sure all your old data is removed before launching the Adobe app.
Follow these steps to remove previous licensing information:
- Go to the Start menu and launch the File Explorer.
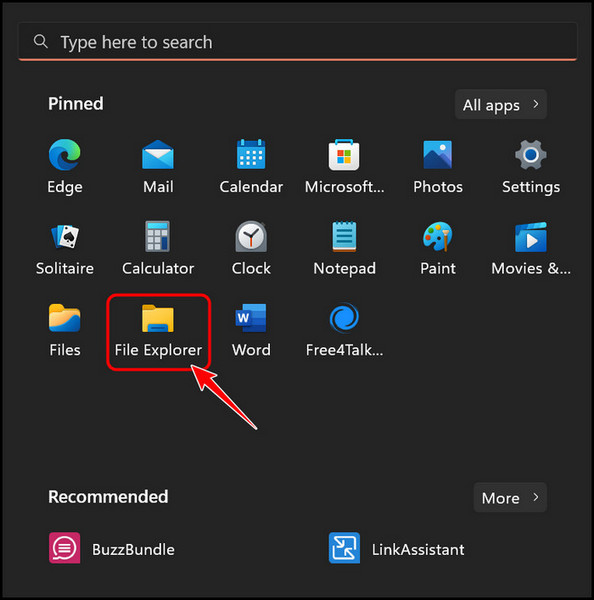
- Copy the following path, paste it onto the File explorer’s address bar and press the Enter key.
C:\Program Files (x86)\Common Files\Adobe
- Locate the SLCache folder and delete it.
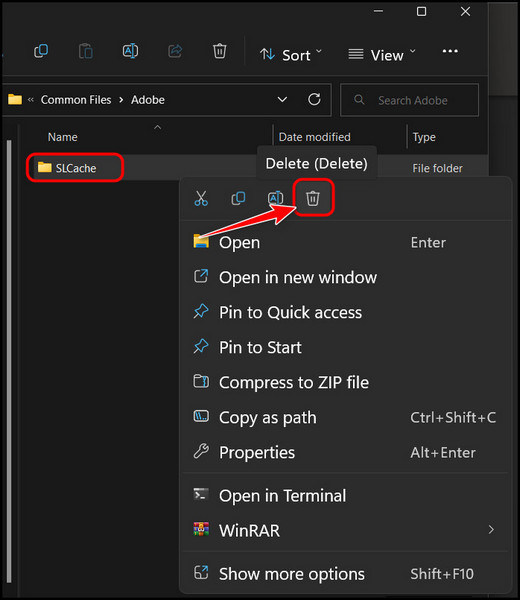
- Copy the path given below and repeat the same process as you did earlier to navigate to it.
C:\ProgramData\Adobe
- Find the SLStore folder here and delete this as well.
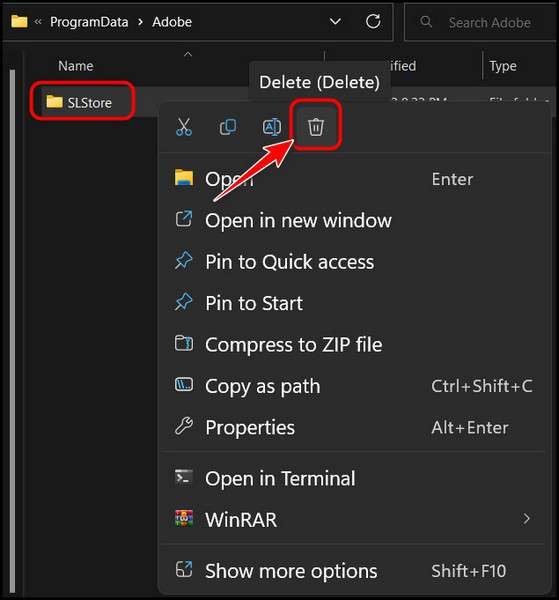
Once this is done, reboot your PC once to ensure that all the changes are correctly implemented. You shouldn’t face this issue the next time you open the Adobe application and sign in.
I have also included a FAQ section below so that you can go through them and clear any leftover doubts regarding Adobe.
FAQ
Question: How do I activate an Adobe Acrobat license?
Answer: You can activate the Adobe Acrobat license on Windows by selecting the Activate button on the tools pane once you are signed into the correct Adobe ID. Otherwise, if you purchased an Adobe serial number, you will be able to choose that in the pop-up menu.
Question: Does the Adobe Acrobat license expire?
Answer: Yes, the Adobe Acrobat license expires after a specific time. You will typically receive a notification in your email one month before its expiry date. If you don’t request a new license within that month, you will lose access to all Adobe programs.
Question: How do I know if Acrobat DC is activated?
Answer: You can know if Acrobat DC is activated by looking at the activate and deactivate buttons under the Help menu at the top right corner. If the activate button is grayed out and the deactivate button is visible, your Acrobat DC is activated.
Final Thoughts
In conclusion, Adobe is no different from its competitors when it comes to managing glitches and bugs in the system, but it’s easy to manage if you know what to do.
The first section of this article shows you all the common causes for this issue, while the second is all about the fixes. So, make sure to read both to avoid confusion. Which of the 4 methods worked for you? Let me know by taking a minute to write it down in the comments.