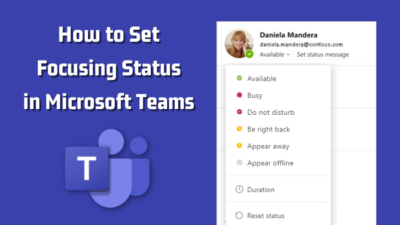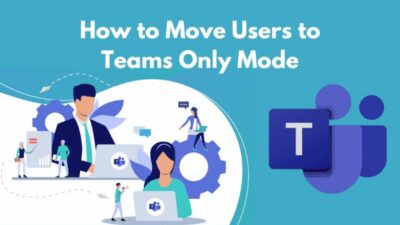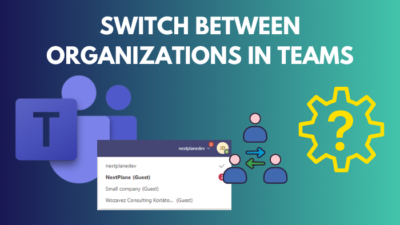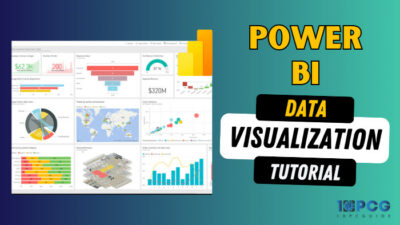Sometimes, a reliable internet connection isn’t readily available, or you simply want to work on your emails and appointments without distractions. That’s where Work Offline mode in Outlook comes to the rescue.
This feature allows you to work even when you’re not connected to the internet so that you can stay on top of your tasks and communication – no matter where you are.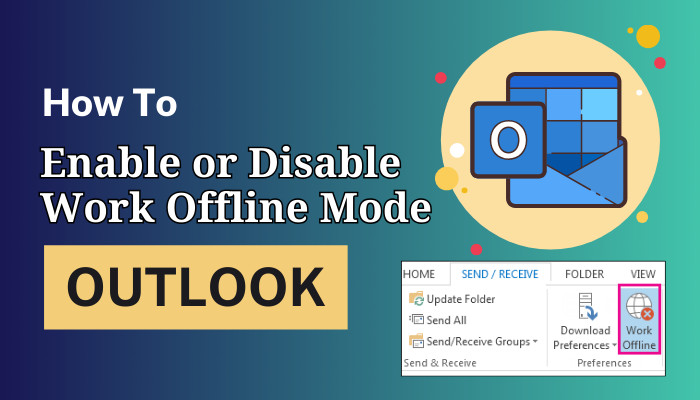
In this article, I’ll provide the steps to enable and disable Work Offline Mode in Microsoft Outlook and explain what you have to do when the Offline Mode isn’t turning off.
What Does Working Offline Do in Outlook?
Using a Microsoft 365 account or a Microsoft Exchange server, you can work in the Offline mode in Outlook. It enables you to avoid connectivity charges and prevents Outlook from constantly trying to send and receive messages on an unstable network connection.
You might ask:
What is the purpose of working offline in Outlook?
With the Work Offline functionality, you can remain productive, even without an internet connection. It assures you manage your tasks and communication from anywhere.
This feature also allows you the flexibility to set how many messages and data you want to keep when working offline (More on that later).
How to Enable Work Offline in Outlook on Windows & Mac
To turn on Work Offline in Outlook, open the application, go to the Send / Receive tab, and click the Work Offline button. In Outlook 2007, select File and choose Work Offline. To switch from working offline to working online, simply click the same button again.
Here are the steps to enable Work Offline Mode in Outlook:
On Outlook 365
- Launch Outlook on your desktop.
- Go to the Send / Receive tab.
- Select the Work Offline option in the Preferences section. When you enter the Offline mode, Outlook will say Working Offline on the status bar at the bottom.
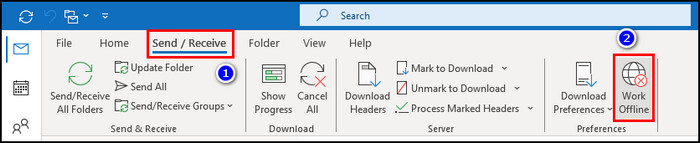
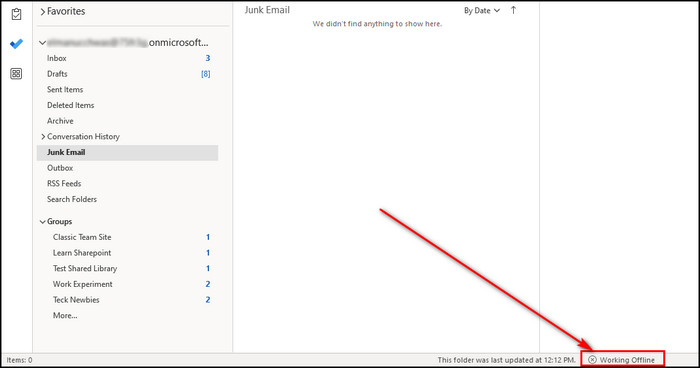
You can use these steps to allow yourself to work offline in other Outlook versions, such as Outlook 2016, 2013 & 2010.
On Outlook 2007
To switch on the Work Offline option in Outlook 2007, open the app, select File, and choose Work Offline. Then, check the Prompt me at startup so I may choose to work offline or online and click OK. Relaunch Outlook, and when it asks whether to open Online or Offline, choose Offline. 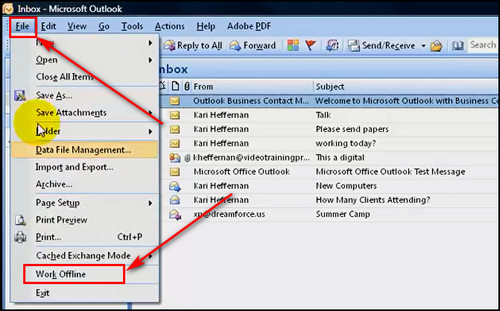
Each time you open Outlook, you’ll see the prompt to turn on the Work Offline feature.
On Outlook for Mac
- Start Outlook on your macOS.
- Click on Outlook from the Mac Toolbar and choose Work Offline.
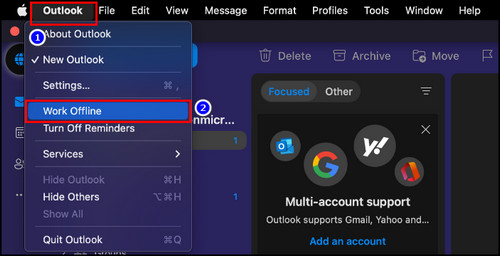
Now, a message will appear at the top saying Outlook is offline.
How To Disable Work Offline in Outlook
To turn off the Work Offline feature in Outlook, go to the Send / Receive tab. If the option is enabled, the Work Offline button will be highlighted or slightly greyed out. Select Work Offline, and it won’t be highlighted anymore, indicating you’ve returned to working online.
Here’s how to disable Work Offline in Outlook:
On Outlook 2016
- Open Outlook and go to the Send / Receive tab.
- Click the Work Offline button in the Preferences section.
Now if you see Connected to: Microsoft Exchange status at the bottom, you’ve successfully disabled the Outlook Offline mode.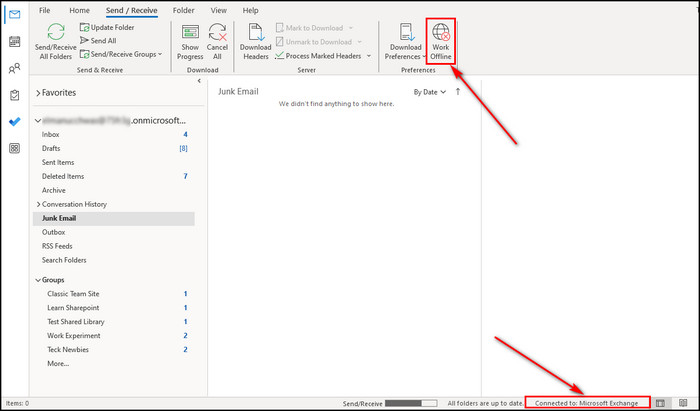
On Outlook 2007
- Open the Outlook app.
- Select File > Work Offline.
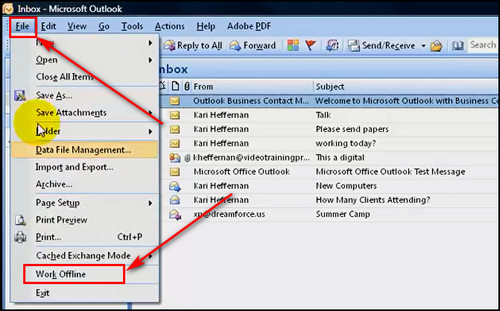
- Put a checkmark on the Prompt me at startup so I may choose to work offline or online option and click the OK button.
- Close and reopen Outlook, and you’ll get a pop-up asking whether you want to open Outlook in Online or Offline mode.
- Select Online.
Each time you open Outlook, you’ll see the option to use Outlook online.
On Outlook for Mac
When Outlook is Offline in macOS, you’ll see an error message in the bottom right corner telling you to check your network connection. To reconnect to the Microsoft Exchange servers, you need to switch off Work Offline. For that:
- Open Outlook on your macOS.
- Select Outlook from the top toolbar.
- Remove the checkmark from the Work Offline option.
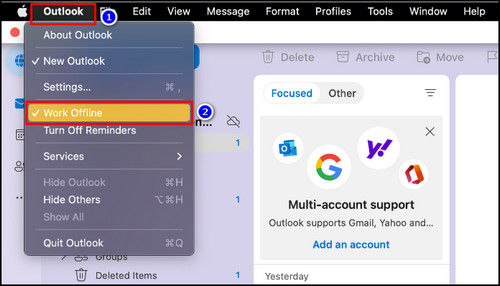
In case you cannot disable the Work Offline feature, go to the following section, where I’ve provided the methods to troubleshoot this issue.
Outlook Stuck in Offline Mode?
If you cannot disable Offline Mode in Outlook, verify your internet connection to ensure it’s stable and active. Next, create a new profile and recreate the OST file, as it might be corrupted. If all else fails, you can still use OWA and access your email through a web browser.
Here are the methods to fix Outlook stuck in Offline Mode:
1. Recreate OST File
If you are unable to turn off Work Offline in Outlook due to temporary bugs or glitches, creating new Outlook data files (.ost) will resolve the issue.
Here’s the process to recreate an OST file:
- Open Control Panel, search for Mail, and select it.
- Select Show Profiles > Properties.
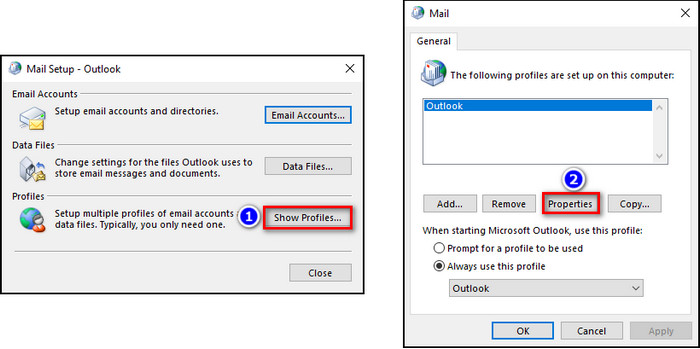
- Select Data Files.
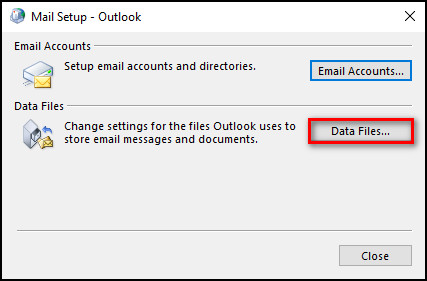
- Pick the OST file and select Open File Location.
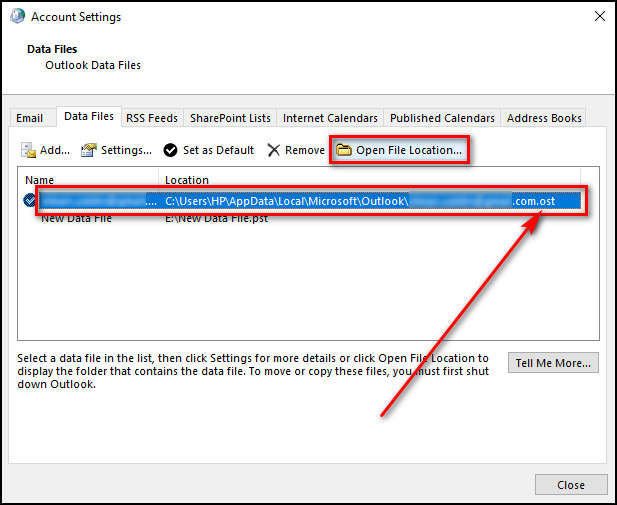
- Right-click on the OST file and select the Rename option.
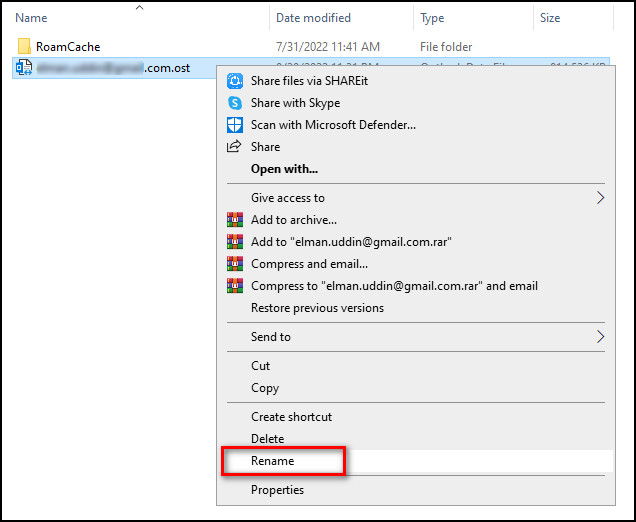
- Provide a new name for the file.
Now, open Outlook, and it automatically generates a new OST file. If your account has large mailboxes, be patient; synchronizing them will take some time.
2. Create a New Profile
A damaged or corrupt Outlook profile can block you from switching to working online from the offline mode. By creating a new profile, you can fix the Outlook stuck in Offline Mode issue.
Follow the steps below to create a new profile:
- Close Outlook and make sure it’s not running in the background.
- Search for Control Panel and open it.
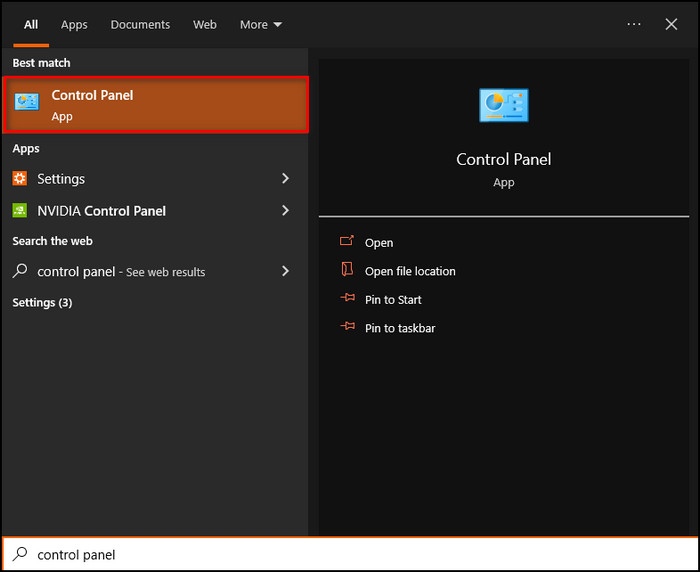
- Enter Mail in the search box and select it.

- Select Show Profiles and click the Add button.
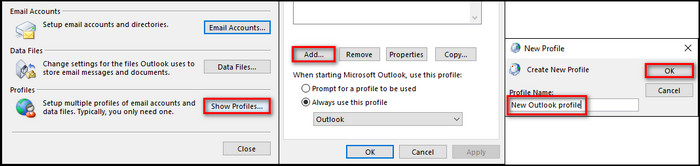
- Provide your profile name, email address & password, and click Next.
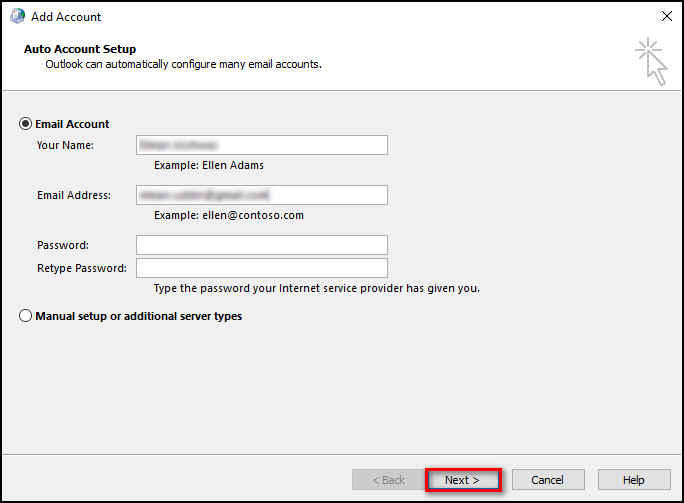
- Choose Outlook, check the Always use this profile option, and click OK.
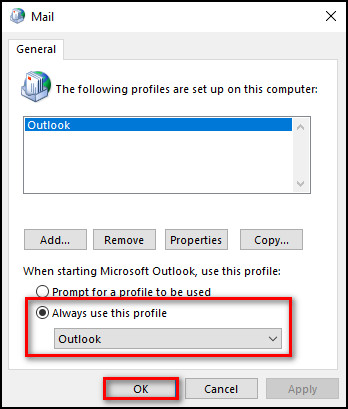
- Open the Outlook app, and it’ll open with the newly added profile.
Making a new profile can also help repair corrupted Outlook data files.
This process will establish a new profile and resolve the Offline Mode not turning off problem. To prevent confusion, remove your old profile.
To do this, go to File > Account Settings > Account Settings and select the old profile, then click Remove. Confirm the deletion process and restart Outlook.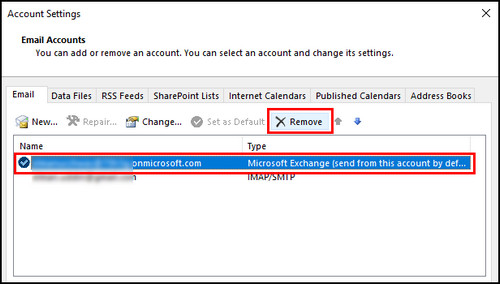
3. Check the Internet Connection
Connectivity problems can block Outlook’s ability to link with the mailbox server.
Suppose you see the Disconnected error on the status bar with a warning icon. In that case, it signifies that even though the Work Offline mode is disabled, Outlook cannot connect with the Exchange mailbox server due to an unstable or nonexistent internet connection.
Outlook will automatically reconnect to the server when your internet becomes stable again.
Navigate to the Send / Receive tab and select the Update Folder option to manually refresh and verify whether Outlook can successfully connect with the Microsoft server. 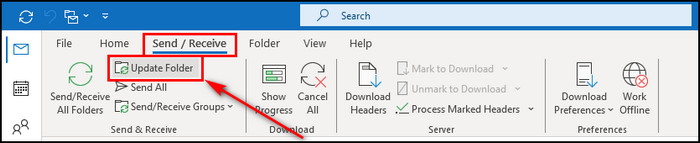
4. Sign in to Your Email from a Web Browser
If you can utilize webmail services such as Outlook on the Web, consider accessing your email through a web browser and sending or receiving messages from there when you cannot exit the Work Offline mode in Outlook.
In case you still cannot access your email service on the web platform, the issue is with the email server.
5. Confirm Your Credentials
Your login credentials may have been changed, and you need to update your password to access your mailbox and send/receive emails. Confirm this by logging into OWA.
Outlook sometimes fails to prompt for a password when log-in issues lead to connectivity problems, preventing you from disabling Work Offline. To resolve this, ensure Work Offline is turned off, restart Outlook, and it will ask for your new password.
Contact your administrator for assistance if you don’t know the updated password.
Assuming your system is on a domain network, the login and Outlook passwords usually match. Try your most recent system password, but check with your organization’s policies for any changes.
6. Reset the Work Offline Feature
If disabling the Offline Mode doesn’t work as expected, click the respective button once more to turn it back on, then click it again to deactivate it. Repeating this sequence a few times may help you get Outlook back online.
7. Update the Outlook App
Microsoft often provides bug-fixing updates to their products. These updates ensure your experience with the apps remains consistent, and all the features work as they should.
So, make sure your Outlook version is up-to-date, and you won’t face any unfortunate situations such as getting stuck in the Work Offline Mode.
To update the Outlook app:
- Open Outlook.
- Select File from the upper left corner.
- Go to the Office Account tab.
- Select Update Options > Update Now.
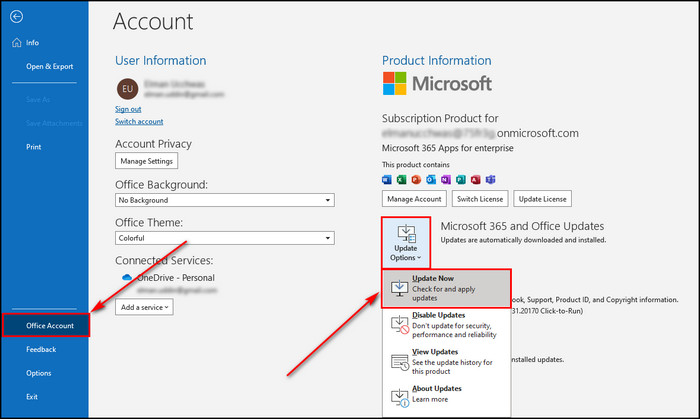
In case an update is found, let it download and install. The Work Offline feature in the new version will operate correctly.
How to Change How Much Mail to Keep in Offline Mode
In the Outlook Windows app, you can choose how much data you want to keep when working offline. For example, if you select 1 month, Outlook will save all your data from the last month in an Offline Outlook Data (.ost) file. So, when Work Offline is enabled, the data will be available to you.
You can save your Outlook data from the last 3 days to all the data you’ve ever gathered in the app to access them even if you are not connected to the internet.
Here’s how to change how much mail to keep in Offline mode:
- Open Outlook on your PC.
- Select File from the top left corner.
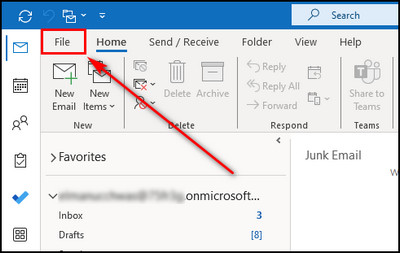
- Choose Account Settings > Account Settings from the Info tab.
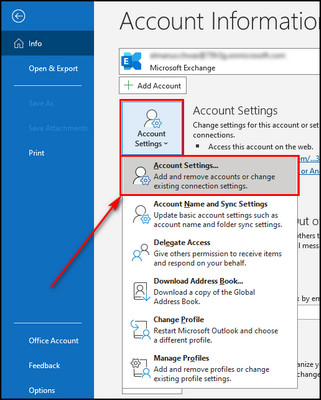
- Select your Microsoft Exchange account and click the Change button.
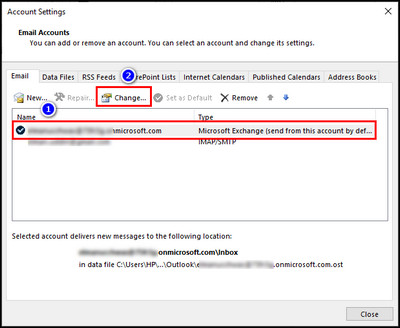
- Check the Use Cached Exchange Mode option.
- Use the slider to choose how long back you want to keep your data to work on them offline, and click Next.
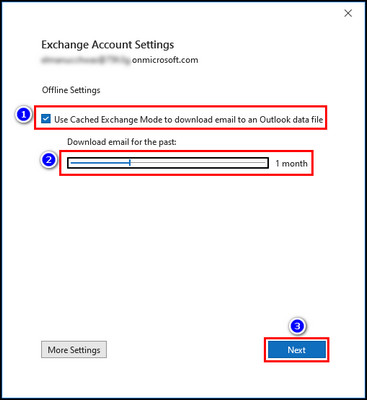
- Click on Done and restart Outlook.
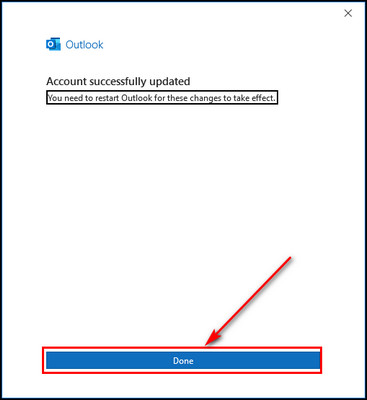
This is how you take email accounts offline or online in Outlook. Your emails, files, and other data past the selected time will be saved in a .ost file. It allows you to access that data on Outlook in Offline Mode.
FAQs
Why does Outlook work in offline mode?
When Outlook encounters difficulties connecting to the Exchange server, it automatically goes into Offline mode. All changes made are temporarily stored within the OST data file and wait to resynchronize with the Microsoft mailbox server. Users can manually enable Work Offline when the internet connection is unreliable.
Why is the Work Offline button greyed out?
The Work Offline may become inaccessible and appear greyed out if your Outlook application has not received updates for an extended period. To resolve this, simply update Outlook to the latest version. For that, open Outlook, select File > Office Account > Update Options > Update Now.
Why is your Outlook not receiving emails?
You are not receiving emails in Outlook because it might be in Offline mode. Open Outlook, and if it says Working Offline on the bottom status bar, it’s in the Offline Mode. Go to the Send / Receive tab and click the Work Offline button. When the status bar says Connected to: Microsoft Exchange, you’ll be able to receive email again.
Final Thoughts
Turning on/off Work Offline mode in Outlook can significantly enhance productivity and connectivity with your email and calendar. Whether you need to work without the internet or be online at all times, this feature gives you complete control.
By following the steps provided in this article, you can seamlessly switch between online and offline modes in Outlook.
Comment below if you have further questions, and we’ll get back to you.