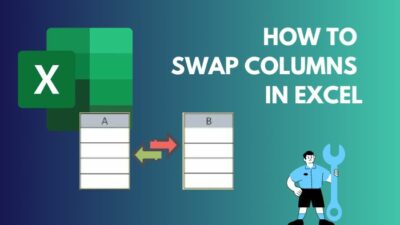Do you get a lot of notifications from Teams during the early hours of work every day? The constant ping of messages alone can divert your attention from something important you are working on.
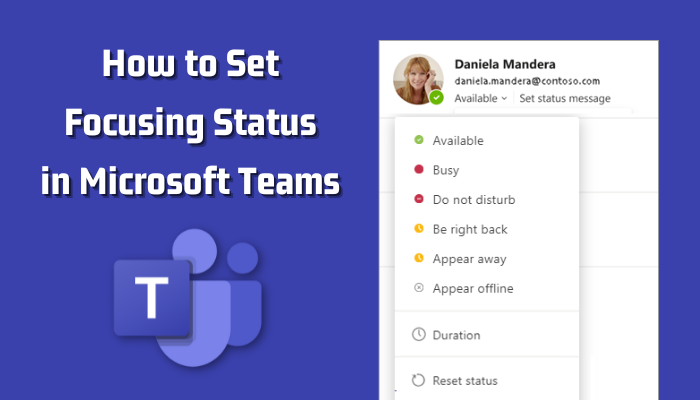
Then focus time is just for you. Available for all applications on Microsoft 365 platform, it blocks all non-essential alerts during specified periods. And that includes MS Teams too!
Wondering how you can do that? Just follow me, and I will guide you right in this article.
What is the Focusing Status of MS Teams?
Focusing status appears when you allocate a period of time on your calendar as Focus time. You cannot set this status directly from the Teams interface. If you click on your user account, this status will not be listed there.
My Analytics and Viva insights are apps that allow you to set these focus hours. But what function do they perform?
Microsoft launched My Analytics a few years back to improve employees’ well-being. You can see your work habits and collaboration data here. Also, this tool provided you with tips to improve your workflow. Most recently, it was rebranded as Viva Insights.
Here, you could allocate certain hours every day to remain free from distractions. During this time, notifications from all Office applications are blocked. However, messages from your important contacts pass through, so you are not left in the dark.
Once set up, these hours are added to your Office 365 calendar. So, all apps using it can sync this information and display the focusing status.
Read more on how to Microsoft Teams Control Bar Missing.
How to Set Focusing Status in Teams
To set a Focusing status on Microsoft Teams, you need to create a focus plan using Viva Insights. Choose the hours to allocate daily and whether you want the notifications to bug you.
You could do this in two ways. Use the Viva Insights app for MS Teams or its web app. Both are basically the same. I have shown how to access it from Teams because it is more convenient.
Using Viva Insights
Follow these steps to set Focus time using Viva Insights:
- Open Teams.
- Click on the three-dot icon and search for viva. Click on Viva Insights to open it.
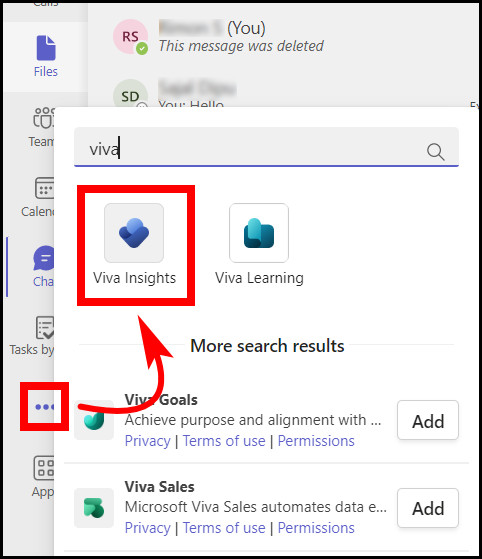
- Click on the Protect time tab at the top and then click on Get started in the Focus plan section.
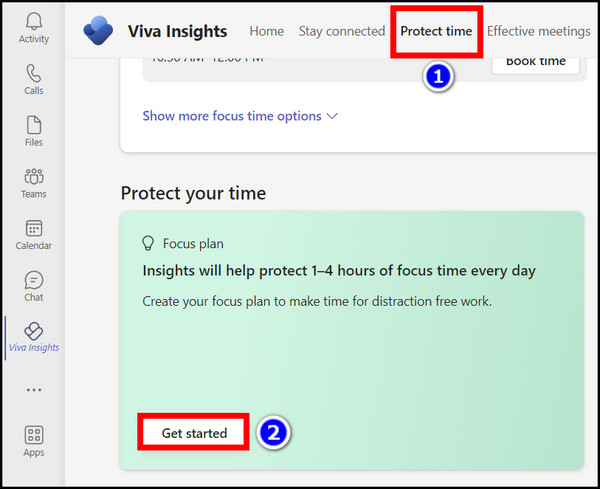
- Now select how many hours you need to set for Focus hours.
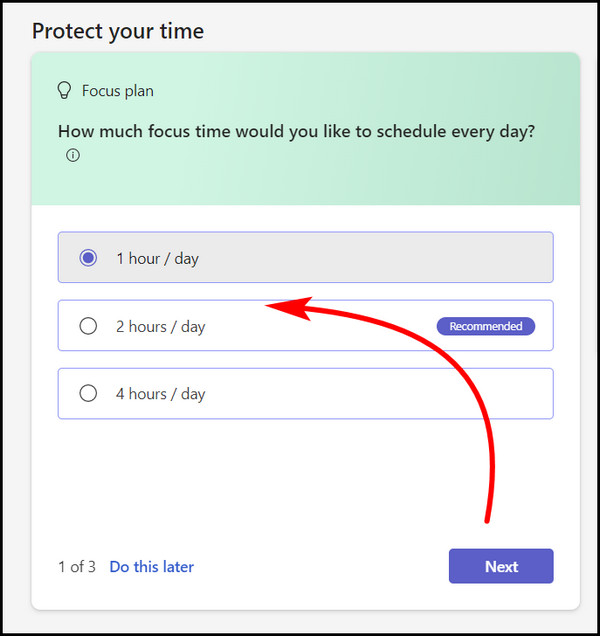
- Then choose either Morning or Afternoon to allocate these hours and click Next.
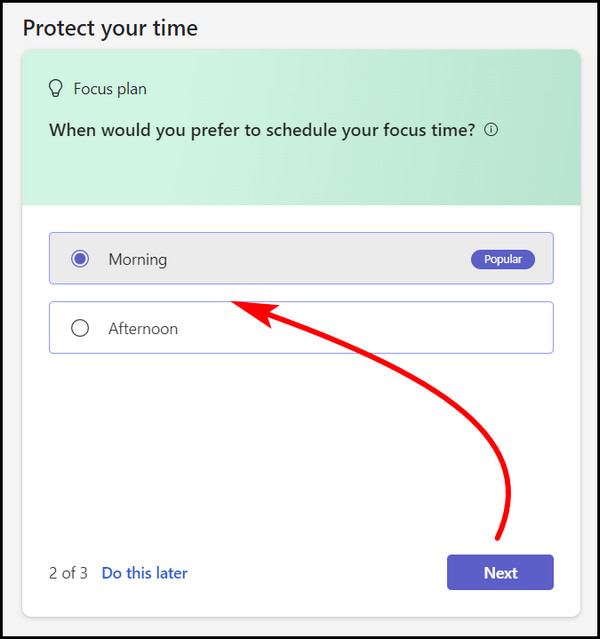
- Next, decide to Mute or Allow notifications.
- Finally, select Looks Good to confirm these settings.
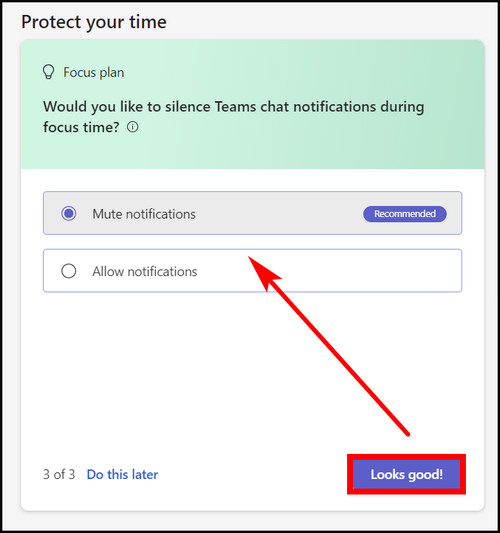
Now Teams will automatically show a Focusing status during the set hours. If you look at the Focus Plan now, it should show which days the focusing time is set to. 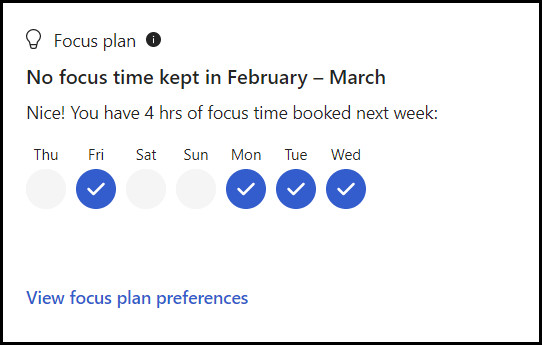 Also, related to this guide to fix left & right arrow keys not working in Microsoft Teams.
Also, related to this guide to fix left & right arrow keys not working in Microsoft Teams.
How to Remove Focusing Status in Teams
Sometimes issues with the Teams app or synchronization issues with Microsoft servers can show Focusing all day. That can prompt you to opt out of Focus time entirely. Thankfully, it is pretty easy to do so.
These steps will remove the Focusing status from Microsoft Teams:
- Open the Viva Insights web app from MS Teams or its dedicated webpage.
- Click on the three dots and open Settings.
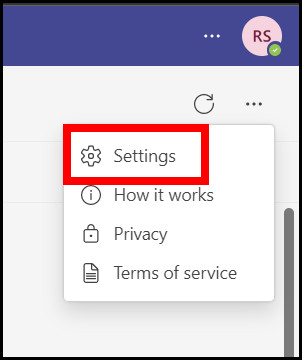
- Press on Protect time.
- Scroll down to find Configure your recurring plan for focus.
- Click on the Leave button.
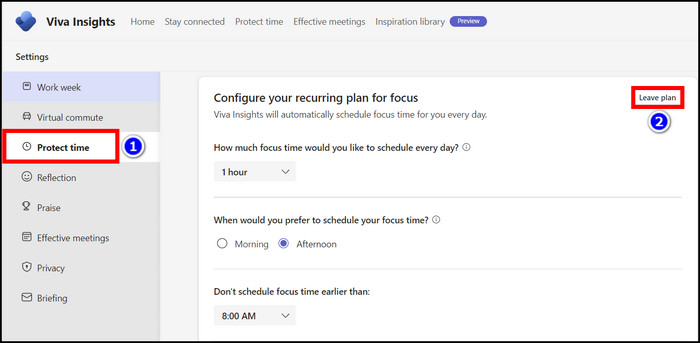
Now Teams will not show you any Focusing status anymore.
Follow our guide to how to change Outlook Theme.
Final Words
Focus time is a great feature for me. It lets me block all the distractions when I am working and thus channel my energy purely into what I am doing. Even if the work is as simple as replying to emails.
So embrace it in your workflow and work smarter.
And that concludes this article. With that said, it’s time for goodbye.