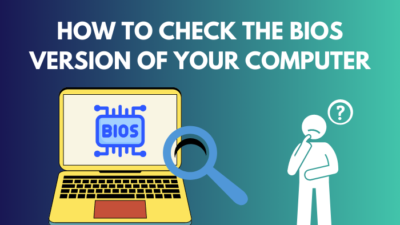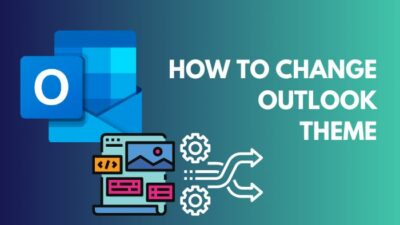Almost all the latest motherboards come with built-in Bluetooth hardware, which is essential for connecting your computer with any kind of Bluetooth device. But if you haven’t enabled the Bluetooth feature from the BIOS, you won’t be able to use it.
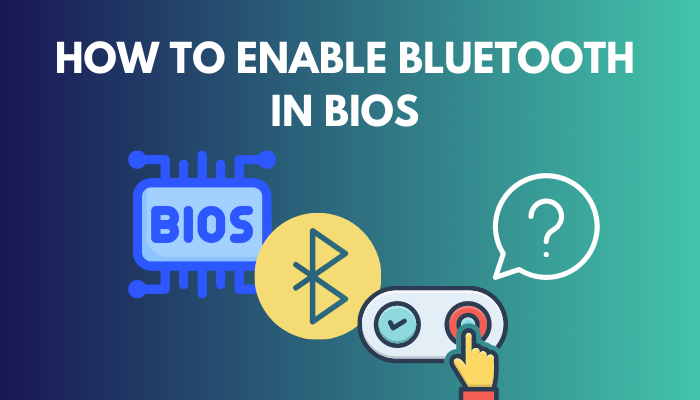
So what is the most simple & quickest way to enable Bluetooth in your computer’s BIOS?
Let’s dive into this article to find out, shall we?
You may also like to read about how to fix CPU fan not detected in BIOS?
How to Enable the Bluetooth from BIOS
To enable the Bluetooth option in your computer’s BIOS, turn on your computer & press F2(or F12, depending on your PC) during boot to enter the BIOS setup. Now go to Advanced > Devices > Onboard Devices, click on the drop-down menu for Bluetooth & select Enable.
In my 20 years of PC repairing, I have seen many people panicking when they can’t toggle on the Bluetooth option from the Windows settings & then it turns out the Bluetooth feature is disabled from the BIOS.
Thankfully, entering the BIOS to enable Bluetooth is a very easy process that usually takes the same amount of time & effort to make an instant ramen.
Related content you should read about AIO pump not showing in BIOS.
Here’s how to enable Bluetooth in BIOS:
- Push the power button on your computer to turn it on.
- Press the BIOS button(F2/F12/Delete/Insert, depending on your computer) when your PC is booting up.
Note: Your computer will show the BIOS key for the first few seconds of being turned on. Press the button accordingly. - Select the Advanced option. It can be named Settings or Options, depending on your motherboard.
- Go to Devices > Onboard Devices.
- Click on the drop-down menu for the Bluetooth Controller option.
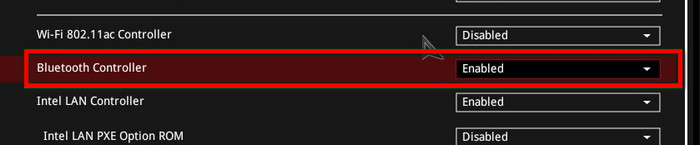
- Choose Enable.
- Press F10 to save and exit the BIOS menu.
Keep in mind that the name of the options in the BIOS can vary depending on the motherboard models. But you should get a general idea about which options to choose from.
Also related to this guide on why your BIOS settings won’t save?
That’s it. If, for some reason, you are still unable to toggle on/off Bluetooth from the Windows settings,follow these steps below:
- Right-click on the Windows icon and select Device Manager.
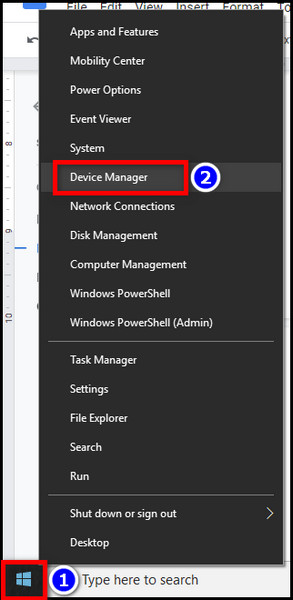
- Expand the Bluetooth section.
- Select & right-click on the Bluetooth adapter.
- Choose Update driver.
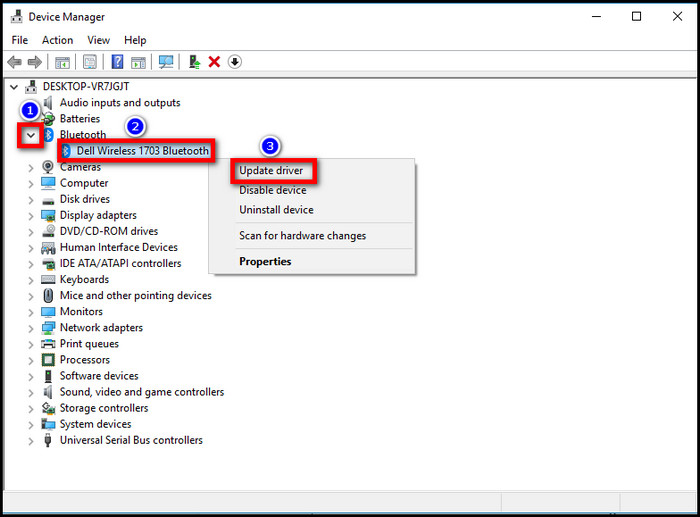
- Click on Search automatically for updated driver software.
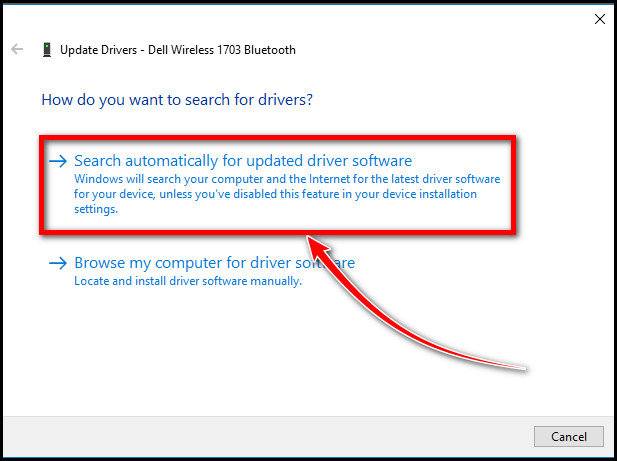
Now, wait for a few moments. The Bluetooth drivers will get installed & you should be able to use the Bluetooth option on your PC.
Related contents you should read about run check disk from BIOS, access advanced Bios settings in HP computers.
FAQs
Why is the Bluetooth option greyed out on my Windows PC?
If the Bluetooth option is unavailable/greyed out on your PC, either the motherboard doesn’t have built-in Bluetooth hardware or the Bluetooth feature is disabled in your computer’s BIOS.
Do I need to enable the Bluetooth option in my computer’s BIOS?
If your PC’s motherboard has built-in Bluetooth radio, then yes, you need to enable Bluetooth in the BIOS as well as in the Device Manager. If your computer doesn’t have an onboard Bluetooth radio & you’re using an external Bluetooth dongle, then no.
How do I know if my motherboard has built-in Bluetooth?
To know if your computer’s motherboard has built-in Bluetooth, right-click on the Windows icon & select Device Manager. Look for an entry named Bluetooth or look for it under the Network adapters section. If it is present, your PC has built-in Bluetooth hardware.
Conclusion
If the Bluetooth option on your computer is unavailable/greyed out, but the motherboard support Bluetooth functionality, don’t panic. Just follow the steps mentioned in the article, and you’re good to go.
That’s about it. If you have any further queries, don’t forget to share your thoughts in the comment section below.
Have a nice day!