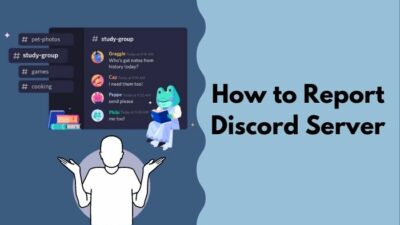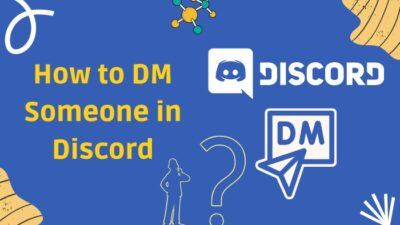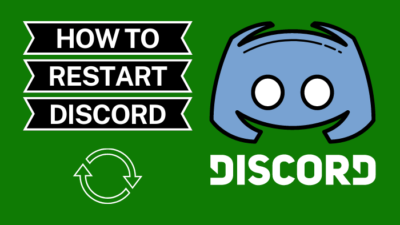In communication, voice call and video calls are essential objects. Discord provides us with both services. It has done excellent work for a massive community. But you are currently facing an echo issue on Discord.
I feel the same pain because I have also faced such an issue before. Don’t be sad. I’m holding you right today.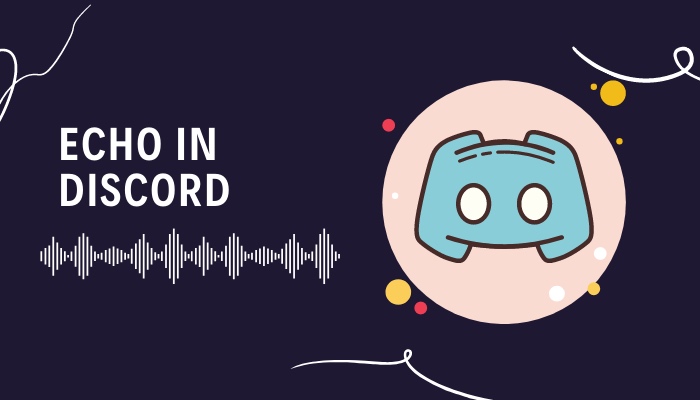
I acknowledged my echo issue and am familiar with several tried-and-true methods that can assist you. So, keep reading. Don’t skip any part as I’m gonna explain the process briefly.
Read until the end so you can vanish all your problems with the sound issue in Discord.
Why does Discord echo on my phone?
Those are the explanations for Discord’s echo.
However, in addition to the above-indicated reasons, there could be some additional odd ones. 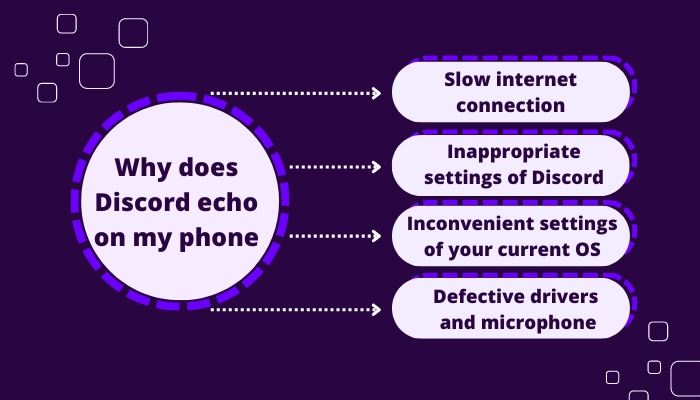
I advise you to identify the cause first and then take appropriate action.
Slow internet connection: Slow internet connection is the main culprit for any kind of unexpected communication issue. It always speeds down your data transmission speed and data rendering process.
Inappropriate settings of Discord: New users don’t even know much about the settings of the Discord application. So here, any type of unnecessary or inappropriate option is responsible for the echo issue.
Quickly check out our separate post on how to find Discord servers.
Inconvenient settings of your current OS: Some inconvenient settings of OS always create some painful experience for its user. So it is most important to set the correct setting for your operating system.
Defective drivers and microphone: Faulty drivers and devices are one of the main culprits to give you such kind of pain. Drivers sometimes get affected by viruses, and it becomes unusable. Faulty devices can not smoothly operate with your operating system. 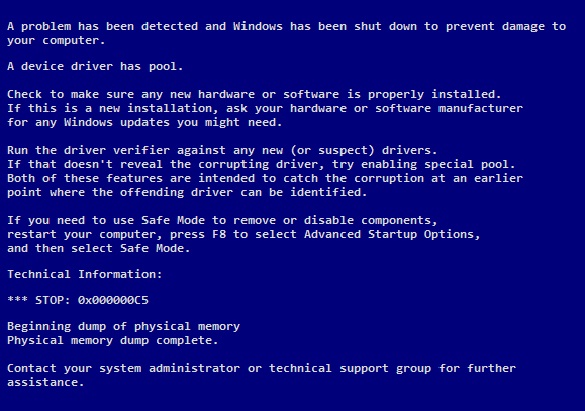
I know you are in a loop now. You are feeling so confused about what your problem exactly is.
I strongly advise determining the exact reason before taking the right step.
You might require a fix, though, if this issue only arises during Discord audio talks.
The majority of these problems can be readily fixed by switching to a higher microphone or joining a faster network
Stay calm. It’s not a big deal anymore. I will provide you only the winning and proven methods that have a 100% success rate in dealing with such issues.
How to fix echo in discord
At the time of playing online games, a continuous echo can literally destroy your enjoyment. I saw that many people reported this problem to the Discord help center, but there was no solution.
The optimistic part is that I personally tried and verified a few simple solutions to this issue.
Here are the steps to fix echo in discord:
1. Use appropriate settings of Discord
- Run the Discord application first.
- Click on the Settings
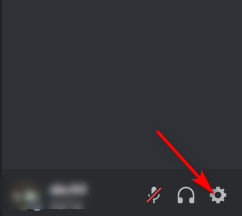
- Select Voice & Video option from there. It is in a section named App Settings.
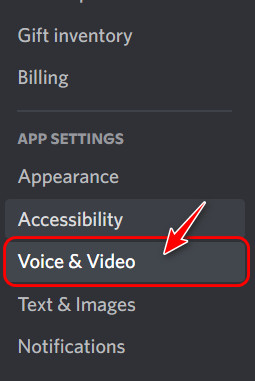
- Verify input and output devices. Here you can also choose the correct device from the drop-down menu.
- Find the section named Advanced. Turn on the setting named Noise Suppression.
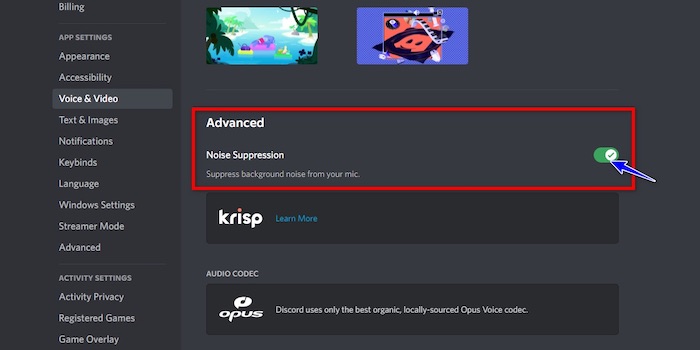
- Find the Voice processing section. Turn on the Echo Cancellation
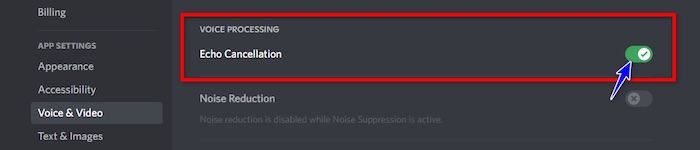
- Find the section named Quality of service. Turn on the option named Enable Quality of Service High Packet Priority.

- Look for the Audio Subsystem Set Standard options from the drop-down menu.

The process of changing your Discord configuration is complete.
Echo cancellation or Echo suppression is primarily used to remove or significantly reduce voice reflections.
Carefully follow the above instructions. Your problem will go away for sure.
Find out how to delete Discord messages.
2. Use an appropriate OS setting
The audio setting of the OS is an influential option to check. Inconvenient settings can also cause issues.
Follow those quick steps to set your OS setting,
- Select the sound icon from your taskbar.
- Click on Sound settings.
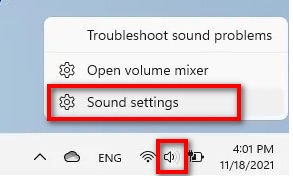
- Find the Input and Output Verify the devices are acting properly.
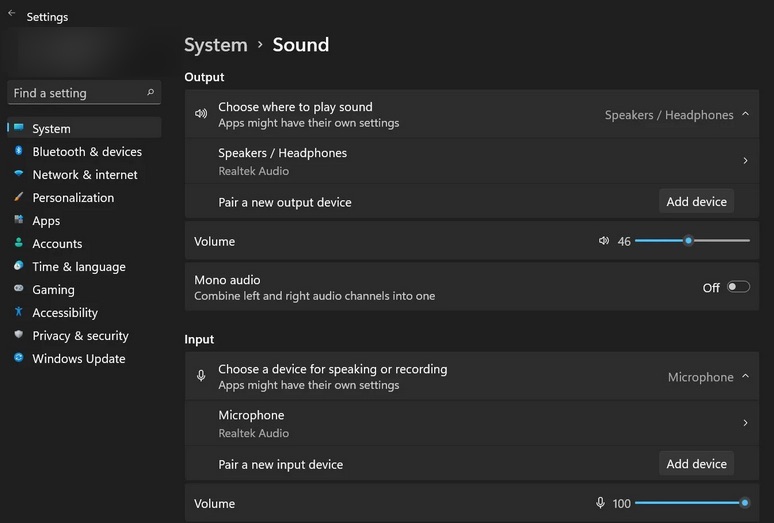
- Click on the More sound
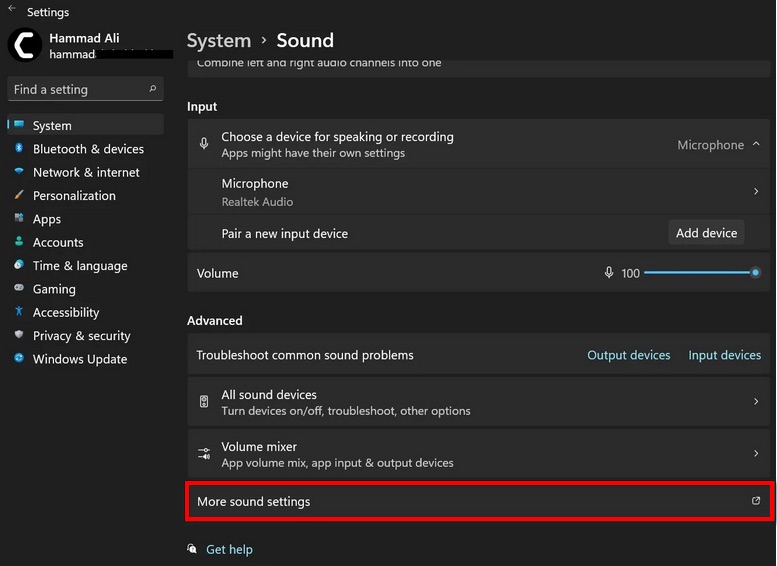
- See, there is a mini window named
- Select the Playback
- Click on the Speakers/Headphones
- Choose the properties option from there.
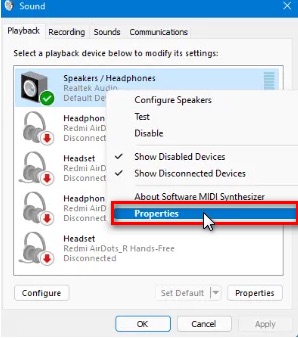
- Select the Spatial sound Choose the option On from the drop-down option.
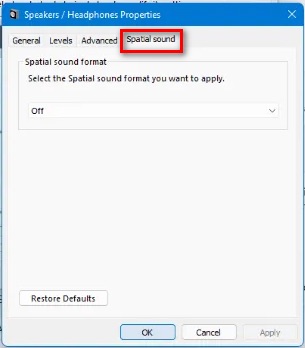
- Click on the OK
- Get back to the Recordings section.
- Select the Sound window
- Click on the Properties option again.
- Go to the Listen
- Click to enable Listen to this device
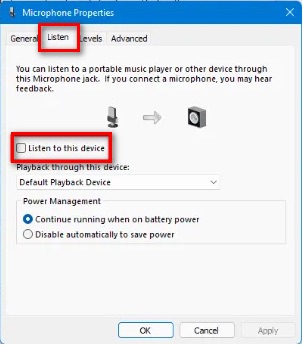
Now confirm that you have saved all of the changes. After saving, please restart your discord application to see if the echo issue has been resolved or not.
Also, check out our separate post on what does Idle mean Discord.
3. Restart the microphone driver
This is a simple yet effective remedy if your internal microphones develop problems.
Re-enabling the microphone device in Windows Device Manager can help a lot.
To finish the process, simply follow the steps shown below:
- Press the Windows key and R.
- Enter devmgmt.msc into the Run box.
- Click on the OK
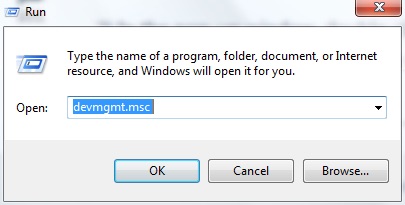
- Find the section Audio inputs and outputs. Click on it to expand.
- Select your microphone device from the list.
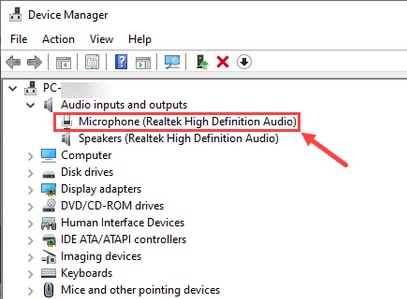
- Click on your microphone device.
- Choose the option named Disable device.
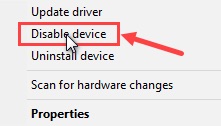
- Wait for some seconds.
- Choose the option named Enable device.
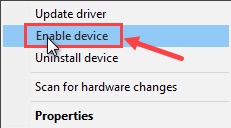
- Start your Discord application now.
Now verify if the echo issue has been resolved or not.
How To Fix Discord Echo on macOS
Many macOS users confirmed that after performing this simple trick, their echo problem is gone. It is a very simple process that takes only one minute.
Follow those quick steps to set your perfect setting for macOS,
- See an app icon on your mac screen. Click on it.
- Choose the option named System Preferences.
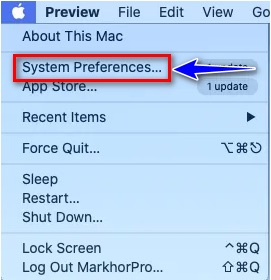
- Select the Sound icon.
- Click on the Input section.
- Disable the option named Use ambient noise reduction.
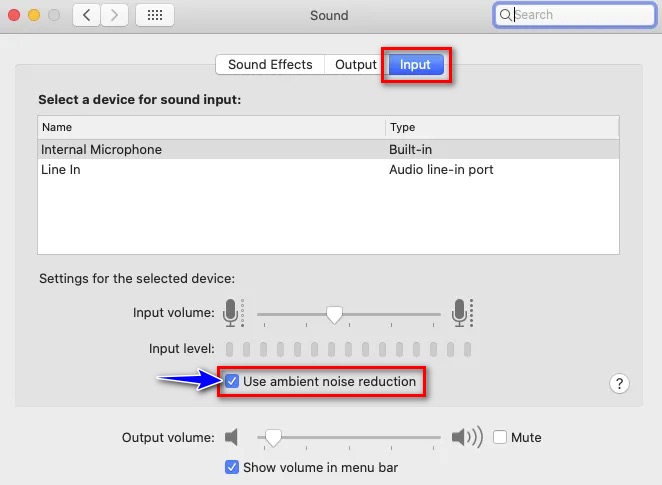
Now confirm that you have saved all of the settings. After saving, please restart your macOS to see if the echo issue has been resolved or not.
Follow our guide step-by-step to change Font Discord.
How to fix Discord echo on Android
Many users fix this discord echo just by following some simple steps.
Follow those quick steps to set your perfect setting for Android,
- Run the Discord application on your mobile.
- Select the Profile picture icon. You will see the User Settings option.
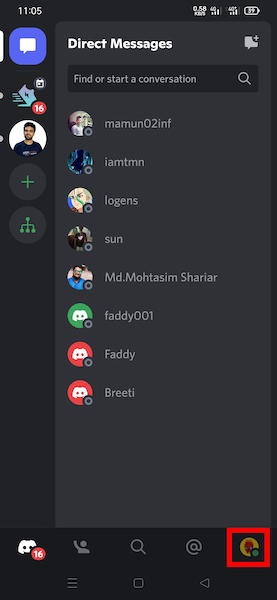
- Scroll down to the App settings section.
- Tap on the Voice section.
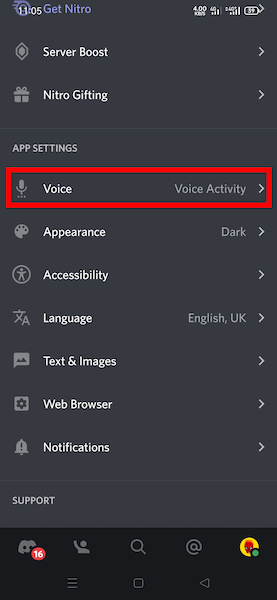
- Find the section named Voice Processing.
- Tap to enable the option named Noise Suppression.
- Tap to enable the option named Echo Cancellation.
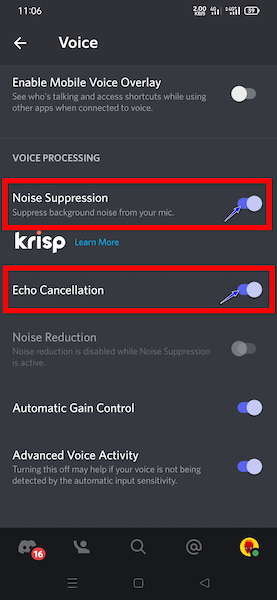
Now please restart your application to see if the echo issue has been resolved or not.
Also read how to clear Discord chat.
FAQ
Question: Why my Discord is creating an echo?
Answer: Discord creates echo for,
- Discord doesn’t have the Noise Suppression function enabled.
- Your loudspeaker is playing at an extreme frequency.
- Your technical components need to be repaired.
- A poor internet connection.
- The microphone is on a surface that does not significantly absorb sound.
- Poor performance of your microphones.
Question: Should I turn off echo cancellation discord?
Answer: I advise you not to use the echo cancellation feature. Because it appears that Discord’s echo canceling technology is undoubtedly beneficial to its members. However, it does not really help the users on a larger scale. Instead, it could hurt you by making your speech sluggish or distorted.
Conclusion
Finally, I have described how to resolve the echo issue with Discord voice and video communication.
I hope you’ve already found a solution to your issues.
Be aware that for optimal results, you need to adhere to your device’s and Discord’s menu options.
I advise you to follow the guidelines completely.
Considering that each procedure seems to have a different purpose. You really should not overlook any steps.So, which step worked for you?