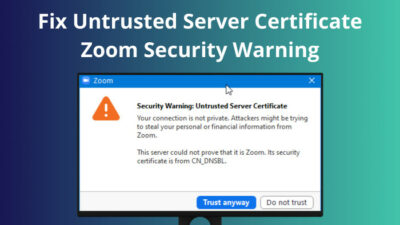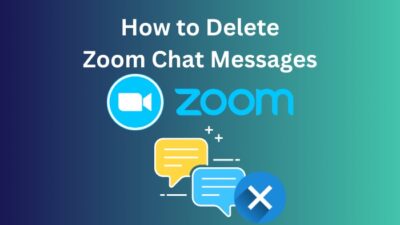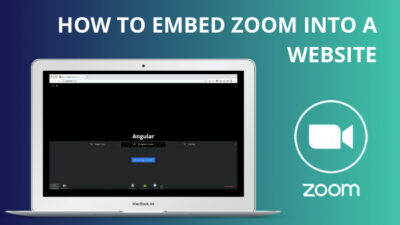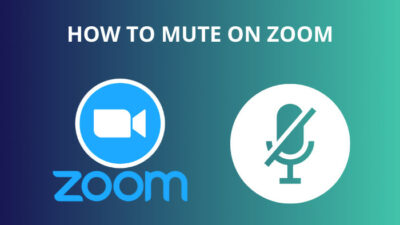Learning should occur everywhere, regardless of the environment. And for the future of education, the Zoom app is developing various interesting features.
As a next step, Zoom introduced the Whiteboard feature in April 2022. The Whiteboard is an innovative platform you can access from any device during or outside a meeting. Scratch any latest idea, draw a workflow diagram or plan an upcoming event, the Whiteboard got you covered.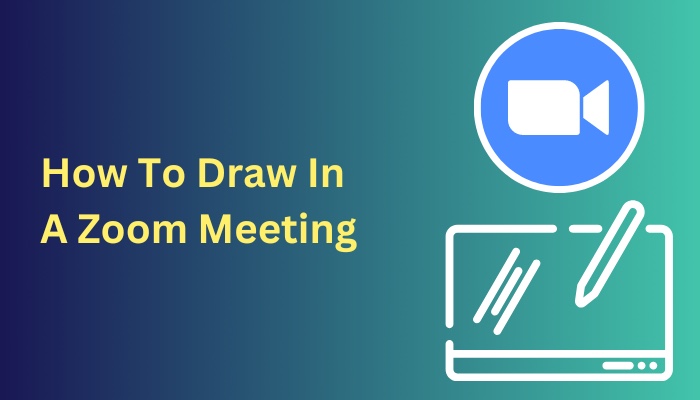
But how can you use the draw feature in a Zoom meeting?
Well, I got you covered. In this article, I will show you the easiest way to use the draw tool in a Zoom meeting. So without further due, let’s jump in.
Quickly check our epic post on how to add recording timestamp in Zoom.
Why Do You Need the Drawing Feature in Zoom?
You need the drawing feature to create a similar environment to a real-life classroom. The drawing tool becomes handy when teaching in Zoom, drawing a graph/diagram or pointing out a specific section. With this feature, the participants also can collaborate with the drawings.
Besides using the draw option in Zoom, you can use different embedded tools like shapes, textboxes, lines, inserting pictures, etc.
You can also use the whiteboard to explain difficult topics which are impossible with just theoretical knowledge. In this section, I will show you different usages of the draw tab. It will help you to understand the importance of drawing features.
Here are the usages of the drawing feature in the Zoom application:
- You are able to use the drawing feature as you use the physical board (back or white) in a classroom.
- You can underline some portions using draw features.
- The drawing tool lets you mark out the errors in the presented document on the shared screen.
- You can also play drawing games on Zoom using the tool.
These are some of the usages of the drawing tool in the Zoom application.
Also read how to update Zoom.
How to Draw in Zoom Meeting Using PC
You can draw in the Zoom application in two ways. You can draw on a shared screen or use the Whiteboard option. In the Whiteboard section, you get a blank white background like paper where you can use the pen to draw anything. And on a shared screen lets you draw on the present screen.
I will give you a step-by-step guide for each option in this part. You can use the steps to draw on Zoom mac and Windows.
Here are the ways to use the draw in a Zoom PC meeting :
1. Draw Using Whiteboard Option
- Open the Zoom app and join your scheduled meeting.
- Click the Share Screen button from the bottom toolbar.
- Select the Whiteboard from the pop-up window.
- Tap the Share button, and you will see a White-screen like paper.
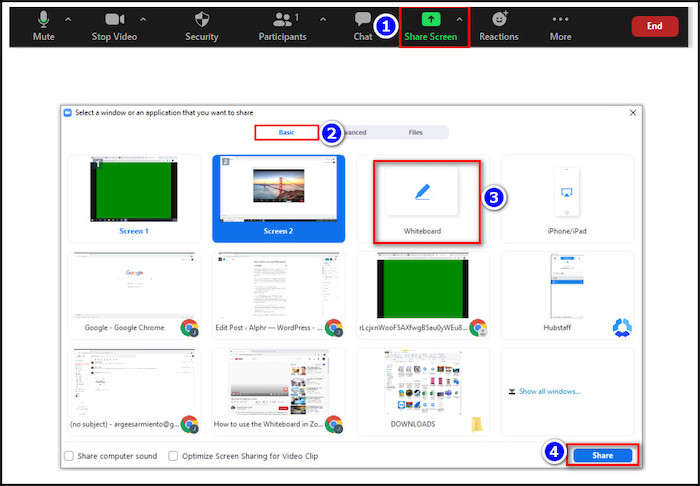
- Select the Draw tool from the toolbar.

2. Draw On a Presented Screen
- Join your scheduled meeting in Zoom.
- Click on the Share Screen option from the bottom toolbar.
- Choose Screen from the pop-up menu.
- Click on Share to enable screen sharing.
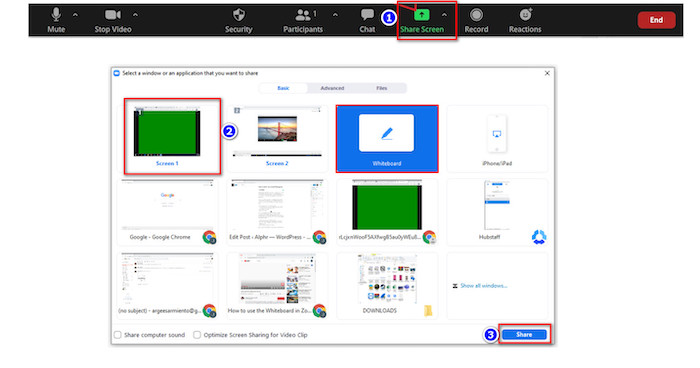
- Move your cursor to the top bar saying You are sharing screen.
- Select Annotate from the appeared toolbar.

- Choose the Draw tool to draw anything on the shared screen.
These are the methods to draw in the Zoom application using your PC application both on Windows and macOS.
When you can’t access the Annotate features while in the meeting, you need to ask your host to give you access. After you get the necessary access, you can use the draw option easily.
Here’s a complete guide on Adobe Reader change default Zoom setting.
How to Use the Draw Feature in Zoom Mobile
Like your PC, you can use the drawing option on your mobile version of Zoom. Android and iOS operating systems have the same Zoom interface. So the steps are quite similar for both operating systems. You must use the Annotation tools to draw in the Zoom mobile application.
In this article, I will show you the easiest way to draw in the Zoom mobile version. Let’s see how to do it.
Here are the steps to use the Draw feature in Zoom mobile:
- Open the Zoom app on your mobile and join your meeting.
- Tap the Share Content button from the Control toolbar at the bottom.
- Choose Share Whiteboard or Screen as per your need.
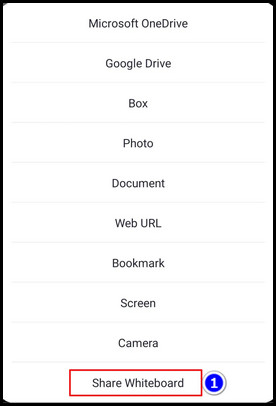
- The Share Whiteboard option opens a white paper-like background.
- The Screen option opens your phone screen.
- Select the Pen icon to start drawing.
You can use this method for both iOS and Android devices. But after a recent Zoom update, you may face issues applying the steps on iPhones. And currently, there isn’t any solution to the problem.
Check out some of the best ways to pause your video on Zoom calls.
FAQs
Where is the draw button in Zoom?
The draw button is in the toolbar on the shared whiteboard/screen.
How can you use the drawing tools in Zoom?
To use the draw feature, click the Share Screen button on the toolbar after joining a meeting. Then choose Whiteboard from the menu list, click the Share option, and select the draw tool from the toolbar.
How do you play quick draw on Zoom?
You can start a quick drawing game by sharing your screen, selecting the whiteboard-sharing option, then asking people to guess what you’re sketching.
How do you write on a whiteboard in a Zoom meeting?
You need to use the T-like icon on the toolbar of Whiteboard to type on the Zoom meeting. After clicking it, you will see a text box on the board, and you can use it to type anything.
Conclusion
In short, you can use the draw tool while presenting a Whiteboard or screen in the Zoom application. Just join a meeting, navigate to Share Screen > Whiteboard / Screen (as you need) > Share, click the Pen-like button and start drawing.
After following the steps described in the article, I’m sure you can easily draw anything in the Zoom meeting. Comment if you face any issues while executing any steps. Peace.