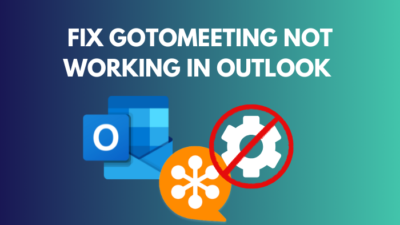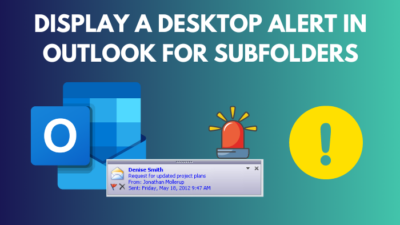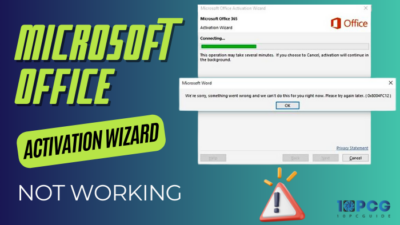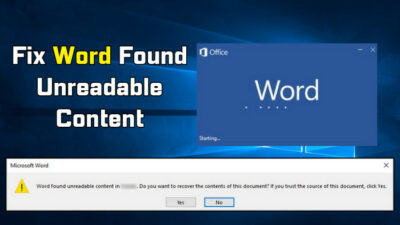As a collaboration platform, it is very common to share image or video files with your colleagues or business partners in Microsoft Teams. But have you ever felt the need to archive those important files or watch those videos offline without needing to open the Teams app?
Well, whether you’re using Teams on mobile or desktop, there’s an easy way to save any files on your PC for offline viewing, which I’m going to address in this article.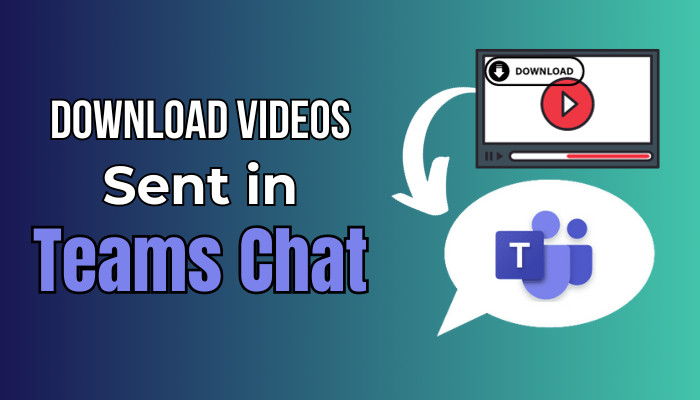
So, without further ado, let’s get started.
How to Save or Download Videos from Teams Chat
Downloading a video in Teams is like following a treasure map – each click brings you closer to your prized video bounty!
You can also save the video directly from the chat by hovering your mouse on the file and selecting the three-dot icon. There, you can see the Download option to save the file on your PC.
But wait, there’s more! This method is like a Swiss-army knife. It works seamlessly on both Teams Online and Windows apps.
Now, let’s take this show on the road. Mobile operations are on a go! I have got the full playbook for both Android and iPhone operatives right here.
Follow these steps to download videos in Teams chat:
Download Teams Video on Desktop
- Click on Chat from the left side pane.
- Select the conversation where the video was sent.
- Go to the Files tab and locate the video.
- Click on More options(three-dot icon) on the video file and select Download.
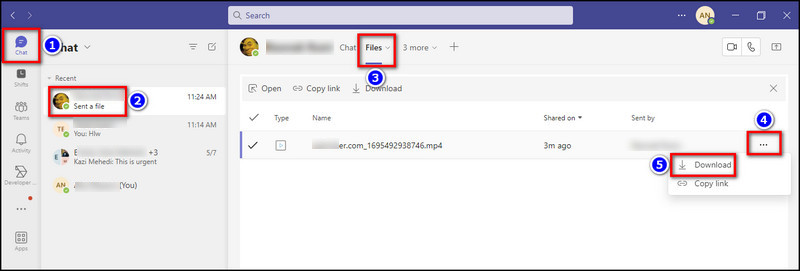
- Choose where you want to store the video on your PC and hit Save.
Download Teams Video on Android/iPhone
- Launch the Teams app and tap on Chats from the bottom left corner of the screen.
- Select the chat message where the video was sent.
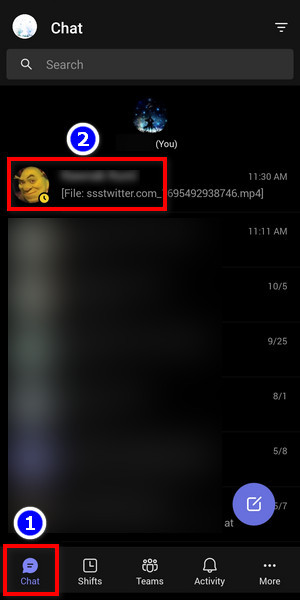
- Tap on the Files tab and find the video file.
- Click on the three-dot icon and select Download.
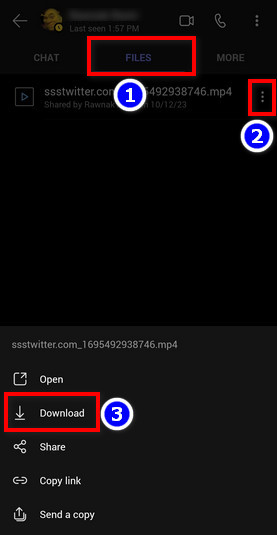
By following this process, you can download any file sent in Teams chat.
Now, you might be wondering, can you download a video from Microsoft Teams if you are not the owner?
Yes. You can download videos from Teams chat even if you’re not the owner or didn’t originally upload the file. But if the video wasn’t sent to you or in a common Teams group, it’ll depend on how the original sender set the privacy of the shared file.
In short,
You can successfully extract video files even if you didn’t upload them. Remember, Direction is the key. The file’s accessibility depends on the original sender’s clearance level.
When you’re trying to download videos from Teams chat on android, you might see a pop-up permission message to access your internal storage. Tap on Allow to continue saving the file; otherwise, it won’t be downloaded.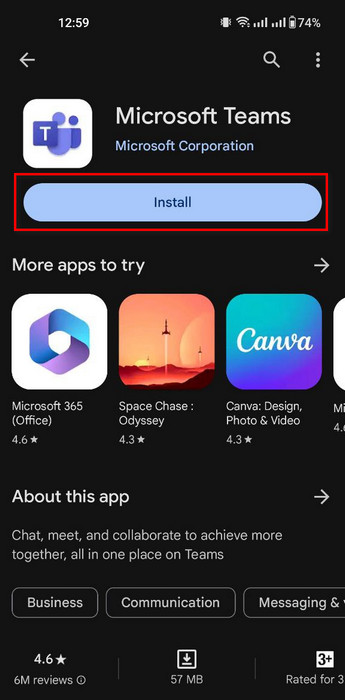
Speaking of permission, if you get any warning from the browser while saving the file on your PC, click Allow or a similar consensual option. Also, refer to the embedded article if your internet keeps disconnecting while downloading large video files.
Now, I understand some people are unable to find the download button on videos that were shared by others. I haven’t experienced such a problem myself, but if you can’t download videos from Teams chat, use the desktop or mobile app instead of browsers.
As a workaround, you can play the video from the chat and record it using a third-party screen recording app, which brings us to our next topic.
How to See Video Files in Teams Chat without Downloading
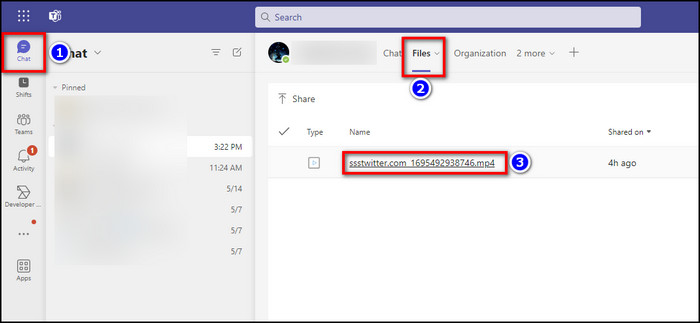
If you want to play/watch a video from Teams chat without downloading it, go to the chat/group where the file is and select the Files tab. Now, locate the video and click on its name. It’ll open the file in Microsoft Stream. From there, click on the play button to see the video. 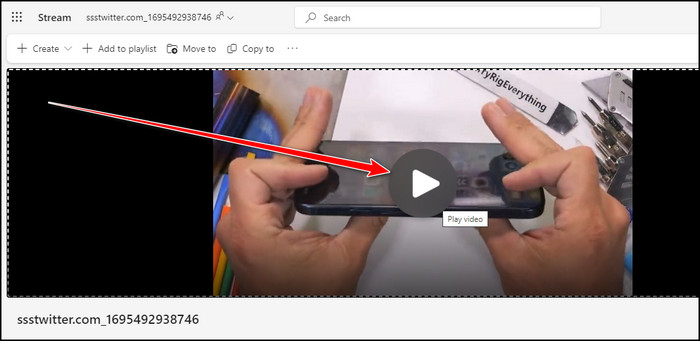
And that’s not all. You can also kick off the video right from the chat, no need to clutter your PC storage. Of course, when you have a flood of messages, it’s like finding a needle in a haystack.
That being said, if you manage to find the file from the conversation, simply click on the Play video button to stream it like you do on YouTube. This nifty trick works like a charm for Teams Mobile users too. 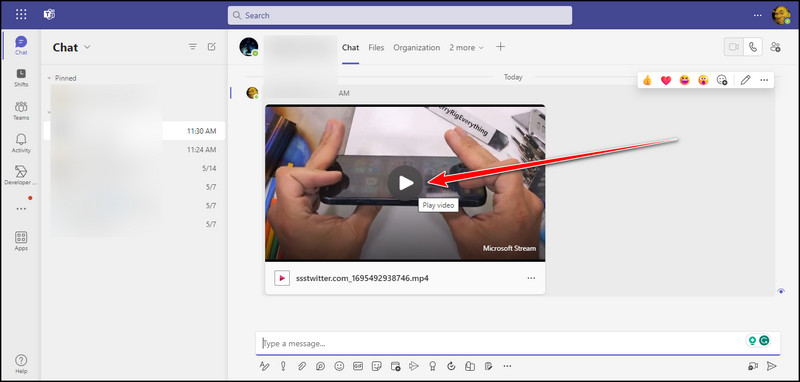
On a side note, ever bumped into the error, We ran into a problem reconnecting error in MS Teams? We have got you covered. Check out our troubleshooting guide for appropriate fixes.
Conclusion
Whether you’re using a personal or an organization account, following this write-up should provide you with everything you need to know about saving videos from Teams chat. For some reason, if you can’t find the Download video option in Teams, switch to a desktop app instead.
That’s all for today. If you want further assistance on other Microsoft services, check out our website.
Have a good one!