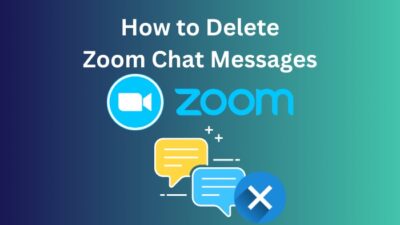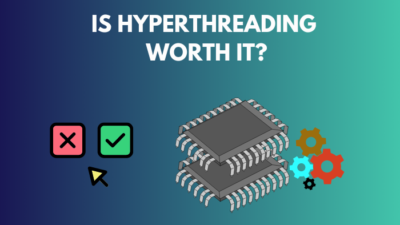HP Support Solutions Framework is a framework for a web-based utility that allows the HP users exclusive service to update and install drivers and softwares needed for that PC. If you are wondering if you really need this program, then you are in the right place.
If you’re using HP for the first time, you’ll notice the software HP Support Assistant and HP Support Solutions Framework. These programs come by default and offer extensive support to the user.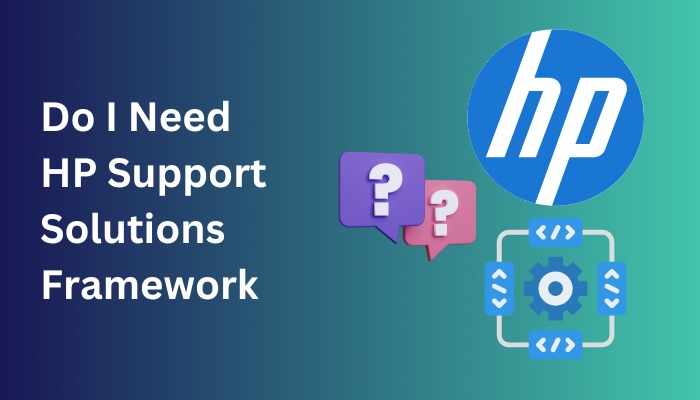
You can do a variety of things like updating and installing crucial softwares and troubleshooting through these apps. In this guide, I will tell you how to maximize HP Support Solutions Framework.
Let’s get started.
What is HP Support Assistant Used For?
HP Support Assistant is used for automatic fixes and troubleshooting. You can also get personalized support, automatic firmware and driver updates for increased performance and reliability. Additionally, it has a feature that lets you get help from HP Virtual Agent anytime.
The most significant use of Support Assistant is for automatic fixes and troubleshooting. HP Support Assistant can troubleshoot and fix common problems quite quickly. But if it cannot resolve the issue, it can also provide enough support resources.
Another good aspect of HP Support Assistant is that it can provide device-specific support. Some devices need extra care, and no need to worry about them. HP Support Assistant will do that for you.
Is HP Support Assistant Necessary?
HP Support Assistant might not be absolutely necessary to run your PC, but it is pretty handy. So, if you ask me if it is needed or not, I will say it depends on the uses.
If you are a well-versed guy in computer and softwares, you may uninstall it completely. But if you can barely operate a PC but need help with any maintenance-related issues or run into problems regarding drivers and softwares, you definitely need this.
Another cool feature of HP Support Assistant is that it can clearly show you your warranty period after the first run. So, you do not need to worry about checking or finding old warranty papers. Keeping track of your warranty is not yours to track anymore.
Unable to know which of the drivers you need?
No need to fear as the Support Assistant is here. With just one click on the update drivers option, you can see which of the drivers are outdated and can update them quite easily.
So, I would say HP Support Assistant might not be an absolute necessity, but it will make your life easier in many ways.
Quickly check our epic post access advanced BIOS settings in HP computers.
How to Use HP Support Solutions Framework
Using HP Support Solutions Framework is relatively easy to use. It has a simple but effective layout with easy-to-understand options. Still, if you feel insecure about using new software, just follow my lead, and you will understand all in no time.
Here are the steps to use HP Support Solutions Framework:
1. Check Warranty
Checking the Warranty is not a draining procedure anymore. With a single click on the HP Support Assistant, you will be able to see your warranty period and any options to extend the warranty.
Follow the steps to check the warranty:
- Press the Windows button on your keyboard and type Hp Support Assistant. Select the best match.
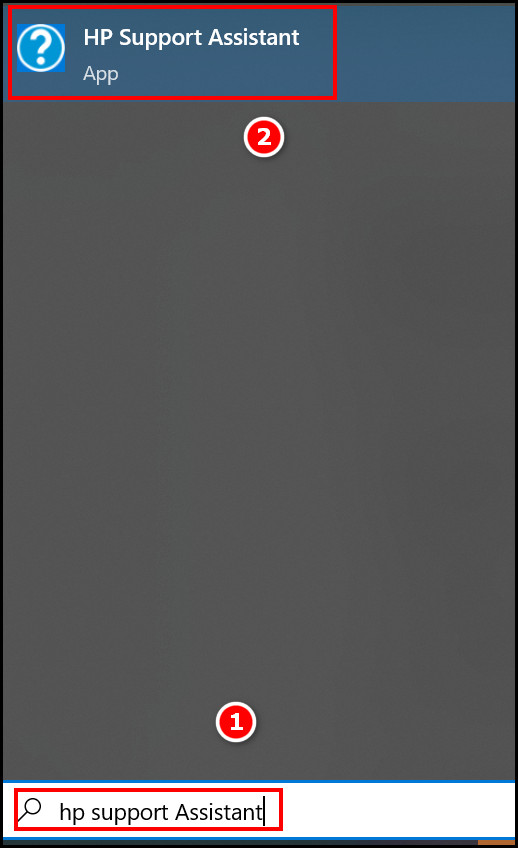
- Log in using your hp account. If you do not have any, then click on sign in, and you need to create an account as per HP’s instructions.
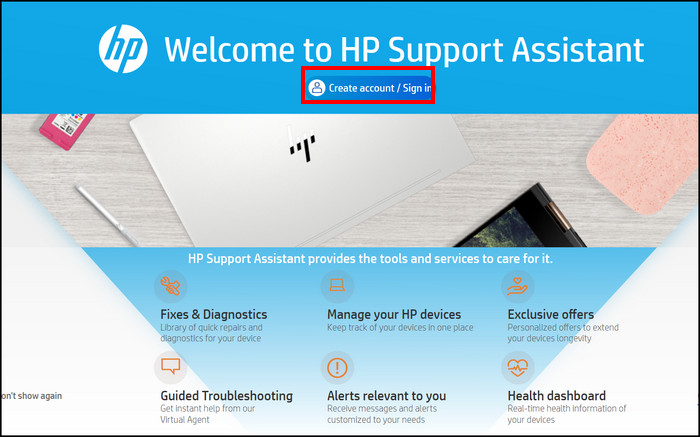
- Provide your device serial number, and your device specifications will be saved.
- Look for the device health portion, and you will see Care Pack. Under it, your device warranty will be shown.
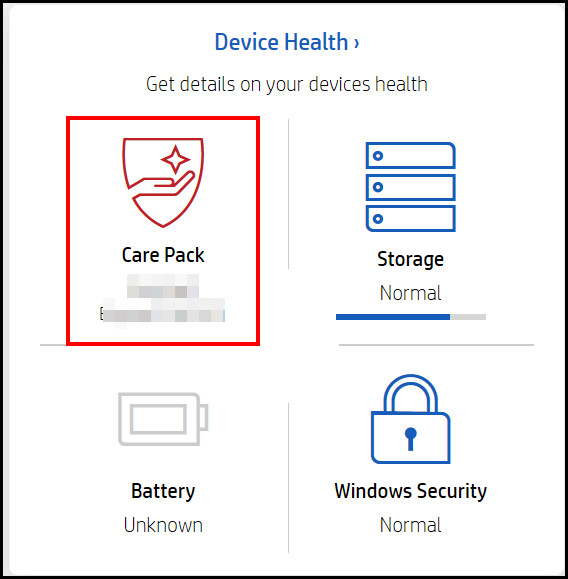
This warranty period might vary depending on the date you purchased your device. But this is the minimum warranty you will surely get. It might extend depending on your date of purchase, as said before.
2. Run Storage Check
You can also run storage checks from your HP Support Assistant. It will show how much storage capacity is available or even help disk defragment along with disk management.
Follow the steps below to run a storage check:
- Press the Windows button on your keyboard and type Hp Support Assistant. Select the best match.
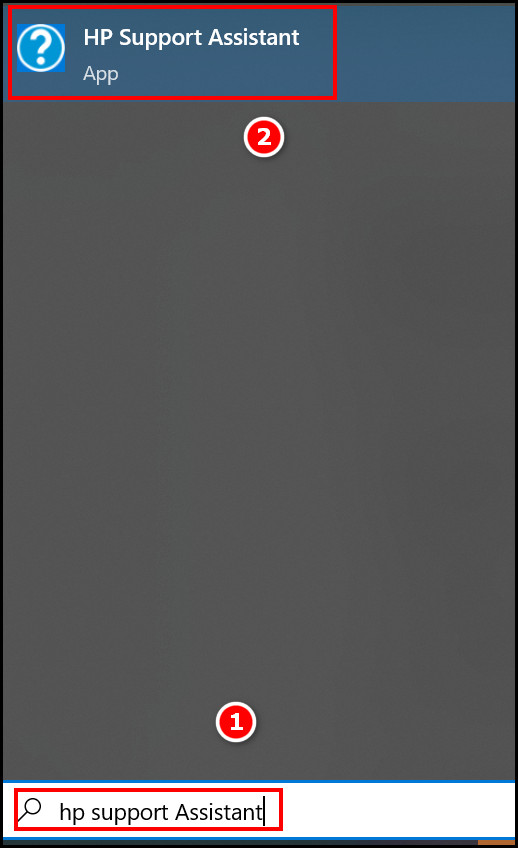
- Log in using your hp account. If you do not have any, click on sign in, and you need to create an account per HP’s instructions.
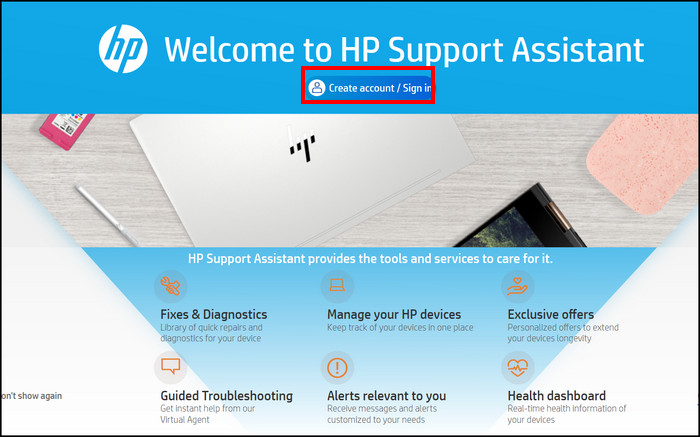
- Make sure you select the heart shape icon located on the left side of your screen.
- Select the Storage tab and click on the Storage self–check.
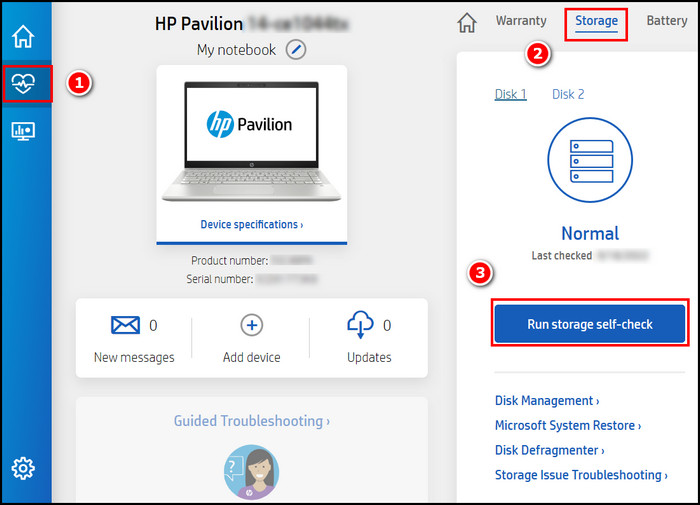
- Wait for a few minutes, and you will get results. If your storage health is not good, you will get some warnings.
- Click on Storage issue Troubleshooting if you face any problems, and it will give you solutions.
Hopefully, all your Storage related issues will be solved once you use HP Support Assistant.
Follow our easy step-by-step guide to connect AirPods to Hp Laptop.
3. Run a Battery Check
Running a battery check is easier now that you have HP Support Solution Framework. Your battery health, along with voltage, can be easily found. You can also look out for the number of remaining cycles.
Follow the steps below to run a battery check:
- Press the Windows button on your keyboard and type Hp Support Assistant. Select the best match.
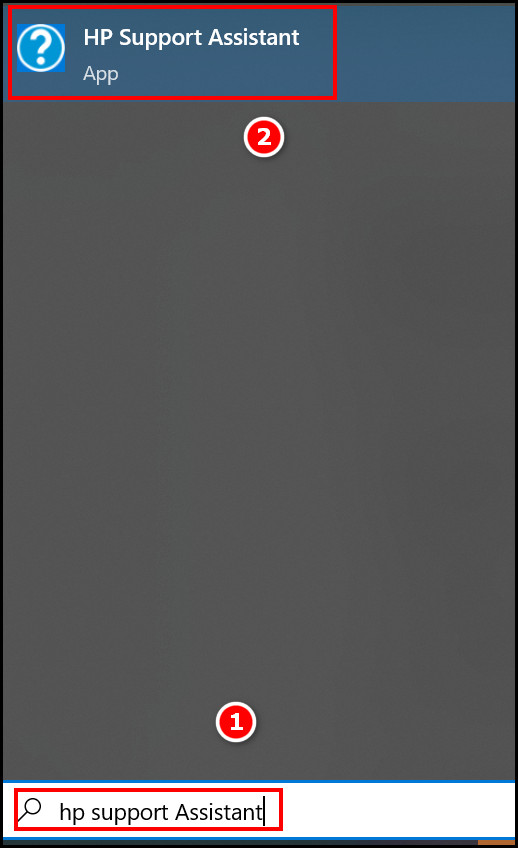
- Click on the battery option located on the Device Health portion.
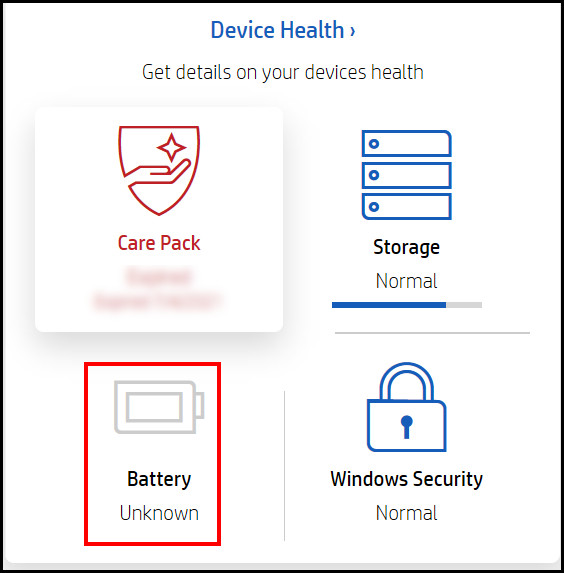
- Select Run a battery check, and you will see all the necessary information.
- Make sure to plug in your power cord the whole time.
Note: If your Original HP battery is no longer working and you are using another brand battery, you will not find any information using this battery check.
4. Check Device Security
You can access your Windows security from here. Checking Security Center settings, windows update settings, User Access Control, etc., has become more manageable now that you have this powerful tool on your device.
Follow the steps to check device security:
- Press the Windows button on your keyboard and type Hp Support Assistant. Select the best match.
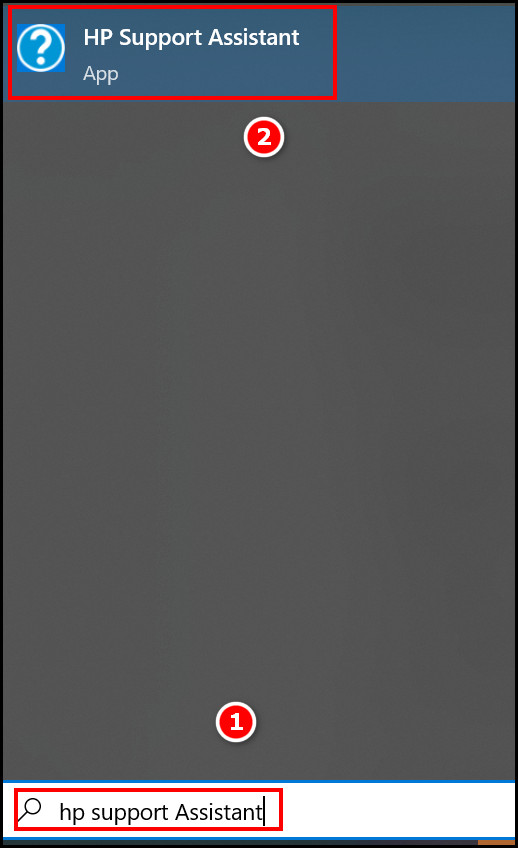
- Make sure you select the heart shape icon on your screen’s left side.
- Select the Windows Security Tab, and you will find your options.
You will see Virus and threat protection status, firewall status, internet security, etc., all in one place.
5. Update Software and Drivers
Updating software and drivers is another of HP Support Assistant’s strong points. Anyone can update their outdated software and drivers. It is safe, and there is no need to worry about getting malware infections.
Follow the steps to update software and drivers:
- Open HP Support Assistant from your Taskbar or the Search bar.
- Select the Fix and diagnosis option under the heart shape option located on the left panel of your screen.
- Select the Software & Drivers tab.
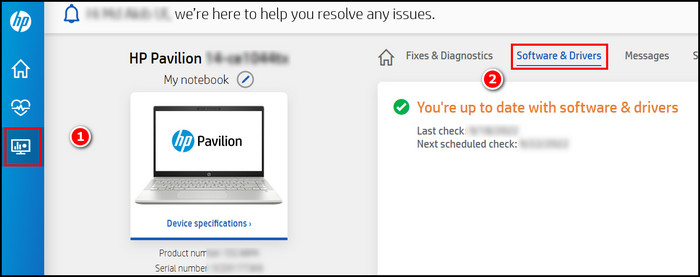
- Wait a few minutes, and it will show your outdated If you do not have any outdated drivers and software, you will see a message- You’re up to date with Drivers & software.
You can always update each driver manually but following this method saves you time.
6. Ask Virtual Assistant for Help
There is a Virtual Assistant for your service 24/7. So, any problem can be solved after seeking help from her. You will see her in the lower left corner after opening your Support Assistant.
But there is a problem. You will not have access to this feature if you are not within some selected countries. It is only available in some selected countries like the USA. 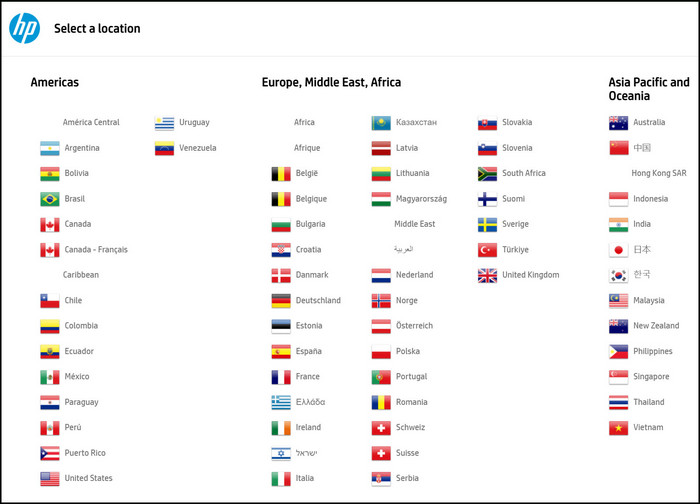
So, if you are outside the available countries for Virtual assistants, you can get over this grief by making use of other features.
Hp support solutions is an all-rounder software. You can get the max value out of it by utilizing the available features.
Can I Disable the HP Support Framework?
Yes, you can disable the HP Support Framework. You might be wondering why I am talking about disabling the cool feature provided by HP.
Yes, it is a handy feature, as mentioned above, but this is an extra for those who know their way around the PC. So, if you want to make some extra space or get rid of rarely used software, you can disable it.
Getting rid of HP Support Framework is quite easy. It is, after all, another software. Just uninstall it. But sometimes, it cannot be found in the conventional uninstall method in the control panel.
Follow the steps to get rid of the HP Support Framework:
- Click on the Windows icon at your screen’s bottom left corner. Scroll down until you see the HP Support Assistant.
- Right-click on it, and some options will appear.
- Select Uninstall, and it will ask for a confirmation. Select Uninstall. Your HP Support Assistant will be uninstalled.
- Look for Support Solution Framework in the uninstall program option in your Control Panel. Uninstall it also.
HP Support Assistant uses an online-based checking utility, so the solutions framework is a kind of extension of that system.
FAQs
1. Should I use HP Support Assistant?
If you think the services provided by Support Assistant are not much and you can do them manually, then you may not use them. In that case, an uninstallation is an option.
2. Can HP Support Assistant be Uninstalled?
Yes, it can be uninstalled. Though some users have found it hard to uninstall from the Control panel, it can be easily uninstalled from the Start menu. Click on the start menu>Support Assistant>right-click>uninstall.
3. Why is the HP Support Assistant using so much CPU?
It might use a lot of CPU if you are checking for system errors or troubleshooting. But if a lot of your CPU is being used even when you are not doing anything, you might need to uninstall it.
Final Thoughts
HP Support Assistant gathers useful utilities in a single space. Troubleshooting is easier due to this piece of software from HP. Non-HP users will not get this service from the get-go.
If you have any confusion or questions, feel free to write them down in the comment box below. I hope you found my instructions helpful and can use HP Support Assistant now. If you have any suggestions, you can write them down also.