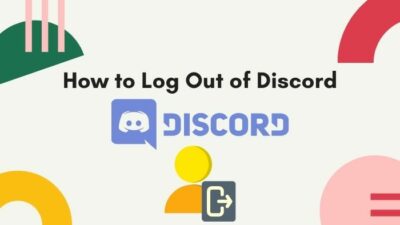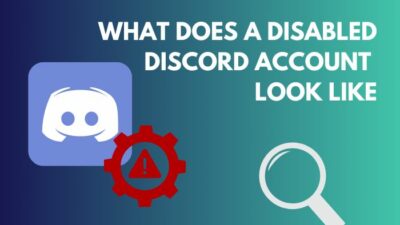Discord is fantastic when it works without any issue. I can confidently say that Discord works completely fine most of the time, but it is not perfect.
There are sometimes a few hiccups here and there. One of the issues is the Discord no route error that occurs for multiple various reasons.
This post goes through the fixes to the frustrating Discord no route error and I am the perfect person to guide you as I have been using Discord right after its release.
I have seen how Discord has evolved and I have also tested and written the best procedures to fix the Discord no route error in this post.
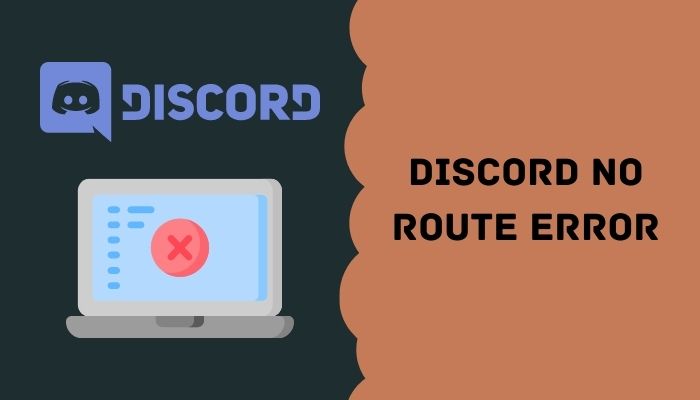
So, please do not waste any time and read this entire post for complete details.
Facing JavaScript error, you can quickly fix Discord JavaScript error from our detailed guide.
What is causing the Discord no route error?
An unstable internet connection, interference from a third-party antivirus or Windows Defender, blocking Discord by your ISP, corrupted files, and not having optimal QoS settings on Discord are some of the main reasons the Discord no route error occurs.
I know you are annoyed by this whole situation thanks to the Discord no route error, but you have to keep your cool and patience as a frustrated mind is not a focused one.
I have tried my utmost best to write the procedures in the simplest and most straightforward manner I could, so please keep on reading this post.
Quickly check our epic post on best Discord server name ideas.
How to fix Discord no route error
There are multiple reasons for which the Discord no route error occurs and the methods given below target those reasons and fixes the problem.
If one does not work, chances are the others will. So do not lose hope and go through the amazing procedures given below.
Here are the methods to fix the Discord no route error:
1. Restart your system
Let us start with the easiest and quickest way to fix the no route error on Discord. Almost all PC users know how to restart their systems using the Start button or the Alt+F4 keyboard shortcut.
There is no reason to be embarrassed if you do not know how to restart your PC. We all start somewhere. Please go through the straightforward steps given below.
Here are the steps to restart a Windows PC to fix the Discord no route error:
- Click on the Start button or press the Windows key on your keyboard.
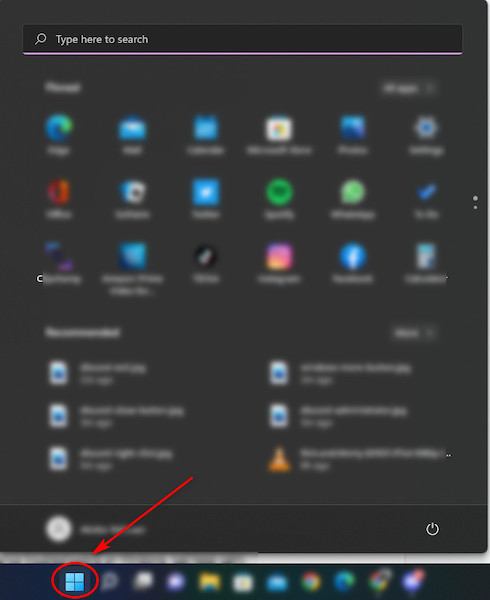
- Go to the Power button and click on it.
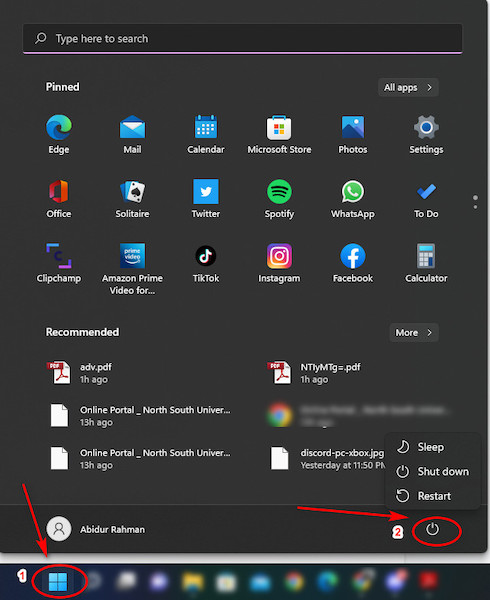
- Click on the Restart option.
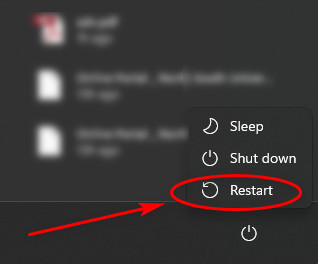
- Wait for your system to restart.
- Relaunch Discord and check if the error still pops up.
Please follow the other fantastic procedures given in this post if this one did not work.
Find out how to lock Discord Channel.
2. Relaunch Discord
It is a piece of cake to relaunch any app on any version of Windows. If you have been using Windows for a while, you must know how to relaunch an app.
Even if you don’t, there is no reason to be sad as the steps to this simple process are given below, so maintain your focus and go through them.
Here are the steps to relaunch Discord:
- Close the Discord app window by clicking on the Close button.
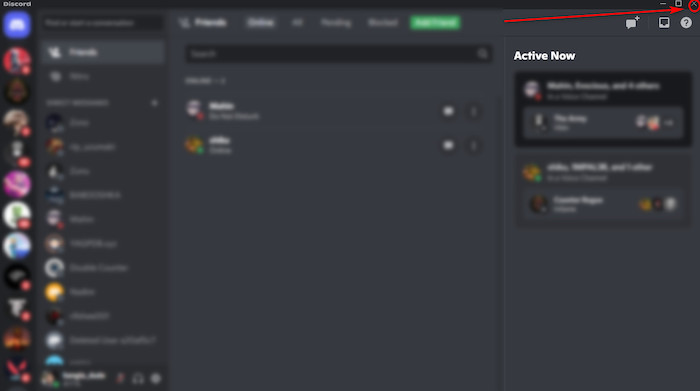
- Go to the More button and click on it.
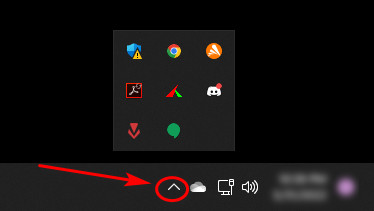
- Right-click on the Discord app icon and select Quit Discord.
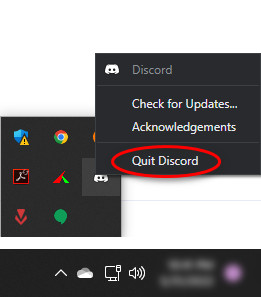
- Reopen Discord and check whether the no route error still pops up or not.
There are many more fantastic fixes to the Discord no route problem given below. So please follow them if this procedure did not fix the issue.
Also read how to clear Discord chat.
3. Turn off the antivirus
Many PC users have a third-party antivirus running on their systems to keep viruses away. Sometimes some antiviruses interfere with some functionalities of Discord.
So it is a good idea to temporarily disable your antivirus and run Discord to check whether the no route error got resolved or not.
There are many antiviruses that a person can use, but all of them can be disabled in a similar fashion. In my case, I will be disabling Avast Antivirus.
The very simple steps on how to do that are given below, so please go through them to turn off your antivirus.
Here are the steps to turn off the antivirus to fix the Discord no route error:
- Navigate to the More button and click on it.
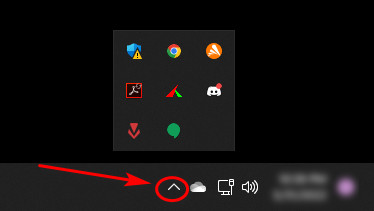
- Right-click on your antivirus app icon.
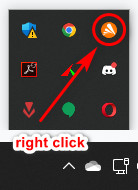
- Disable the antivirus.
- Reopen Discord and check if it is running properly.
Do not be down if this method did not work. Follow the other fabulous fixes given below.
Follow our guide step-by-step to change Font Discord.
4. Disable your VPN
A VPN is mainly used to change the location and IP address of your internet connection.
Doing this can enable you to do many other things like accessing specific region-locked content on Netflix.
Sadly, the VPN you are using can sometimes result in Discord not running properly. So you need to disable it if it is running and relaunch Discord.
If you do not know how to disable the VPN on your browser, please follow the straightforward steps given below.
Here are the steps to disable the VPN:
- Enter your Browser.
- Click on the Extensions button.
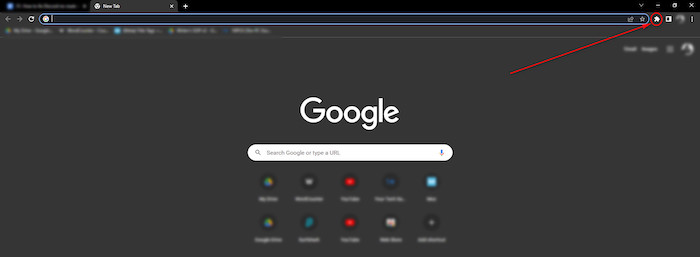
- Access your VPN and disable it.
I know some antiviruses are different from others, so check how you can disable the one present on your system by accessing its menu.
Follow the other fixes given below if this one failed to fix the Discord no route error.
5. Check Windows Firewall settings
Windows Firewall is the default antivirus present on all recent versions of Windows. There can be a chance that Windows Firewall is not allowing Discord to do some tasks.
I will not judge you for being confused by what you just read, but I am telling you this much that following the steps given below will solve the issue.
Here are the steps to check Windows Firewall settings to fix the Discord no route error:
- Go to the search button, search for Allow an app through Windows Firewall and enter it.
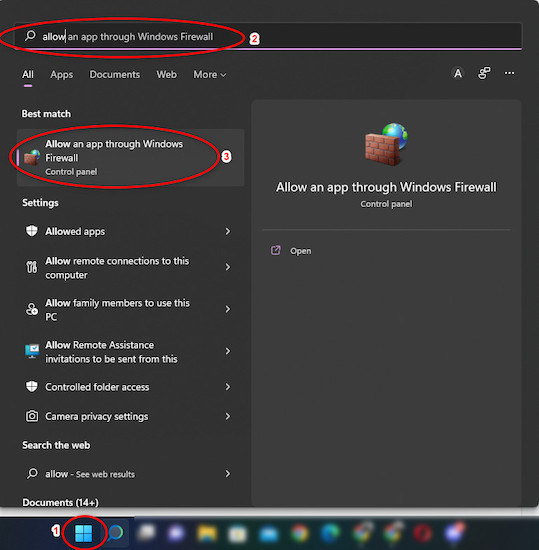
- Click on the Change settings button and then click on the Allow another app button.
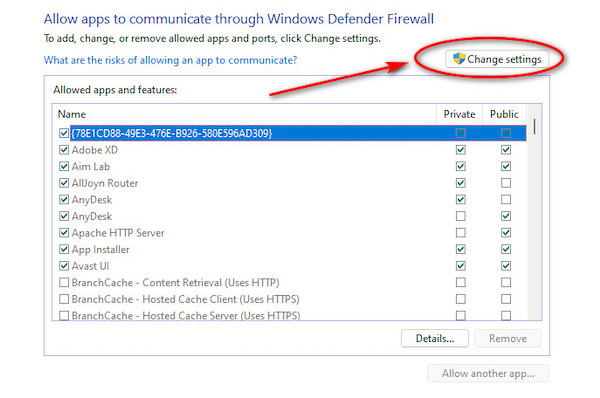
- Go to the Browse button, click on it, click on Desktop and then select Discord. Click on Open.
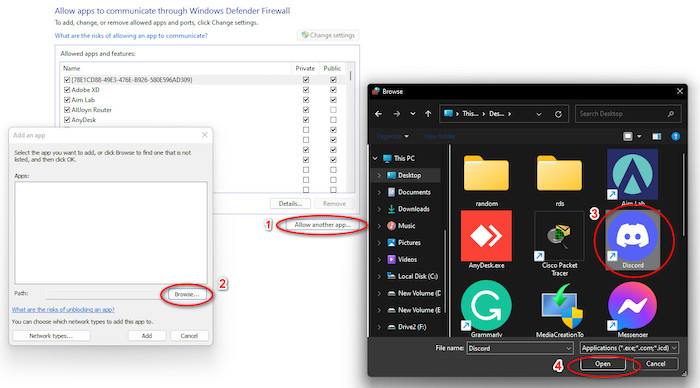
- Close the Window and relaunch Discord.
- Check whether the error still persists.
There is no reason to lose hope if this method did not work. Follow the other amazing ones given in this post.
6. Disable QoS on Discord
QoS stands for Quality of Service and it is a feature that can be enabled on Discord. Having this feature on can cause a lot of issues on Discord, including the no route error.
Disabling this feature is very easy. All you need to do is open Discord and go to User Settings>App Settings>Voice & Video. From there, you scroll down and disable the QoS feature.
Follow the simple steps given below and you will be all set.
Here are the steps to disable QoS on Discord to fix the Discord no route error:
- Open Discord.
- Click on the User Settings button and scroll down and enter the Voice and Video menu
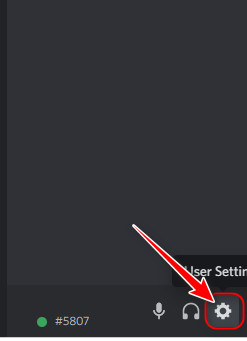
- Scroll down and disable the Enable Quality of Service High Priority option.
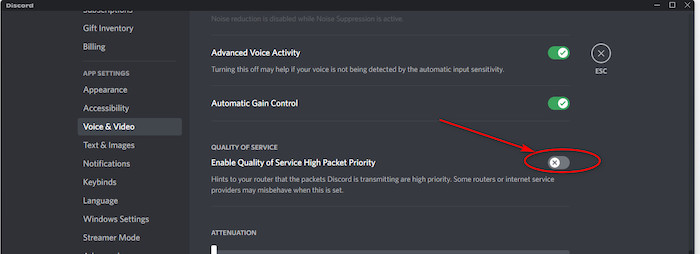
Go through the other fixes in this post if this one did not work.
7. Flush the DNS
Flushing the DNS is a very simple process, so there is no reason for you to be tensed or nervous. Keep calm and go through the straightforward steps given below.
Here are the steps to flush the DNS:
- Press the Windows+R keys together on your keyboard
- Type in cmd and oppress the Ctrl+Shift+Enter buttons together on your keyboard. The Command Prompt will open up.
- Type in ipconfig /release and press the Enter key.
- Type in ipconfig /flushdns and press the Enter key.
- Type in ipconfig /renew and press the Enter key.
- Restart your system and try launching Discord to see if the problem got fixed.
Follow the other methods given in this post if this one did not fix the problem.
Conclusion
I have tried my best to give you the best and latest fixes to the “Discord no route” issue on Windows systems.
I hope you were able to fix this annoying problem without any difficulty. Hopefully, you will not face another problem like the “Discord no route error” in the coming future.
If none of the procedures worked in this post, you could try reinstalling Discord. This is just a last resort and it will not likely fix the issue, but it is still worth a shot.
You can also try contacting your ISP (Internet Service Provider) and telling them whether they have Discord blocked in your internet connection.
If you have followed the procedures properly, you have most probably gotten rid of the “no route” issue on Discord. Take care and I wish you luck in your future gaming endeavors.