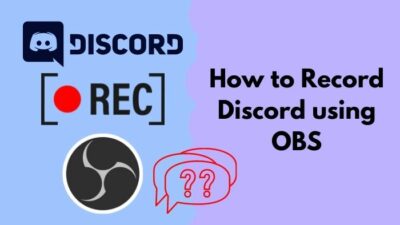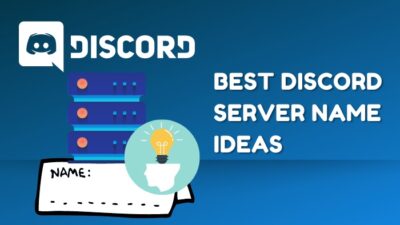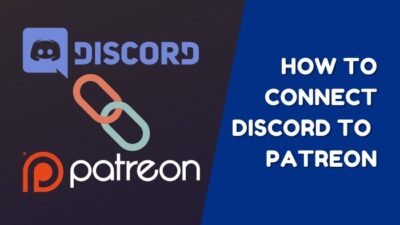So you are an avid Discord user. You run your own Discord server where you play multiplayer games with your friends, watch movies and spend most of your time having pop culture arguments. It’s fun would be an understatement.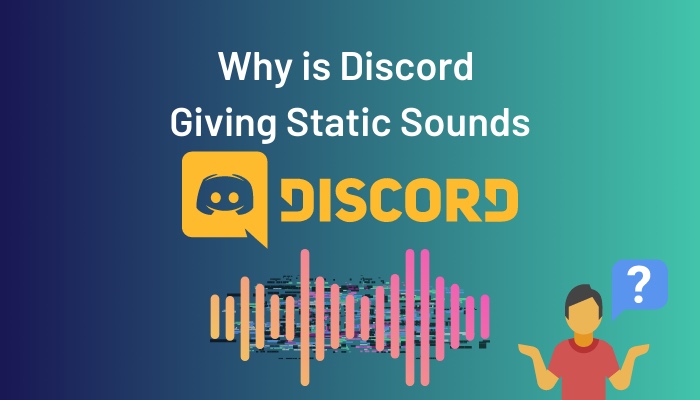
But recently, you have been getting a crazy amount of static sounds from your end. Now all you can do is stay mute in a conversation even though it’s a heated argument about Batman vs Ironman? Is the feeling of powerlessness turning you cruel?
Worry not love, the Cavalry’s here! And I brought 8 working fixes that will definitely fix your static issue. You’ll be explaining to your friend why with enough prep time, Batman would wipe the floor with Ironman’s suit over the voiced channel in no time.
Why is Discord Giving Static Sounds?
Also, poor quality hardware such as broken headphone connectors, faulty microphones and outdated drivers might also end up giving static noises in Discord.
But sometimes, your hardware might not respond well to the same setting.
That can lead to static and background noises. If it is a software and compatibility issue, Tweaking these settings might just fix that.
If you constantly hear static yourself, that should be related to output. Either the person on the other end has some kind of issue with their input device or your output device & setting aren’t tuned properly. When the static on your end is fine, but the people on the other end are getting static, then there is probably something wrong with your input setup.
This static Noise problem is mostly a software compatibility issue. But in certain cases, it can be hardware related as well. You’ll have to get a general idea of what type of problem is causing static to fix it. 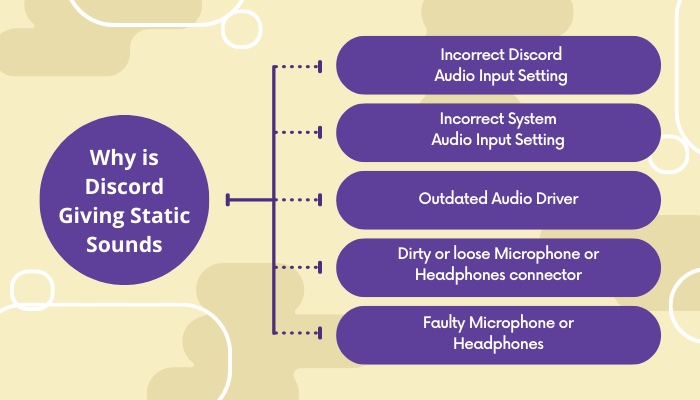
Here are the possible reasons Discord is giving static sound:
- Incorrect Discord Audio Input Setting
- Incorrect System Audio Input Setting
- Outdated Audio Driver
- Dirty or loose Microphone or Headphones connector
- Faulty Microphone or Headphones
Anyone of these can cause interference with Discord’s VOIP protocol and lead to static or noisy background audio.
Go and check our other article on Spotify lisen along not working on Discord.
How to Fix Static Sound Issue on Discord
Even though the static noise issue is annoying as it is, there are certain fixes that will definitely help you get rid of that. I’ll lead you through them step by step.
Here are steps to fix Discord giving static noise issues:
1. Check Default Output Device in Discord
Make sure your discord default output is the device you are using.
For example, I use a headphone’s microphone for my calls but one day, the call quality was a bit different. So I checked and it turns out my webcam’s microphone was set a default somehow.
To check the default output device:
- Open Discord.
- Go to Setting at the bottom left corner.
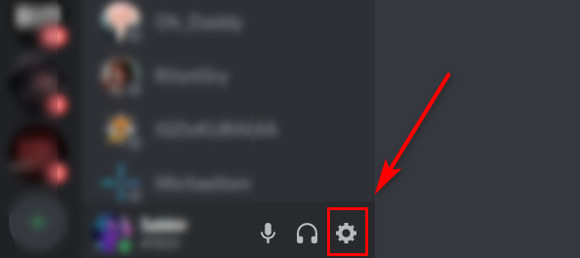
- Go to Voice & Video.
- Check Input Device. Make sure the device you want to use is set as default.
- Close the settings and check.
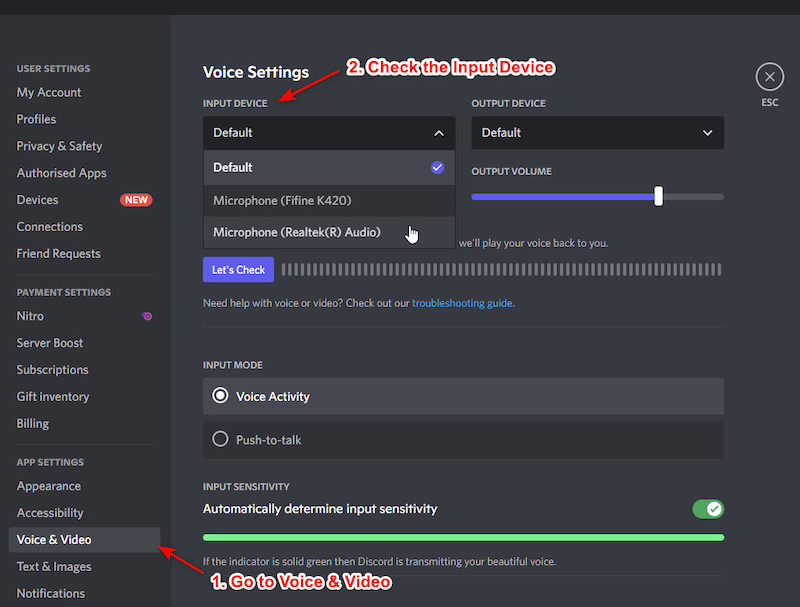
2. Turn on Krisp Noise Suppression
Discord features Noise Suppression by Krisp. This company gives AI-based solutions to remove background noise and echo from the input audio.
- Open Discord.
- Go to Setting at the bottom left corner.
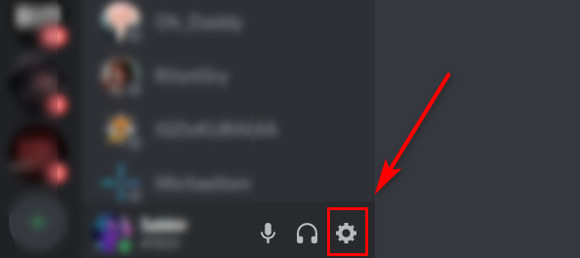
- Go to Voice & Video.
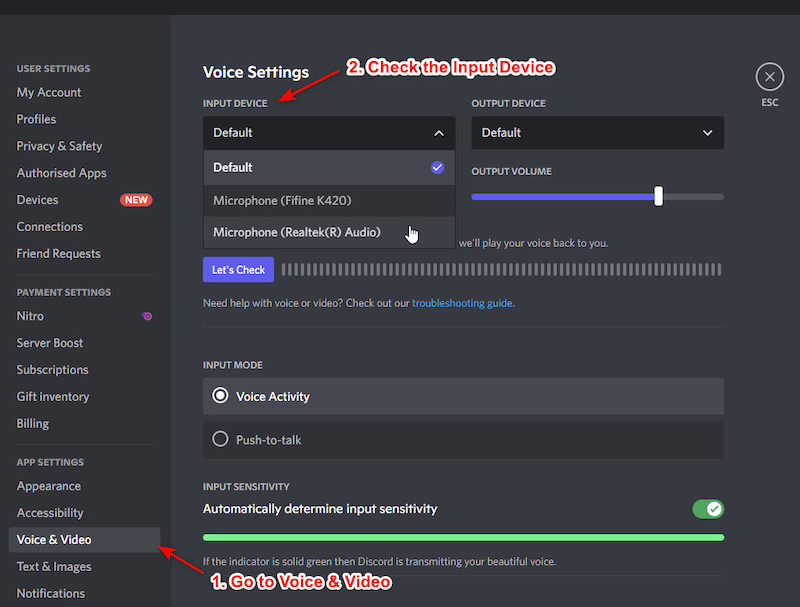
- Scroll down to Advanced.
- Find Noise Suppression and Enable it.
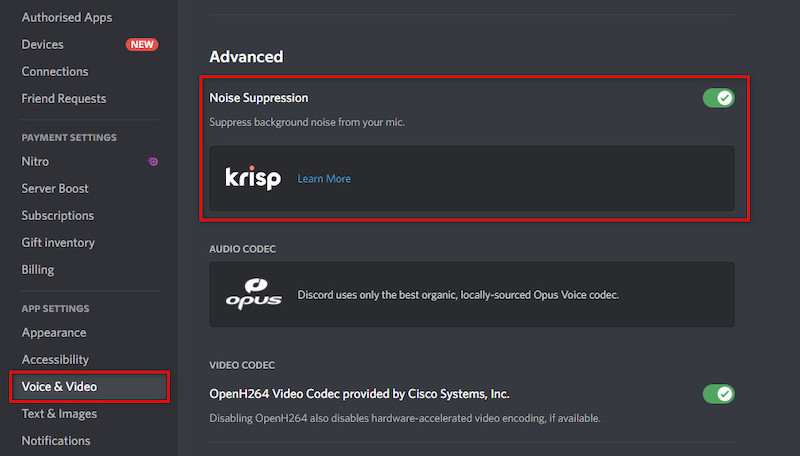
- Close Settings and Check.
But before that, go through our epic guide on how to change Discord password.
3. Reset Your Discord Voice Setting
If there is a setting you have overlooked or the app is having some underlying issue, restoring the voice setting might just fix that.
- Open Discord.
- Go to Setting at the bottom left corner.
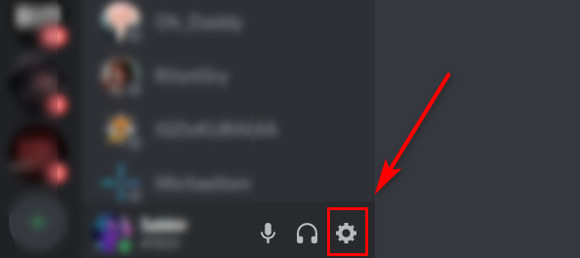
- Scroll down and Find Reset Voice Setting.
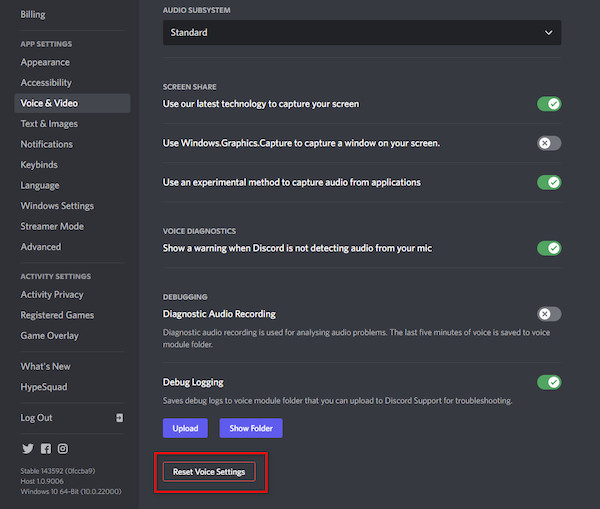
- Select and Confirm.
- Close settings and Check.
4. Open Discord on Web Browser
Check Discord on a browser. If the problem still persists, the problem is likely not related to the Discord app itself.
To use the Discord web version
- Go to Discord.
- Log in with your username and password
- Join a voice channel or call a friend.
- Check if there is still static.
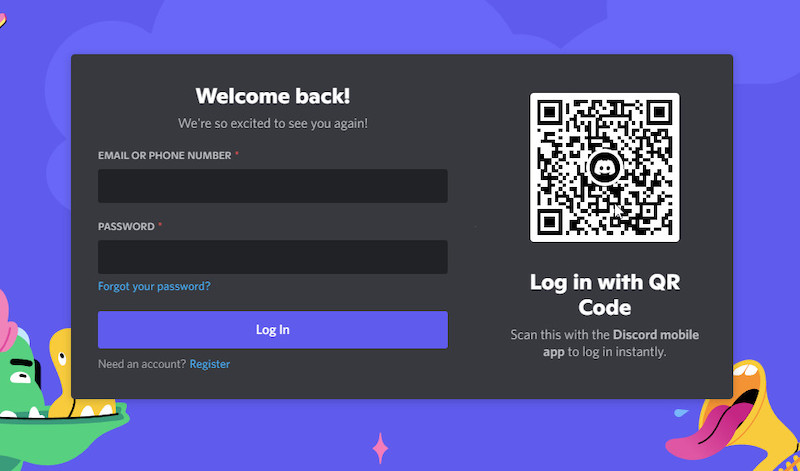
5. Check Default Output Device on Windows
Make sure your Windows input and output devices are set right.
- Go to Search and type Sound Settings.
- Select Sound Settings.
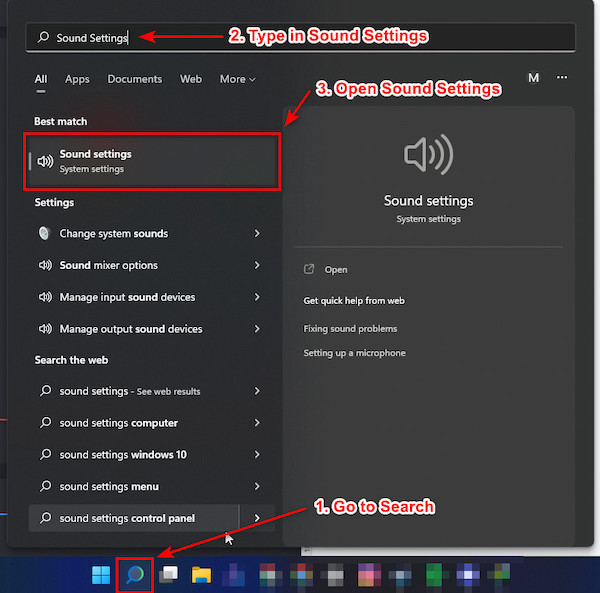
- Select your desired input device as default.
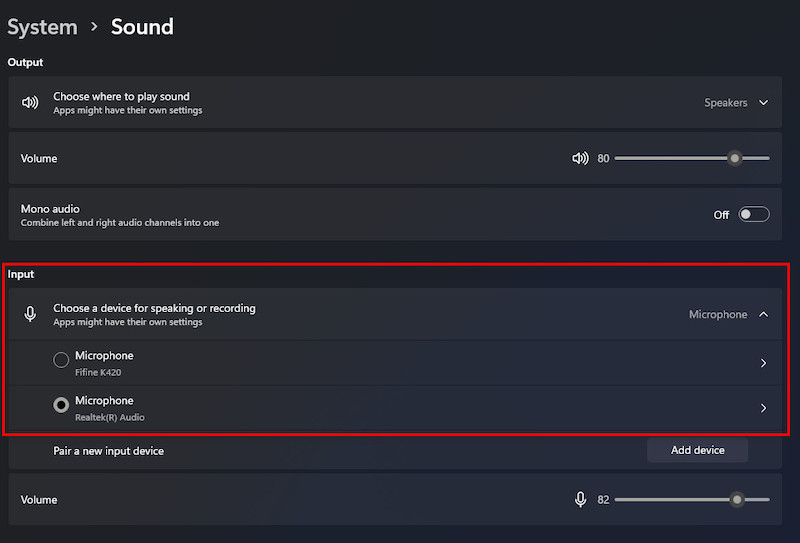
- Check if the Volume Level is not too low.
- Close the Window and check Discord.
Follow our guide step-by-step to add Bots to Discord.
6. Update Audio Drivers
Sometimes outdated audio drivers may also cause various auditory issues with the system thus, Discord.
To Update the Audio driver:
- Go to Search.
- Type in Device manager.
- Select Device Manager from the result.
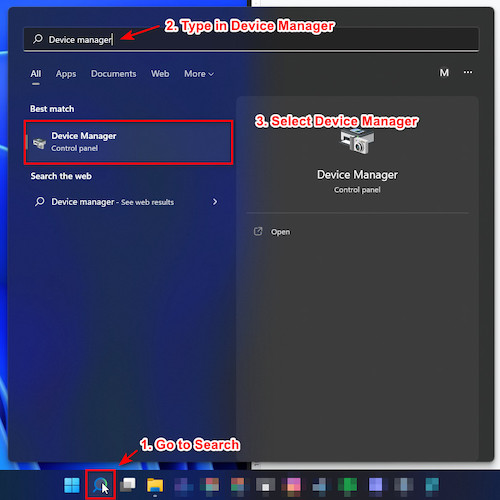
- Select Audio input and outputs and expand.
- Right-click on your desired device.
- Select Update. This may task a while.
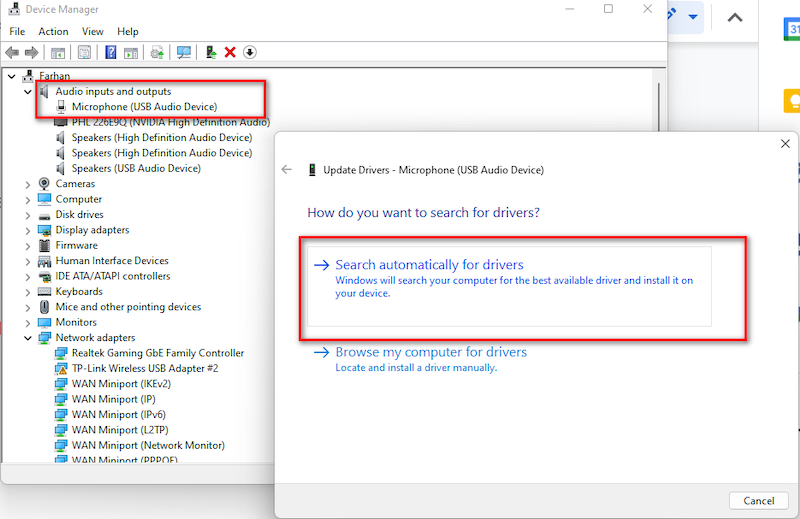
- Close the Window and Restart the system.
- Open Discord and Check.
7. Check Microphone Connector
A dirty microphone connector can hamper the microphone’s contact with the system. At the end of the day, 3.5mm contacts are analog. They might get detected but not perform well if there is any dirt or loose contact.
- Disconnect your 5 mm microphone jack.
- Clean the male connector with rubbing alcohol and the female connector with a cotton bud. Make sure the male connector drys out.
- Reconnect the microphone.
- Try holding it in various positions and check every time.
- Use the rear connectors if you are using a desktop system.
- Use different USB ports if your microphone has a USB interface.
8. Change Your Microphone or Headphones
If the problem still persists, try a different headphone or microphone. You can also connect your existing peripheral with a different device.
At this point, if it works perfectly on a different device, there might be issues with your PC’s audio input connector. If the same problem persists on the different system as well, your peripheral is a fault.
Replace your headphone or maybe try getting it fixed by a professional.
Now that you have tried all 8 methods, I’m certain that your discord static issue has been resolved. If you are still having the same problem, contact Discord Support here. They might be able to support you further.
Also, check out our separate post on what does Idle mean Discord.
FAQ
Q: I’m having issues after a certain update. How do I fix it now?
A: As it is quite obvious the culprit is the update, there is nothing you can do right now. Unfortunately, Discord doesn’t have a rollback system. But Discord has a very active developer community.
Q: I only get static noises when I’m in a certain voice channel. What to do?
A.: Seems like it’s not your fault. Someone else in that voice channel has a microphone issue. When you get static noise, notice who’s avatar has a green circle around it. If it’s always a particular person, share this guide with him.
Conclusion
To sum up, discord is an amazing messenger and VOIP app. Only Discord can keep up with your daily needs of streaming, multiplayer voice chat, remote movie night and whatnot.
In this article, you learned why the Discord static issue happens and how to resolve them. Now that you’ve fixed this issue, keep using this amazing platform hassle-free and without static.