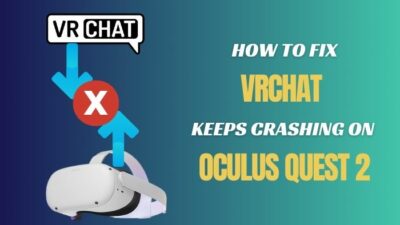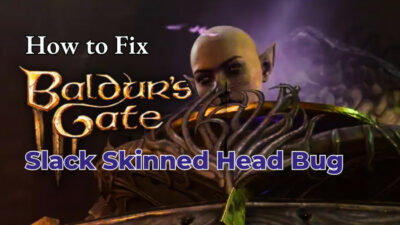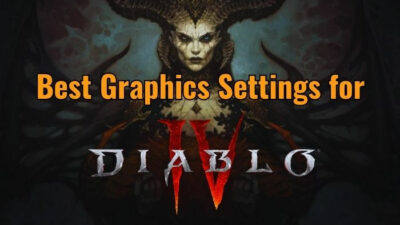A battlefield without the power of communication is like a sword without a hilt.
So, your voice is lost in the vast darkness of Destiny 2, and you fall into a messed-up gameplay situation. Fear not; I’ll explore the depths of this issue in this comprehensive guide. Don’t let technical glitches steal your tactical advantage.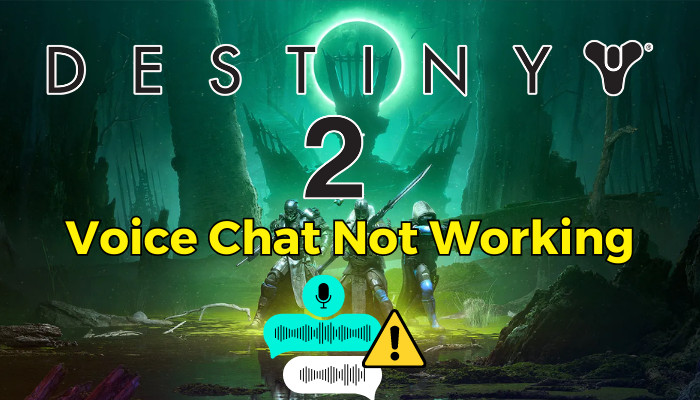
Let’s get into the article and uncover solutions that solve the voice chat not working problem in Destiny 2.
Why is the Voice Chat Not Working in Destiny 2?
The voice chat not working issue arises in Destiny 2 when you have multiple voice inputs in your PC, and the game can’t understand which audio inputs to use. Also, the in-game voice settings might be turned off, or your audio driver is out-of-date, thus causing the problem.
After Bungie Inc released the new update for Destiny 2, which has the feature of cross-play voice chat, many individuals had difficulties with the voice chat feature. Most reports are for the voice chat not functioning properly when they join the fireteam.
In my situation, when I join the fireteam, other players can hear me; however, I can’t hear them. It was frustrating, and I took different approaches to solve the issue.
So, now get into the next phase and solve this bothersome matter.
How to Fix Destiny 2 Voice Chat Not Working
To fix the Destiny 2 Voice chat not functioning correctly, allow your microphone from the privacy settings. Turn off any additional sound input that confuses the game as to which input to use. Also, check the in-game voice option, and update your audio driver to fix this issue.
When Destiny 2’s voice chat malfunctions, it has a significant impact on the overall gameplay experience.
In a game that heavily relies on teamwork and coordination, the inability to communicate effectively can lead to miscommunication, missed opportunities, and decreased tactical advantage.
Whether it’s coordinating strategies for raids, navigating through challenging missions, or engaging in competitive multiplayer modes, a functional voice chat system is paramount for success. Let’s now fix the voice chat not functioning properly in Destiny 2.
Here are the methods to fix voice chat not working correctly on Destiny 2:
1. Basic Troubleshooting
When Destiny 2 voice chat issues arise, starting with the basics is wise. Checking your audio setup and ensuring it works properly can resolve the issue.
Check the following before you jump into the advanced troubleshooting:
- Check Connections: Check your headphone and speaker connections. Loose connections can cause voice chat difficulties.
- Replug Devices: Unplugging and re-plugging your audio devices can reset the connection and potentially resolve any temporary glitches.
- Mic Switch: If you use a headset with a microphone, check whether the microphone switch is turned on.
- PS or Xbox Certified Headset: For console players, using a certified headset for your specific platform, like PS or Xbox Certified headsets, can help mitigate compatibility issues.
So, you finished the checking, and everything is working appropriately, now, start the game. If the issue continues, let’s get into sophisticated troubleshooting.
2. Turn Off Additional Sound Inputs
If you have multiple input devices, this voice chat is not working bug arises. It’s best to turn off the other inputs and keep the primary one active to solve the issue.
Follow the below method to turn off additional sound inputs:
- Right-click on the speaker icon from the taskbar and pick Sounds.
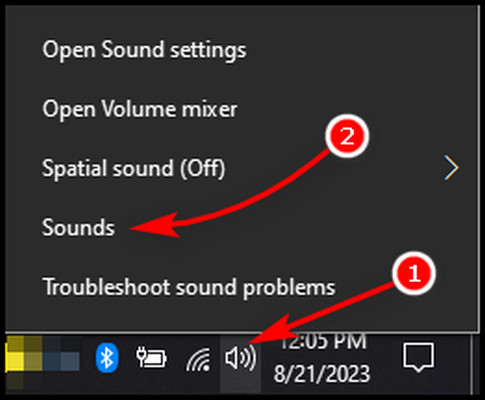
- Select the Playback tab from the top.
- Right-click on the unnecessary audio inputs and choose Disable.
- Click Apply and OK to complete the process.
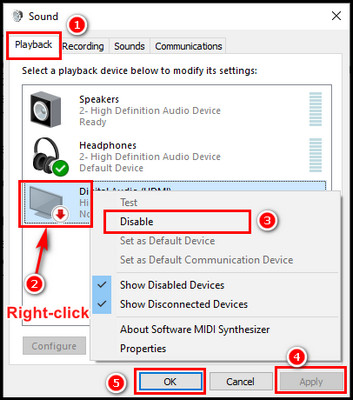
Now all the unnecessary inputs are disabled, the game can determine which input to use, and your problem will be solved. This is one of the practical solutions and saves countless players from this voice chat not working bug.
3. Allow the Microphone for Destiny 2
Modern operating systems often require you to grant microphone access to specific applications. Navigate to your system’s privacy settings and make sure that Destiny 2 has the necessary permissions to use your microphone.
Pursue the below steps to allow permission to access your microphone for Destiny 2:
- Click on the search icon in the taskbar, type microphone privacy settings, and select it.
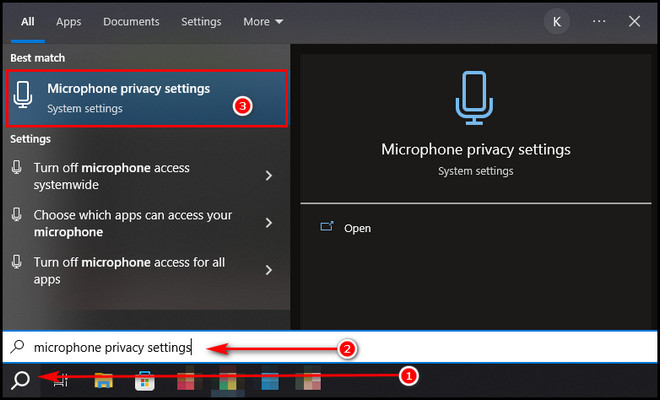
- Turn on the Allow apps to access your microphone.
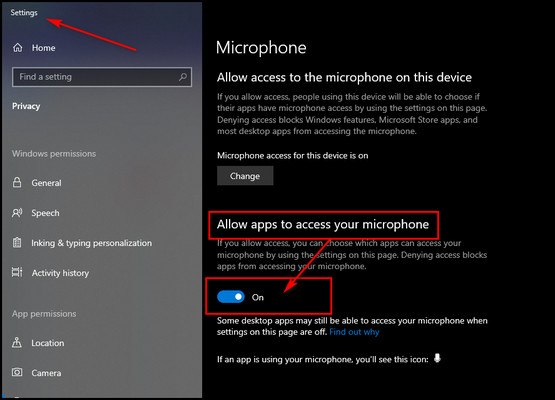
- Scroll down, locate Destiny 2, and turn On permission for the game.
Note: You will find the Destiny 2 game under the Allow desktop apps to access your microphone section.
With the process, you allow the game to access the microphone, thus solving the issue.
4. Update the Audio Driver from Device Manager
After trying the previous methods, if the problem continues, then your driver needs to be updated.
Follow the below steps to update your audio driver:
- Right-click on the Windows start icon and select Device Manager.
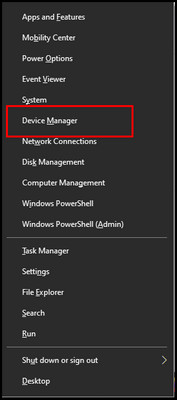
- Click twice on the Sound, Video, and Game Controllers to expand.
- Locate your audio driver, right-click on it, and choose Update driver.
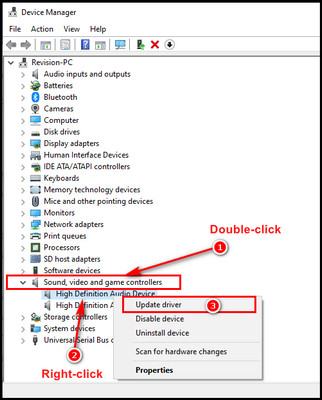
- Choose Search automatically for drivers from the prompt window.
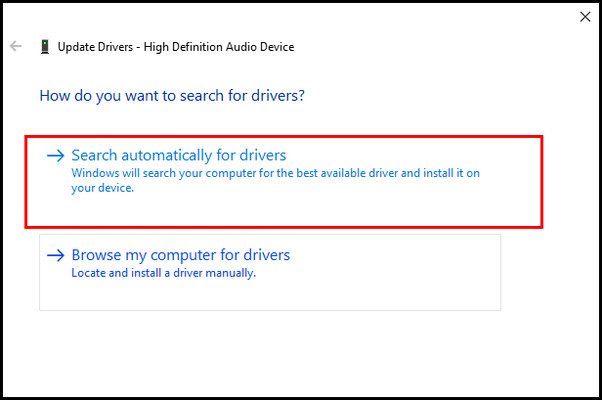
Follow the on-screen instructions to complete your driver updating process if the new drivers are available for your system. Once the process completes, restart your PC for the update to take effect.
5. Restart the Audio Service of Windows
Issues with the Windows Audio Service can affect voice chat. You can restart the audio services from the Windows Services.
Here are the steps to restart the Windows audio service:
- Click the search icon in the taskbar, type services, and open the app.
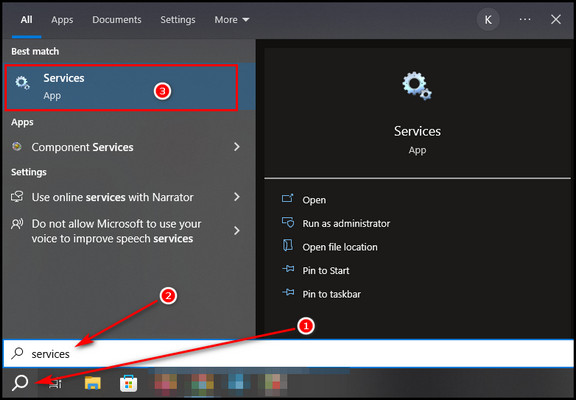
- Select Services(local) from the left pane.
- Scroll down to find Windows Audio, right-click on it, and choose Restart.
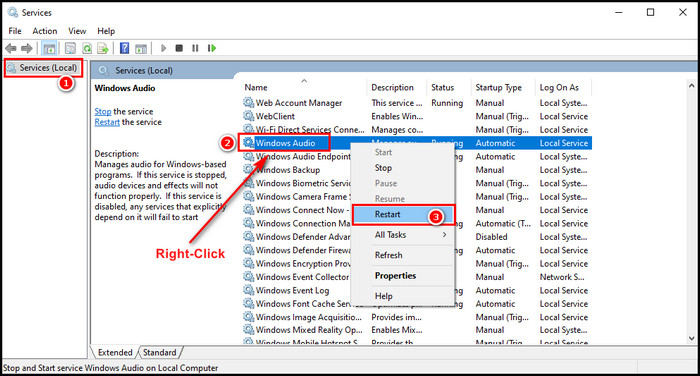
The process will restart the Windows Audio Driver. Now, restart your PC for it to act better.
6. Check In-Game Voice Chat Settings
Destiny 2 offers in-game voice chat settings that can sometimes be misconfigured. Access the settings and ensure that voice chat is enabled. It also happens if you change your Steam voice settings and launch Destiny 2 through Steam.
Follow the below steps to check the in-game voice chat settings of Destiny 2:
- Launch the Destiny 2 game through Steam.
- Click on Game Options from the bottom-right corner, and select Open Settings.
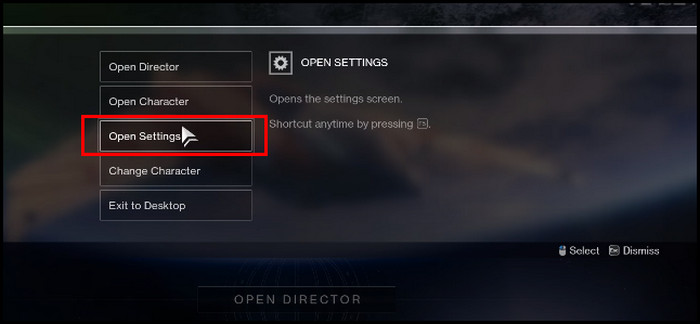
- Choose Sound and turn on Voice Chat.
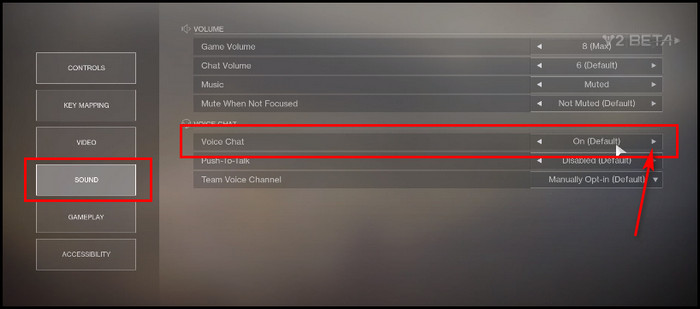
If the option is turned off, your voice chat won’t work. After enabling the feature, the voice chat issue in Destiny 2 will be resolved.
7. Reset Audio Settings (For PS & Xbox)
When you are playing Destiny 2 on Console like PS or Xbox and have the issue of voice chat not working, you can reset the audio settings to your console.
Here are the methods to reset audio settings for PS and Xbox:
PlayStation: Go to in-game sound settings and hold the square button of your controller to reset it to default.
Xbox: Navigate to in-game sound settings and select Reset to default option.
After resetting the sound to default, launch the game and check for the issue.
Applying these troubleshooting steps, you can effectively solve Destiny 2 voice chat issues and restore clear communication in your gaming sessions.
Frequently Asked Questions
How do you enable voice chat on Destiny 2 Crossplay?
To enable voice chat on Destiny 2, launch the game on Steam, click on Options, and go to Settings. Choose Account & Network. Make sure the Crossplay and Crossplay communication option is turned on. That will enable the feature.
Why can’t you hear game chat on cross-platform?
You can’t hear game chat cross-platform because your system has multiple audio inputs, so the game can’t recognize which one to use and creates the bug. It can also happen on the other end of your friend’s computer.
Final Thoughts
In any multiplayer game, seamless communication is vital to victory. Overcoming voice chat issues ensures you take advantage of crucial strategies and shared excitement.
With the following troubleshooting steps, you’re well-equipped to tackle any hindrances to your gaming camaraderie. From checking hardware to adjusting settings, your journey to resolving voice chat problems ensures a smoother, more engaging Destiny 2 experience.