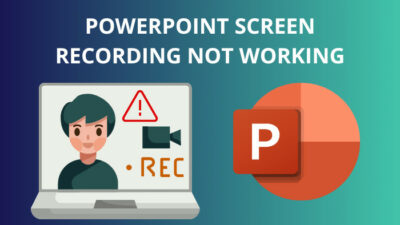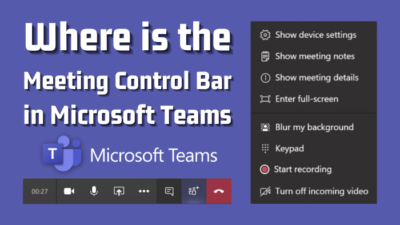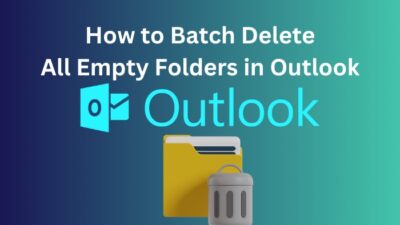Efficient email management is essential, and Outlook is a popular choice among individuals and organizations. To clean up your Email inbox, you need to move many emails to the Archive folder, and one of the swift ways to do that is by a quick tap on the Backspace key.
However, if you find that the backspace key fails to archive emails in Outlook, it can hinder your productivity.
In the following article, I will address the Backspace button that doesn’t function to archive emails and how to fix this issue.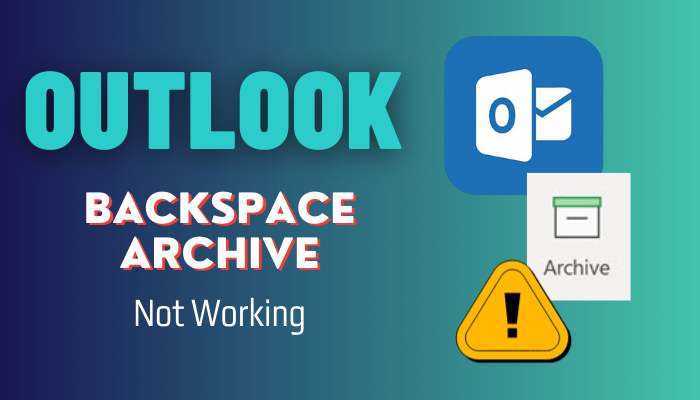
Therefore, let’s solve this issue.
What is Outlook Backspace Archive Feature?
The Outlook Backspace Archive feature is a time-saving tool that allows you to swiftly archive emails in Microsoft Outlook simply by pressing the Backspace key. The feature offers a convenient way to declutter your inbox and organize your emails more efficiently.
Every email account has an archive folder, which is used to store emails that you no longer need to access frequently. This can help keep your inbox organized.
That said, you can move emails to the archive folder manually, or you can set up rules to automatically archive certain types of emails.
Also, there is an Archive option on the Outlook ribbon, and you can also click on the Backspace button.
However, there are some times when the backspace key does not work to archive messages. This mainly happened for bugs. As Microsoft said, “You cannot change the behavior of the Backspace key.”
Therefore, there is no option to disable the Backspace feature from the app. You can only turn it off using the Registry editor.
Here is the way to turn off archiving by the Outlook for Microsoft 365 Backspace key:
- Search for Registry and launch it as Administrator.
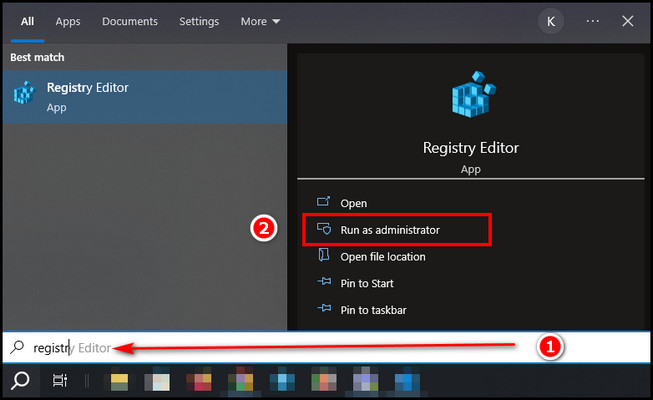
- Go to “Computer\HKEY_CURRENT_USER\SOFTWARE\Microsoft\Office\16.0\Outlook\Options”.
- Right-click and choose DWORD (32-bit) value and name it DisableOneClickArchive.
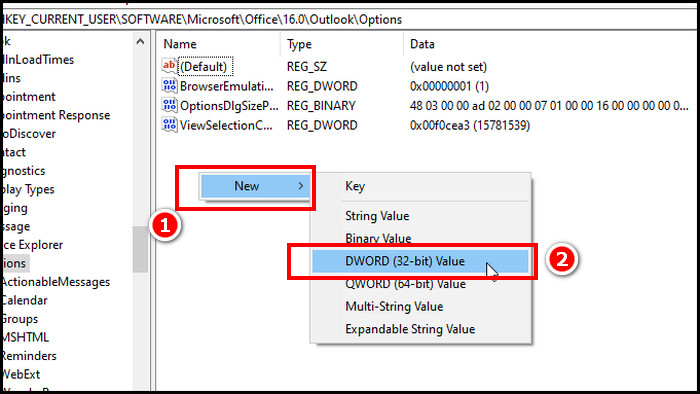
- Double-click on the DisableOneClickArchive, make the Value 1 and click OK.
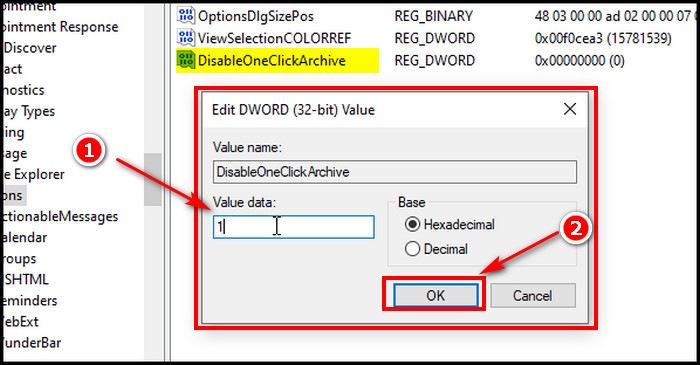
Restart your Outlook, and the backspace feature will be disabled.
Now, let’s put that aside and see how you can fix the archive not working with the backspace key.
How To Fix Outlook Backspace Archive Not Working
To fix the Outlook backspace archive feature not working, make sure you are using a supported version of Outlook. Backspace archive is supported from Outlook 2016 to the latest version. If that doesn’t work, repair and update your Outlook app to fix the issue.
Here are the fixes to solve Outlook backspace key doesn’t archive messages:
1. Use Supported Version or Update Outlook
Outlook introduced the archive folder in December 2016 when they presented Office 365. Therefore, archived folders have been available from Office 2016 to later versions. Additionally, the backspace key works in all of these versions.
In case you are using an older version than 2016, it’s evident that the backspace button won’t work to archive your messages.
In addition, keeping your Outlook up to date is essential for optimal performance and bug fixes.
Therefore, update your Outlook regularly to ensure you have the most recent features. Updates can often address known issues, such as problems with the Backspace Archive feature.
2. Disable Add-Ins
Third-party add-ins may conflict with the Backspace Archive feature. Disable any recently installed add-ins or ones you suspect might be causing the issue.
Follow the below steps to turn off add-ins in Outlook:
- Launch Outlook and click on Get add-ins from the ribbon.
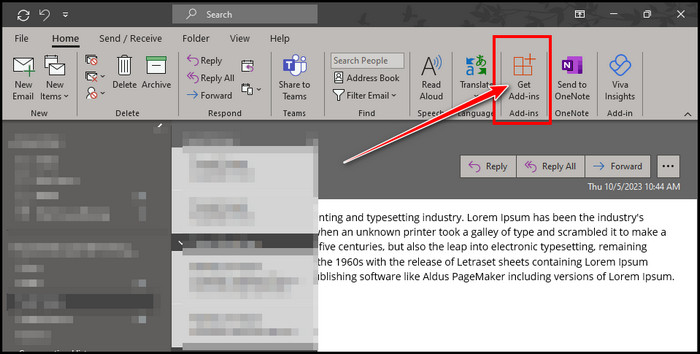
- Select My add-ins from the left pane, and you will find all your available add-ins.
- Click on the three dots beside add-ins and pick Remove.
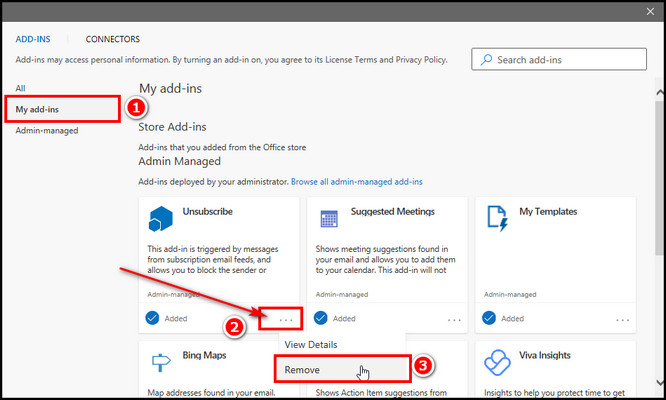
Once you have removed the add-ins, restart Outlook and see if the backspace archive problem persists.
Also, if you use an older version of Outlook, you can remove the Outlook add-ins on those versions.
3. Restart Outlook
Outlook is a complex program, and sometimes, it can get bogged down with too many open files or processes.
If you’re having trouble with the Backspace Archive feature, try closing Outlook entirely using the task manager and reopening it. Initiate Task Manager with Ctrl + Shift + Esc on the keyboard. Right-click on the Outlook and choose End task.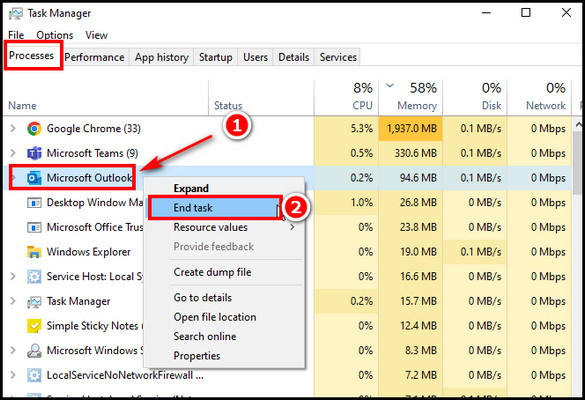
Now, relaunch Outlook. This will remove any temporary files or processes resulting in the problem. If that doesn’t work, you can restart your computer.
4. Repair Outlook
If the problem persists, you can repair your Outlook installation. To do this, you can use the Windows Repair Tool. This will scan Outlook for faulty files or settings causing the problem and then fix them.
Here are the steps to repair Outlook:
- Search for apps and features and launch the program.
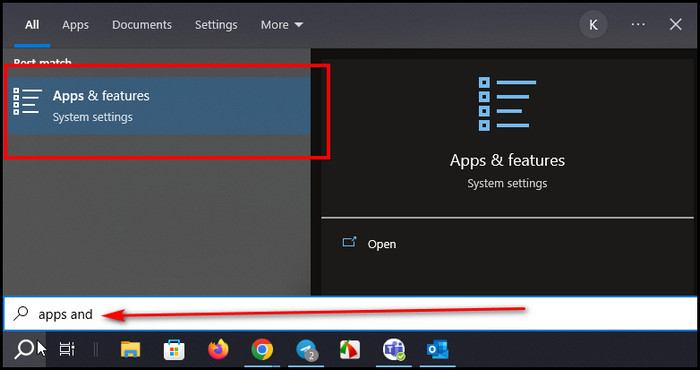
- Locate Office, click on it, and choose Modify.
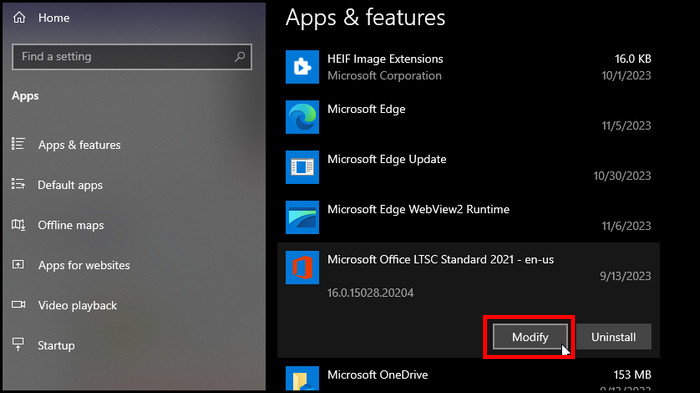
- Mark Quick Repair and select Repair.
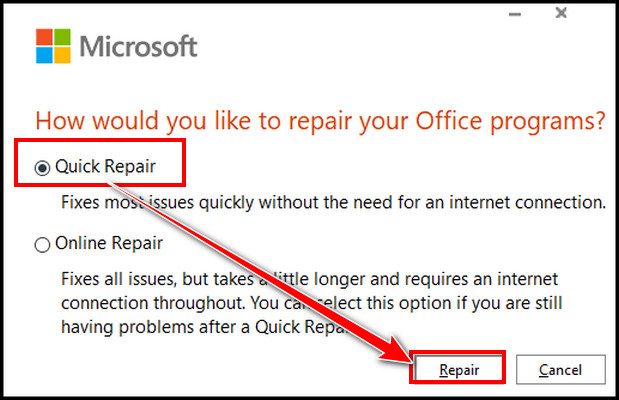
Now, follow the on-screen process to complete the repair.
Following these steps, you can troubleshoot and resolve the Outlook Backspace Archive not working problem. This allows you to manage your emails and keep your Outlook experience seamlessly and efficiently.
Wrap-Ups
Outlook backspace key comes in handy to organize your inbox. You can either archive multiple messages or a single message with the backspace key.
However, when the backspace key does not perform its job correctly, you need to apply the simple troubleshooting outlined above.
Remember to verify your keyboard settings, check for conflicting add-ins, and consider updating Outlook to the latest version.