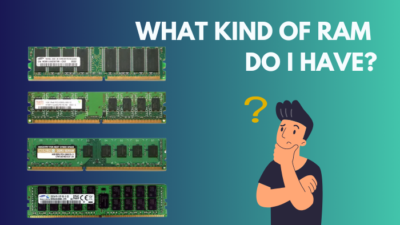The motherboard chipsets play a vital role in managing all other PC components, allowing your device to perform smoothly.
As a Ryzen 5 5600G CPU user myself, I often required my AMD chipsets driver version to ensure proper functionality and compatibility within the system. I know many of you are also looking for a way to check your chip’s version but can’t find the exact procedure.
Don’t worry. In this article, I have explained the best ways you can use to find out AMD chipsets driver version.
So, without further ado, let’s jump in!
How to Check AMD Chipset Driver Version
You can quickly check your AMD chipset driver version through Windows Apps and features option, control panel and device manager. Additionally, you can extract system information using the Run tool or install a new chipset driver to figure out the AMD chipset version.
Finding the driver version of your AMD Ryzen chipset is not as complicated as people assume. Your Windows operating system has straightforward options to display the current chipset version of your PC within seconds.
Yet, some users go beyond the bounds and use many sorts of third-party applications just to know their AMD motherboard chipset version. It’s completely unnecessary and time-killing.
Below, I have provided the best 5 ways that will help you to check your chipset version. Each one works perfectly for both Windows 10 and 11.
Let’s get into the details of each method and identify the running version of the AMD Chipset driver on your PC.
Here are the methods to check AMD driver chipset version on your PC:
1. Move to Apps & Features
You can check the version of your current AMD driver chip through the Apps and Features option on your Windows. It’s by far the quickest method to figure out the driver chipset version.
Here are the steps to check the AMD chipset version through apps and features:
- Press the Windows button on your keyboard to open the Start menu.
- Click on Settings (gear icon) and choose Apps.
- Select Apps & Features tab and scroll down to find AMD Chipset Software.
- Click on it to expand.
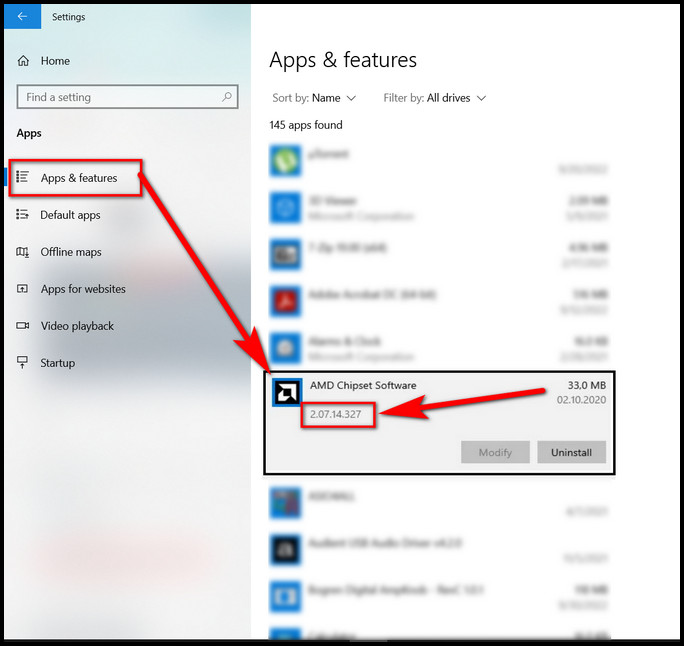
Now, you can see the chipset version number located below the app name.
2. Use Control Panel
In case you can’t access the apps and features due to permission issues, your 2nd best option would be to use the Control Panel.
In control panel, you will see a list of programs installed on your PC, along with the AMD driver chip and its version number.
Here’s how you can check AMD driver chipset version using control panel:
- Press WIN+S to open the search bar.
- Type Control Panel and open it.
- Click on Uninstall a program under Programs.
- Scroll down the list of programs and find out AMD Chipset Software.
- Click on it.
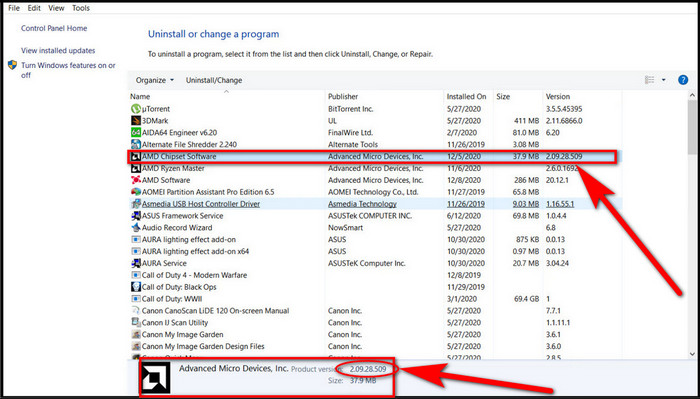
After that, you can see the AMD Ryzen chipset product version written both on the right side of the apps and bottom of the window.
You may also like to read about 5 proven ways to check RAM in Windows 11.
3. Go to Device Manager
Alternatively, you can use your device manager option to find the AMD chipset version. What’s more, this technique can is useful for displaying driver version of every other driver installed on your system.
Follow these steps to identify AMD driver chipset version via device manager:
- Press WIN+R to open the Run tool.
- Type devmgmt.msc and hit OK. This will open the Device Manager window.
- Click on IDE ATA/ATAPI Controllers to expand it. You will see the AMD chipset driver.
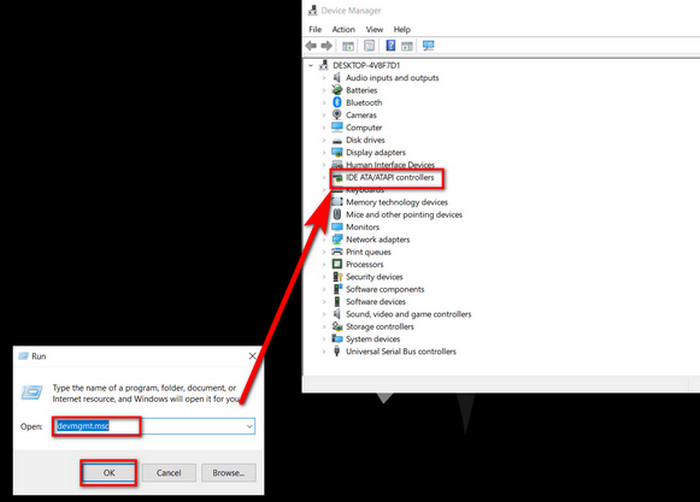
- Right-click on it and select Properties.
- Switch to the Driver tab.
Under the Driver’s tab, you will find necessary details of your current AMD chipset along with it’s version number.
4. Install a New AMD Chipset Driver
You can try installing a new AMD chipset driver to figure out the running chip version on your system. This particular method is a bit tricky but works successfully.
The AMD driver installer automatically detects the current driver version to ease the installation process. Once you identify the version number, you can terminate the installation process if you want.
Here are the steps to know AMD chipset version while installing new driver updates:
- Launch your web browser and navigate to AMD support page.
- Enter your AMD chipset model and subset.
- Download the latest update the your chipset.
- Open the download directory and install the chipset.
Once the installation begins, it will automatically detect the chipset version running on your system. You can now cancel the installation.
As we have already reached here, why not discuss the updating process of AMD driver’s chipset in short.
Follow these steps to install AMD chipset updates on your PC:
- Press Win+X on your the keyboard and select Device Manager.
- Expand the System Device by clicking it once.
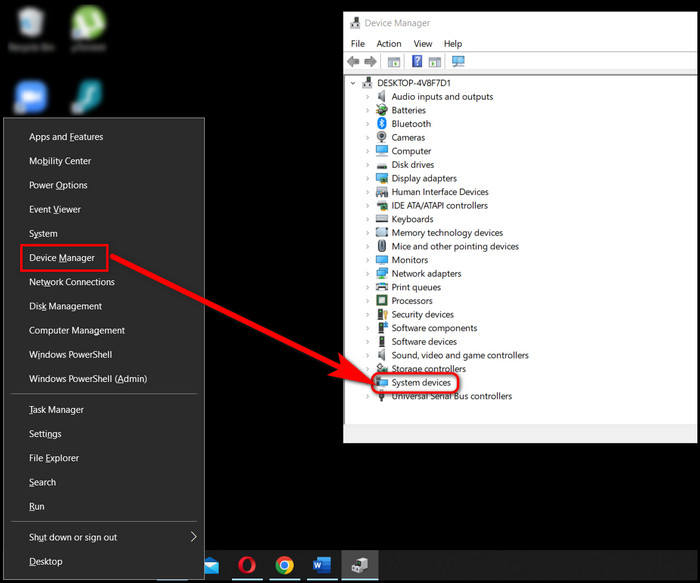
- Right-click on the AMD chipset and select Update.
While installing the latest version, you can also find the currently installed chipset version.
But, before that, do check our latest post on how to run check disk from BIOS?
5. Use System Information
You can use the Windows Run tool to draw every driver information of your system with a short command.
Here’s how to check AMD chipset version from system information:
- Press WIN+R to open the Run tool.
- Type msinfo32 and hit Enter.
- Press + icon beside Components on the left panel.
- Choose Display from the list.
- Scroll down on the right panel and find out your driver version.
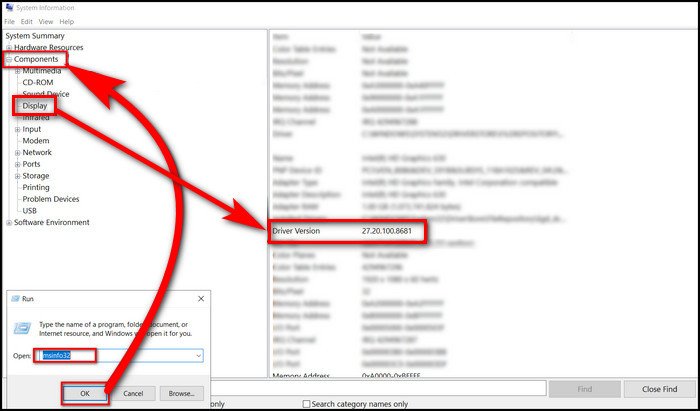
After that, you will discover your required AMD driver chipset information from the list.
Some more guides on Gmail spell check not working.
Why do I Need to Check AMD Chipset Version?
Knowing your running AMD Ryzen chip’s driver version is important as it maintains communication with other components of your PC, especially the video and disk drivers.
You may feel the need to identify the chipset version for multiple factors. Let’s discuss the most vital ones below.
Here are the reasons why you need to find out your AMD chipset version:
Keep your System Updated
It’s a good practice to update your system occasionally. Plus, you should always install the latest softwares on your system to get the best user experience possible.
When you want to install the latest updates in your system, you need to know your chipsets driver version first. You can check the manual of the system update to be fully certain whether it’s compatible with your driver version or not.
Overclocking
Overclocking your chipset can significantly boost the system’s performance. So many tech-savvy users decide to increase the core clock speed of their chipset.
However, not all CPU chipsets support the overclocking feature. You must know your drivers version to confirm if it supports overclocking.
Compatibility
When you buy any new components like SSD, HDD or GPU, you must make sure it’s fully compatible with your system. For this confirmation, you must know your chipset’s driver version.
Check the version number with the item you want to buy beforehand to avoid any incompatibility issues.
Also, check out our separate post on fix Gigabyte BIOS ID check error.
FAQs
How do I find my AMD chipset version?
You can find your AMD chipset version mentioned below the AMD Chipset Software under the Apps and features tab on your PC.
You can also go to Device manager > IDE ATA/ ATAPI controllers > AMD Chipset > Properties > Drivers tab to figure out the driver version.
How do I update my AMD chipset drivers?
AMD chipset drivers get automatically installed and updated with Windows updates.
To manually update your AMD chipset driver, go to Device manager > System device > AMD Chipset > Update.
Is it necessary to install AMD chipset drivers?
Yes, it is extremely necessary as it maintains the flow of communication between all your running components like video drivers, HDD, SDD, RAM etc. Plus, the latest AMD chipset drivers help fix vital security bugs.
Conclusion
Learning the methods to find your AMD chip version number is actually wise, as you never know when it may come in handy. Just don’t be foolish and install a bunch of third-party apps for this simple enough task.
I am sure you can now figure out your chipset version with the help of the methods described in this article, and that too, all on your own.
Have any suggestions? Feel free to share your thoughts below in the comment section.