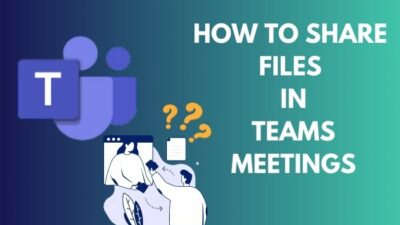These days, classes, meetings, conference calls, shopping, etc., are becoming online-based. From meeting to classes, people hop into Microsoft’s most popular app, Teams. It is a great app for video conferencing, meetings and calling.
If you are in a meeting and want to share your PowerPoint presentation via Teams, you can do that too.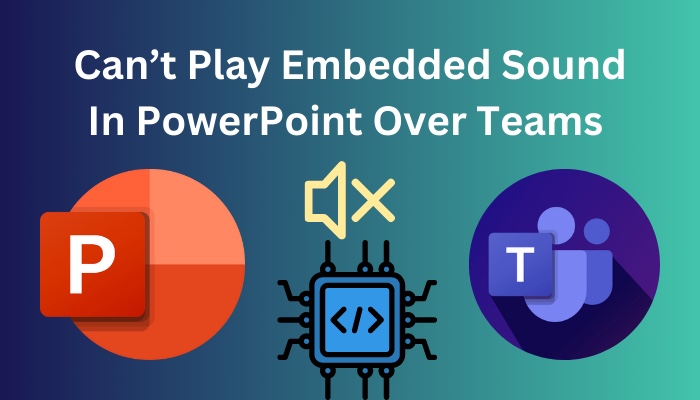
But sometimes, meeting members cannot hear audio when sharing PowerPoint screens over Teams. Well, it might bother everyone, including you.
To get rid of this situation, you might have tried several fixes. But I bet you didn’t try the actual fix! Allow me to fix this for you through this article.
So, read till the end to get the real solution. Let’s begin the fixing!
Follow our easy step-by-step guide to add Grammarly to PowerPoint.
Why is PowerPoint Embedded Sound not Playing in Teams?
While sharing the PowerPoint screen via Teams, you might forget to turn on the Include computer sound option. If you didn’t enable that option, you wouldn’t be able to hear the embedded sound. Sometimes Teams cache gets clogged up and could trigger this no-sound issue while sharing screen.
Sometimes, the Teams app mistakenly selects the output speaker device if you have multiple speakers with the same name. That’s when Teams played PowerPoint’s embedded sound in the wrong speaker.
Additionally, the sound driver can get faulty too. Due to a malfunctioning sound driver, Teams could not play PowerPoint sound. So, you need to try to fix these issues one by one and see which caused no sound while sharing Powerpoint via Teams.
I hope you will find the exact problem, and once found, follow the below section to fix the problem.
Also check our exclusive tutorial on how to merge shapes in PowerPoint.
How to Fix Can’t Play Embedded Sound in PowerPoint Over Teams
To fix it, you need to turn on or toggle the Include computer sound option while sharing the PowerPoint screen over Teams. Try clearing out the Teams client cache from the local storage. Additionally, update the sound driver or reinstall it because a malfunctioned driver is prone to cause issues.
I have identified the main causes and highlighted those in the above section. So, it’s time to resolve Teams couldn’t share system audio issues while screen sharing.
Here are the quick methods to solve Teams unable to play PowerPoint’s embedded sound:
1. Turn on Include Computer Sound Option
You must turn on the Include computer sound option before sharing the PowerPoint presentation screen from the Teams meeting. Without enabling this feature, participants can’t hear any system sound from the presentation. So, let’s take a look at how to enable that option.
Here are the steps to Turn on the Include computer sound option in Teams:
- Click on the Share button from the Teams meeting toolbar.
- Toggle the button to enable the Include computer sound option.
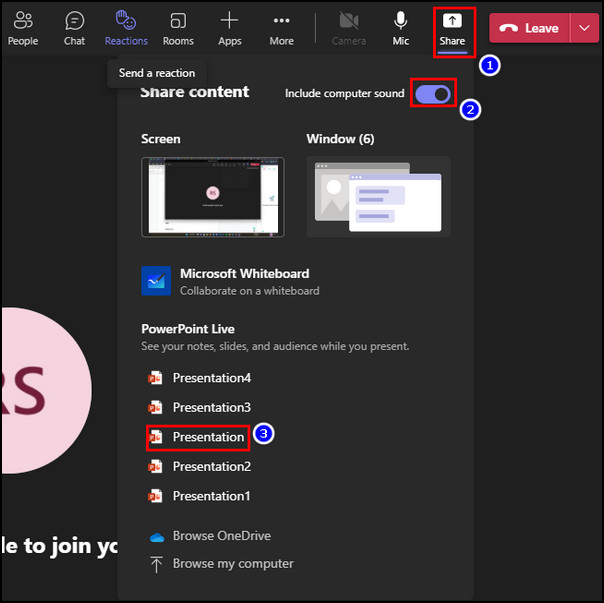
- Select the PowerPoint presentation screen you want to share in the meeting.
Now, all the meeting participants can hear the embedded sound from the shared Powerpoint screen in Teams.
Follow our guide step-by-step to fix PowerPoint design ideas not working.
2. Clear Teams Client Cache
Excess cache files can cause issues, which is why apps can malfunction. You must clear the Teams client cache to fix unable to play the shared PowerPoint screen sound in Teams. So, let’s see how to clear Teams cache files.
Here are the steps to clear Teams client cache:
- Close the Teams app.
- Click on the tray icon from the taskbar.
- Right-click on Teams and choose Quite.
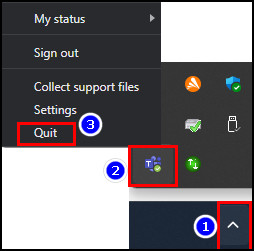
- Press the Windows key + R to launch the Run Window.
- Copy and paste the following line into the Run text box:
%appdata%\Microsoft 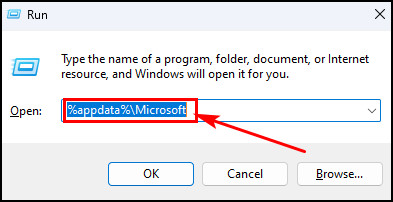
- Hit the Enter button, and look for the Teams folder.
- Select the folder, press Shift + Delete, or click the Delete icon.
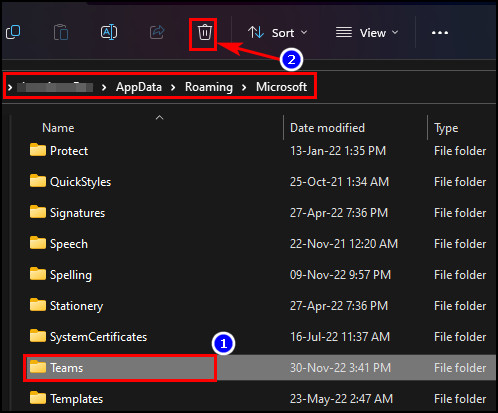
- Relaunch the Teams app after deleting all the cache files.
After that, share the PowerPoint screen through Teams and play the audio. I hope all the participants can hear the embedded audio now.
Here’s a complete guide on how to use cameo in PowerPoint.
3. Rename the Audio Output Device
The Teams app might pick the wrong audio output device if participants have several output audio devices with the same name. Maybe that device is off, and the participant cannot hear the shared screen audio.
To fix this, you must rename each audio output device with a different name so that you can select the working audio output device.
Here are the steps to rename the audio output device name:
- Go to the toolbar and select the More option while the meeting is running.
- Select Device Settings.
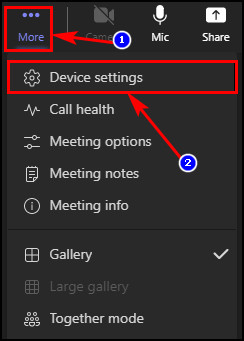
- Click on Speakers and look for multiple speakers with the same name.
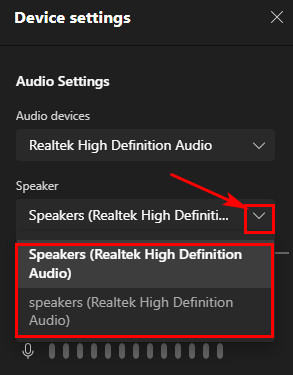
If you see multiple speakers are listed under the Speaker section, do the followings:
- Right-click on the Windows start icon and choose Settings.
- Navigate to System > Sound and click on the device you want to rename.
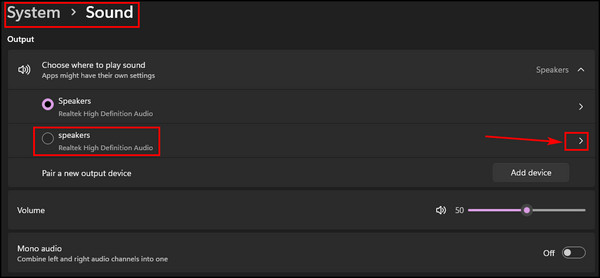
- Click the Rename option under the audio output device name.
- Change the device name and click the Rename button.
After that, restart the PC and relaunch the Teams app. This time check whether you or the participants can hear the PowerPoint-embedded sound. I hope everyone will hear the audio this time.
Check out the easiest way to remove picture background in PowerPoint.
4. Update or Reinstall AudioDriver
Sometimes sound drivers start malfunctioning due to a lack of updating from time to time. That could be why the Teams have a problem playing shared PowerPoint-embedded audio. To fix this, you can update or reinstall the sound driver.
Here are the steps to update or reinstall the sound driver:
- Press the Windows key + X from the keyboard and choose Device Manager.
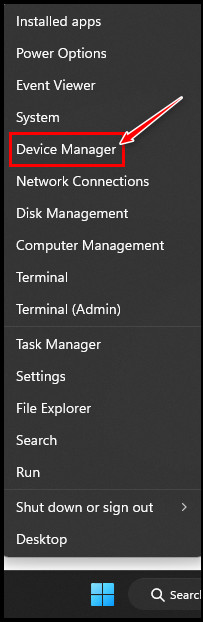
- Expand the Audio inputs and outputs section and look for the exact sound card.
- Right-click on the sound card and choose the Update driver option.
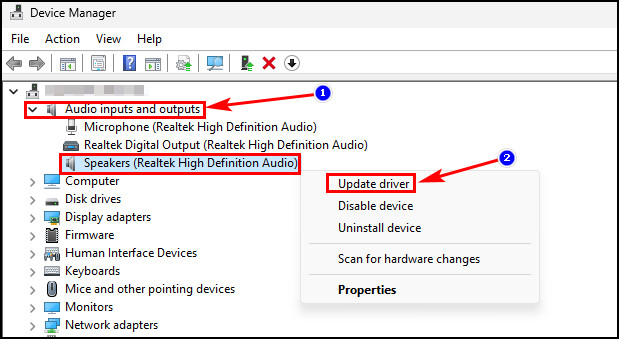
You can choose between Search automatically for drivers or Browse my computer for drivers these two options. You can fully uninstall the Audio driver from the PC and download the latest driver from the official website. 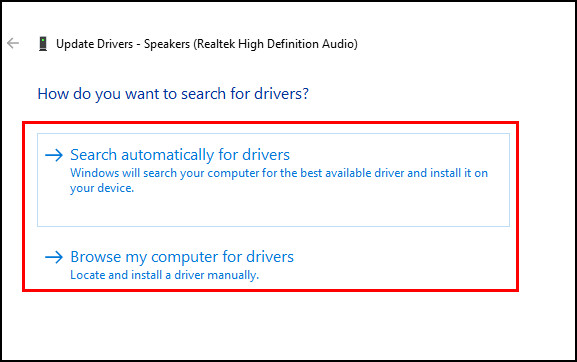
You will hear the shared screen audio in Teams now after fixing the audio driver issue.
FAQs
How can I play PowerPoint with audio in Microsoft Teams?
Go to the meeting toolbar and select the Share option. Now, choose the PowerPoint screen from the screen-sharing selection window. Toggle the button to Include computer sound.
How can I play embedded audio in PowerPoint?
To play embedded audio in PowerPoint, click on the audio icon on the slide. Now, select the play button to play embedded audio in PowerPoint.
How to clear Microsoft Teams cache files?
Launch the Run dialog box by pressing Windows key+R. Type %appdata%\Microsoft in the Run text box and hit the Enter key. Look for the Teams folder and hit the Shift + Delete key to delete the cache files permanently.
Bottom Line
While sharing your PowerPoint slides screen with the other participants via Teams, something could go wrong. Like the embedded audio won’t play, or participants can’t hear the audio from the PowerPoint.
Well, this article has all the working methods to fix this issue. I hope you read my entire article and already fixed the audio issue with the Teams shared PowerPoint slides.
Do let me know in the comment box if you need further guidance. Best of luck!