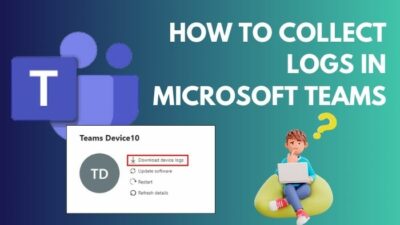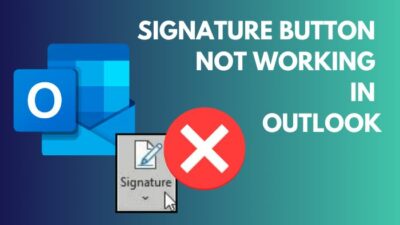If you’re on the market for one or have already bought it, you’d want to know about the lock feature.
After all, it’s a fundamental step towards privacy. Also, you’d want to lock the functionalities before handing them out to your kids or while watching a video.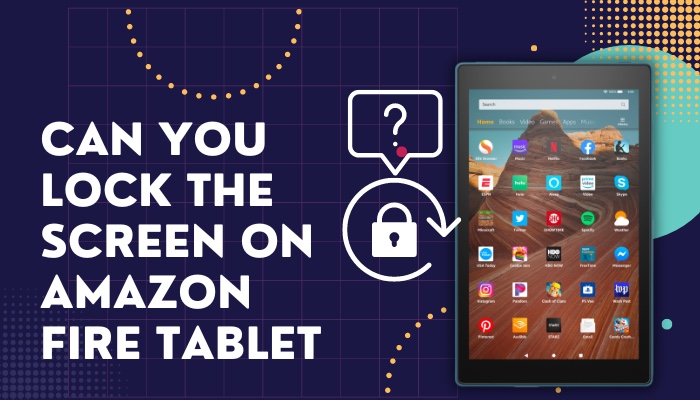
This post will discuss the different ways you can lock the screen on Amazon Fire Tablet. You’ll also know how to utilize the lock screen functionality for many use cases.
So keep reading the post till the end.
Can You Lock The Screen On Amazon Fire Tablet?
Amazon Fire Tablets are great devices for watching movies on the go or handing them out to kids.
Compared to other tablets on the market, they’re pretty cheap, which makes them an attractive option for many people.
You can buy an Amazon Fire Tablet for your kid and not overthink it. If it breaks, the replacement will be cheap.
They’re basic, affordable and have a great set of parental controls that make them the most suitable for kids or use to watch movies or just as a common device lying around the living room.
Screen lock is a primary feature of any smart device. Our smart devices connect to the internet and contain sensitive information. Locking the device is a must for every user.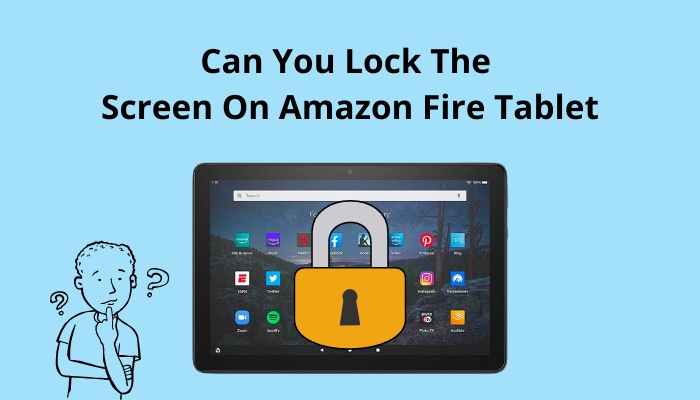
Besides, Amazon Fire Tablets are pretty popular options for kids. So you’d want it to have excellent parental control features to protect your kids from accessing unwanted content and information.
It’ll also protect your kids from making accidental purchases.
To no surprise, Amazon Fire Tablet has extensive parental control features, which include a screen lock function.
Many parents watch educational videos with their kids. As the Amazon Fire Tablet is a touch screen device, kids can touch the screen randomly and mess with the video playback.
Amazon has thought of this and added the App Pinning feature. App Pinning lets you pin an app to the screen and disable the touch. You can interact with the touch screen only after pressing a particular key combination and the passcode.
How To Lock The Screen On Amazon Fire Tablet
Whether you want to execute the basic lock functionality, lock the screen from kids or lock video playback, you will get a detailed guide here.
By following the steps one after another, you will clearly know how to proceed and perform the task.
Follow the methods below to lock the screen on Amazon Fire Tablet:
1. Use Screen Lock
Like any smartphone or tablet, when you press the sleep button, the screen will go off, and the device will be locked. But you need to add a password or PIN for this.
When you set up the tablet for the first time, Amazon Fire Tablet will have the option to enter a passcode and screen lock.
If you haven’t set it up, then you can set screen lock using Settings.
Here are the steps to enable screen lock:
- Swipe down twice from the top of the screen to bring down the Quick Settings. It’s the same as you’d do on an Android or iOS device.
- Tap on the gear icon on the right to go to Settings.
- Go to Security and Privacy.
- Enable Lock Screen Passcode. Here you need to choose the screen lock type.
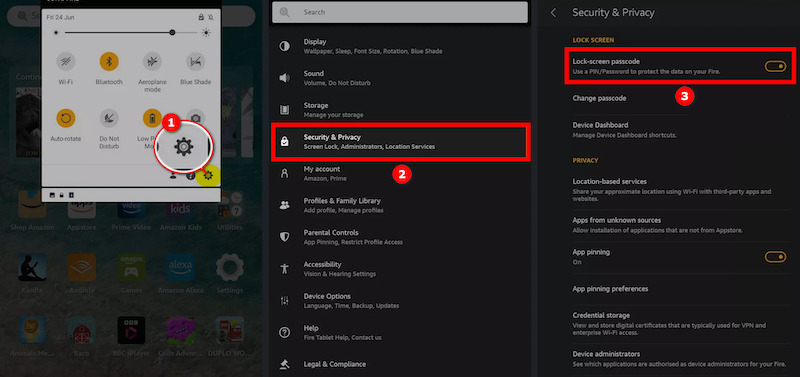
- Choose between PIN or Password. PIN uses only numbers, and the password uses alphanumeric characters.
- Type the PIN or Password twice.
- Tap on Finish to save the passcode.
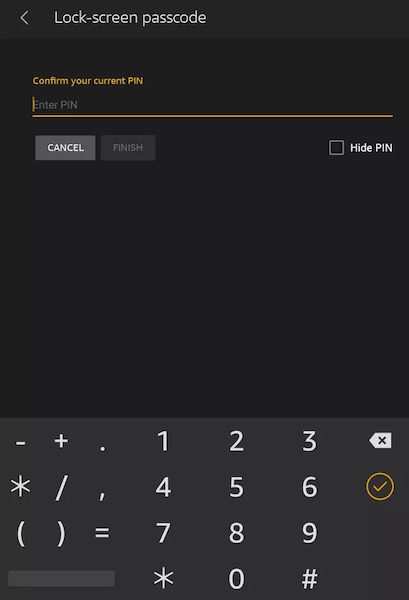
Now pressing the sleep button will turn the screen off and also lock it. You need to enter the PIN/Password to unlock the tablet.
If you want to change the passcode later, you can go to Settings > Security and Privacy > Change Passcode and enter your current passcode.
2. Lock the Screen While Watching Videos
As a parent, you’d watch educational videos with the kids and spend some quality time with them.
But most kids try to touch the screen and thus accidentally pause the video, increase the volume or change other playback settings.
You can disable the touch input during video playback (or any other app, for that matter) using the App Pinning feature.
App Pinning feature is present on the Parental Controls (hence on the Adult profile) and can pin an app to the screen, disabling touch input. The touch works only after pressing specific keys and entering the passcode.
Do as follows:
- Switch to the Adult Profile if you aren’t already.
- Swipe down from the top twice and tap on the cog icon to go to Settings.
- Select Security and Privacy.
- Go to App Pinning and turn it on.
- Go to App Pinning Preferences (below App Pinning).
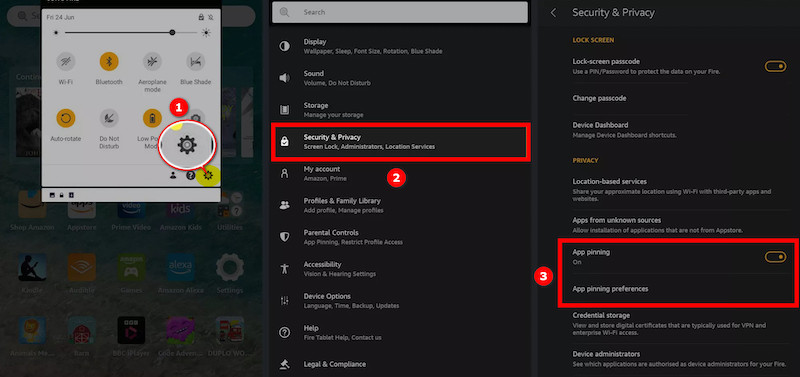
- Select “Disable touch for the pinned app.”
Now to pin an app, tap on the Task Switcher button. On the Task Switcher menu, navigate to the app and press the Pushpin icon.
To unpin the app, press and hold both the back and the Task Switcher button. Now you have to enter the passcode to unpin the app.
App Pinning depends on Parental Controls. Let’s see how to set it up.
How To Enable Parental Controls On Amazon Fire Tablet
Amazon Fire Tablet has an extensive set of parental controls to keep the kids safe from accidental purchases, sensitive information and content.
Parental Control restricts the use of Store, browser, email, social media, contacts, camera app, WiFi, location, any purchases.
The Parental Control is built into the Amazon Fire Tablet Settings. You can use most of the features for free, though the more advanced parental controls are behind a paywall.
The paid version of the Parental Controls is through the Kids+ subscription. You can use it to set up daily activities, the type of content kids can watch and many more.
Here’s how to enable parental controls:
- Swipe down from the top twice to bring down the Quick Settings.
- Tap on the cog icon on the right side to go to Settings.
- Select Parental Controls.
- Turn on the toggle next to Parental Controls.
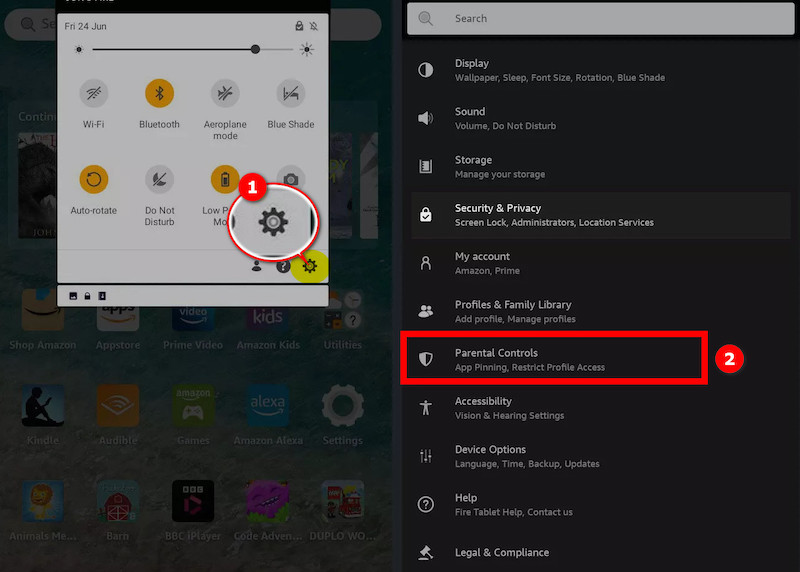
- Set up a passcode if you haven’t already.
- Tap on Finish to complete the process.
You’d see a lock icon at the top of the screen, indicating the Parental Controls are activated.
To use more advanced Parental Controls, subscribe to the Kids+ subscription from the Amazon store. Then create a child profile and set the different options like daily goals, time limits, use smart filters to manage content, etc.
You can also set a time after which the tablet will turn off. It’ll help kids go to bed on time.
Previously it was known as FreeTime, and the rebrand to Kids+ was in 2020.
The pricing also saw a hike. Previously, a single-child subscription was $2.99 and $4.99 per month for Amazon Prime and Amazon non-Prime members, respectively.
The pricing has changed to $4.99 and $7.99 per month for Amazon Prime and non-Prime members. This pricing is for four children, whether you have them or not.
Final Thoughts
Amazon Fire Tablet is a great device to use as a standard device in the home, for kids as an educational and learning device, and for watching content on the go.
You’d want to lock the screen to protect privacy, restrict children’s access, and prevent accidental touch.
Amazon Fire Tablet has all these features and some more.