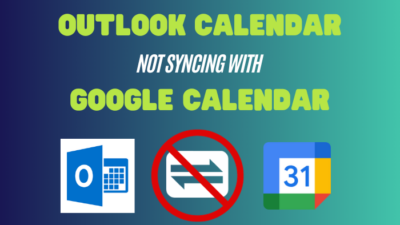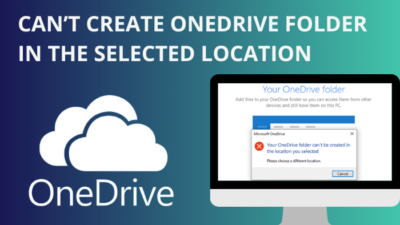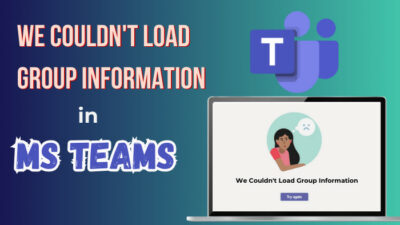Establishing a connection between Gmail and Outlook is the best way to get the full benefit of Google and Office services for managing your daily email.
However, setting up a Google account in Outlook doesn’t come with an easy process. You’ll need a specially generated password to log in to your Gmail in Outlook.
It’s known as an app-specific password, and this article will show how you can generate the password for your Outlook.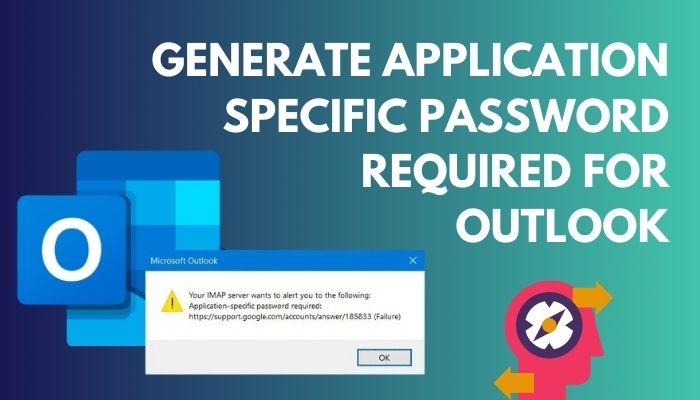
So, let’s start.
You can read out our easy guide for how to add vacation to Outlook calendar?
What is an Application-Specific Password?
An application-specific password allows users to use their email client to sign in to another application made by developers other than the email client. The app-specific password creates a connection between two servers to allow accessing information and data.
For example, when you try to log in to a Google account to your Outlook application, the Gmail account password won’t work during the sign-in process. The Outlook app will show you an error message saying, Your IMAP server wants to alert you to the following application-specific password required.
To eradicate the problem and continuous pop-up window, you must provide the app-specific password for Outlook generated by your Gmail account.
Other than the app-specific password, there was an additional way to log in using the Less secure app access. However, from May 30, 2022, Google has stopped the service to maintain your account security.
So currently, an application-specific password is the only way to log in to Outlook, and the following procedures will describe how you can generate one.
Follow our guide to fix This Action is not supported while an older version of Outlook is running.
How to Generate Application-Specific Passwords for Outlook
The application-specific password is required in Outlook to add or sign in to other email clients’ accounts, like Google. You need to generate an app password for the Outlook desktop from the Google Security settings and use it in the Outlook login session.
You must provide the application-specific password instead of your original account password if you get an error during the Gmail logging session in Outlook or it’s showing an Incorrect Password.
Setting up Gmail in Outlook is similar to adding an AOL email to Outlook. The following procedures will show you the ways to generate app-specific passwords and use them while logging into a Gmail account in Outlook.
Read the following method to generate an app password for Outlook from Gmail:
- Go to your Google account using a browser.
- Log in to your Gmail account.
- Navigate to Security from the left pane.
- Press on 2-Step Verification and provide your password.
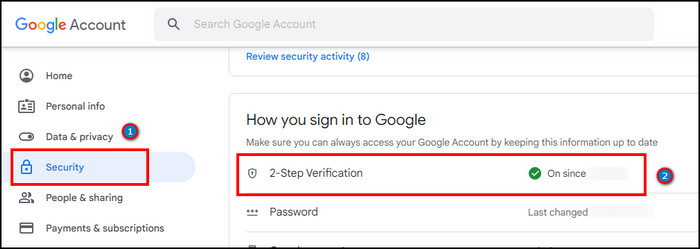
- Scroll down and press on the App password.
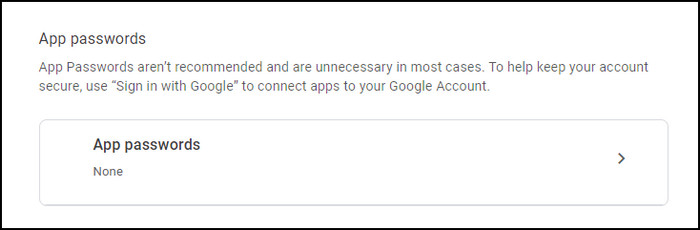
- Choose Other (Custom Name) from the Select app.
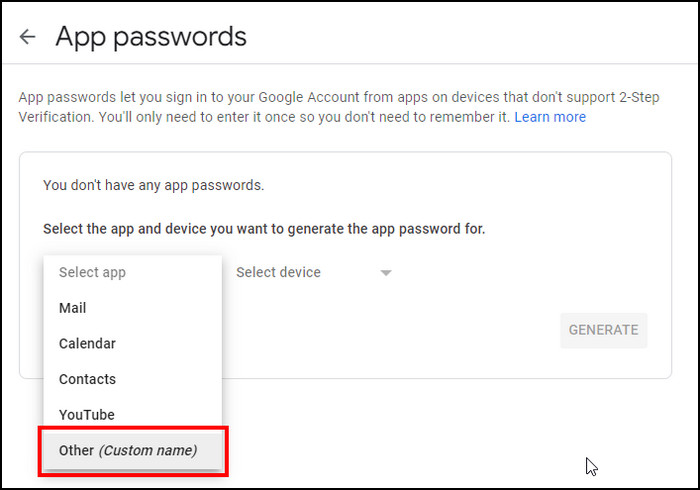
- Type Outlook and press Generate.
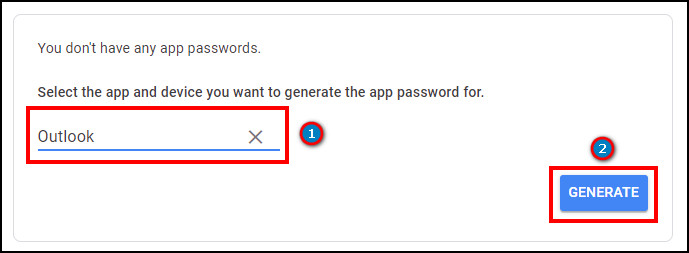
- Copy the generated password.
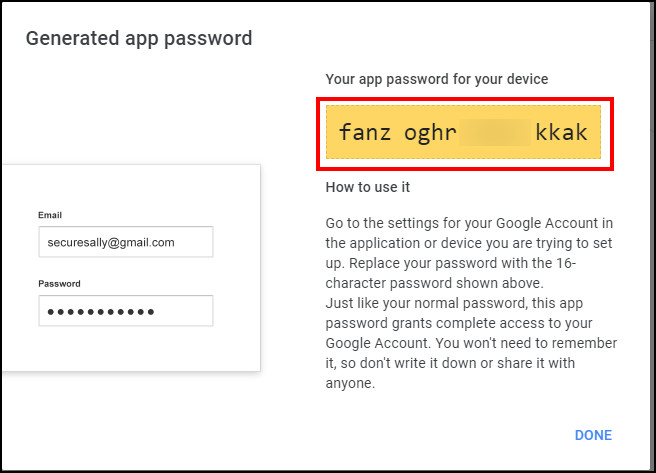
After generating the password, you are set to log into your Gmail account to Outlook. Consider reading the process below to sign in to Outlook using the Google app password.
Check out the easiest way to fix this is not a valid file name in Outlook.
Follow the steps below to log in Gmail account in Outlook using an app-specific password:
- Open Outlook desktop application.
- Press on File.
- Click on Add Account.
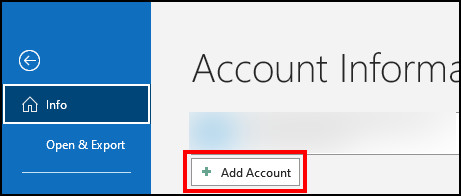
- Provide your name and Gmail address.
- Paste the generated app password.
- Click on Next.
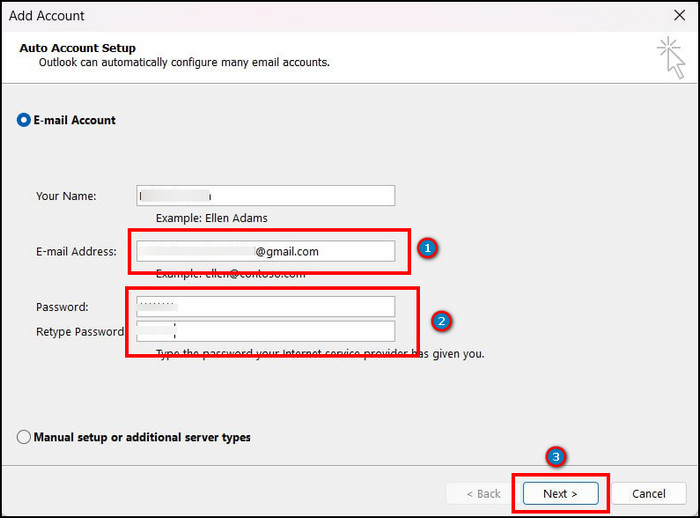
Outlook will establish a network connection and log on to the Google Mail server. After the configuration, the emails and documents will sync and appear in your Outlook application.
You may also like to read about how to add new Mailbox in Outlook easily?
Frequently Asked Questions
What does the application-specific password required mean?
The application-specific password required means you have to provide a generated password to log in to your account in another application and establish a server connection.
Why is my Gmail not showing the app password?
The Gmail account wouldn’t show the app password-generating option if you didn’t set the 2-Step Verification on your Google account.
Why is my Gmail password not working in my Outlook login?
Outlook doesn’t have access to the Google account information. So when trying to log in to a Gmail account in Outlook, it requires an application-specific password instead of the Gmail password.
Conclusion
Application-specific password is a must for setting up your Gmail account in Outlook. However, it can be challenging if you don’t know the correct procedure.
This article has served the necessary information and ways to set up an app-specific password and help you log in to your Gmail account in Outlook.
If you face any difficulties, feel free to share in the comment box below, and I’ll assist you with my best.
Cheers!