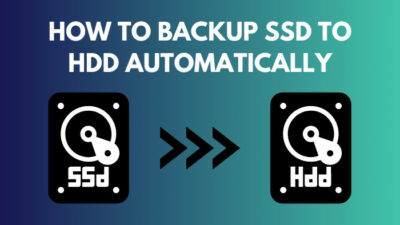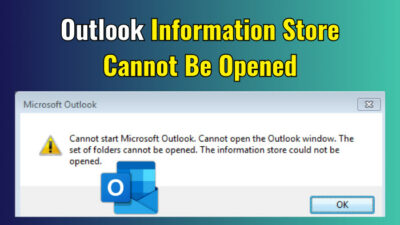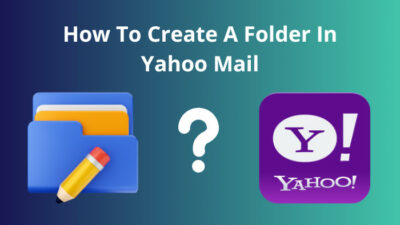Amazon video is an online streaming site where you can watch your favorite TV shows or movies in one place. We are so dependent on technology that it has affected every aspect of our lives.
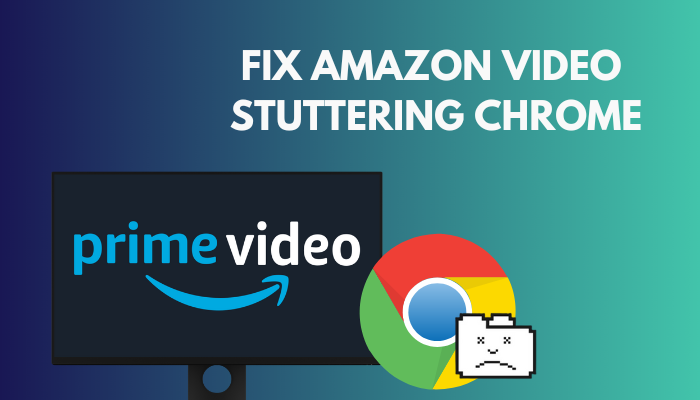
But suddenly, stuttering with Amazon Prime only in Chrome can ruin your fun time. The stuttering is so extreme that it becomes unwatchable. The majority of Chrome users have this problem.
Don’t worry. In this article, I will walk you through the issues and solutions related to Prime video buffering in Chrome.
Let’s Start!
Why Does Amazon Video Stuttering on Chrome?
An old version of the Chrome browser, faulty extension and lower streaming quality is the primary reason for the Amazon Prime buffering on Chrome. Besides, slow internet speed, damaged HDMI cable, outdated video driver and malware causes video stuttering problem on the Google Chrome browser.
Chrome stores cookies and cache for a better user experience. But overwriting the file repeatedly disrupts the connection between the browser and the network server, which causes the buffering issue.
Amazon prime video needs different connection speeds to stream its SD, HD and UHD content. Depending on your demand, you must increase internet speed to get the best output from the Amazon streaming service.
Sometimes using VPN or Proxy server can interfere with the connection between the Amazon streaming server and the Chrome browser, which causes lag during video streaming.
Related contents you should read about link Amazon Prime gaming to twitch.
How to Fix Amazon Video Stuttering on Chrome
If you encounter a buffer in Chrome while streaming, but other browser options seem to function well, your Chrome is probably causing the issue.
Updating the Chrome browser, disabling some unnecessary extensions and resetting the Chrome profile can fix the video buffering problem.
You will find the rest of the fixes in the section below.
Here are the steps to fix the Amazon Prime stuttering issue on Chrome:
1. Clear Chrome Browser Cache
Your Chrome browser gets heavy when files build up over time. As a result, you may experience buffering on your Amazon prime videos.
Cleaning the cache from the browser removes buggy files and makes it faster. In my testing, regular cache wiping can provide the user with the best content-watching experience.
Here is the process to clear the cache from the Chrome browser:
- Open Google Chrome.
- Tap on the Three-dot icon in the top right corner.
- Click on More tools. A new menu window will appear.
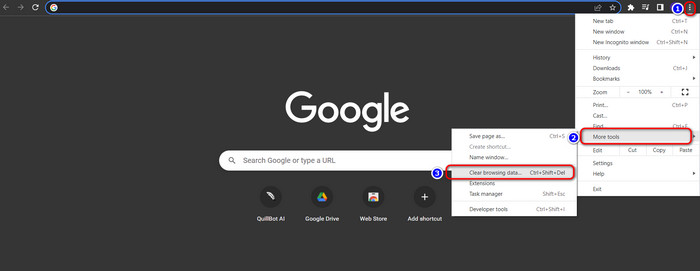
- Open Clear browsing data. (A new menu will pop up with a bunch of information).
- Choose All time from the Time range option.
- Select Cached images and files (You can also clean Cookies and History by checking the above two checkboxes if you wish).
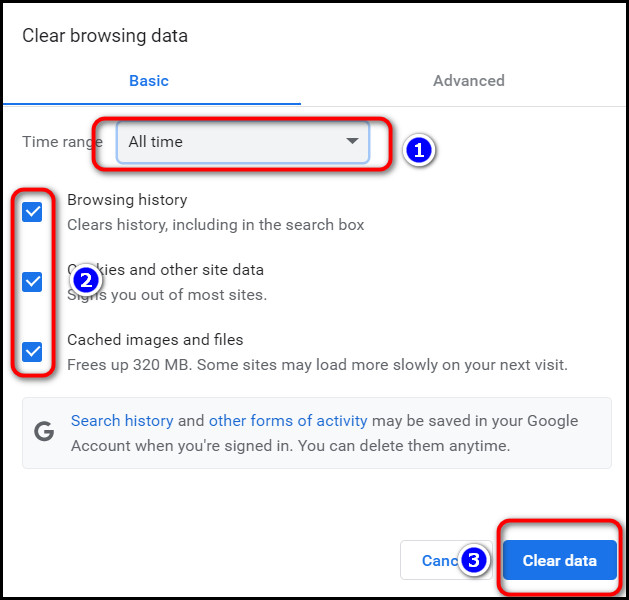
- Click on the Clear data option in the bottom right.
2. Disable Hardware Acceleration
Sometimes hardware acceleration forces Chrome to perform out of it’s comfortable limits which lead to cause issues like crashing or freezing. So, to fix the video stuttering issue, you might need to disable hardware acceleration in the Chrome browser.
Here are the steps to disable hardware acceleration:
- Open the Google Chrome browser.
- Click on the Three dots at the top right corner.
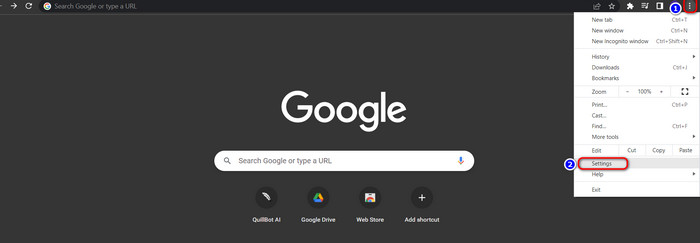
- Choose Settings from the drop-down menu.
- Select the System button by Scrolling to the bottom of the page.
- Find the Use hardware acceleration when available Under the System menu.
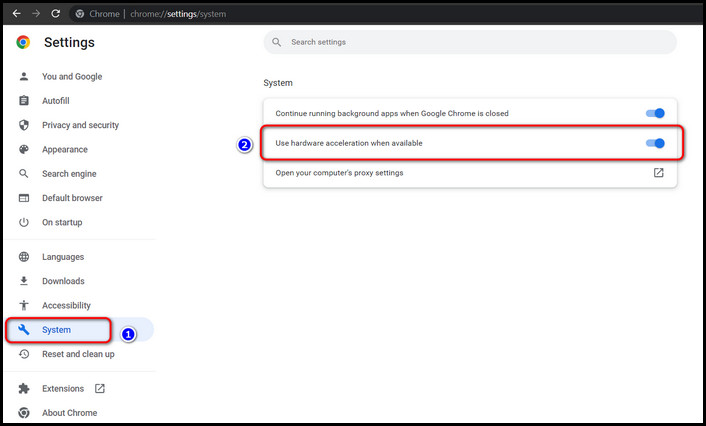
- Click the Toggle-off switch next to it.
- Then tap the Relaunch button to apply the changes, and restart the browser.
3. Reset Chrome Browser
The connection seems to get disrupted if any files get corrupted or damaged. So, resetting the Chrome browser will restore its settings to their original defaults, which solves the video buffering issue on Chrome.
Here are the ways to reset the Chrome browser:
- Open the Chrome browser.
- Tap on the Three dots at the top right corner.
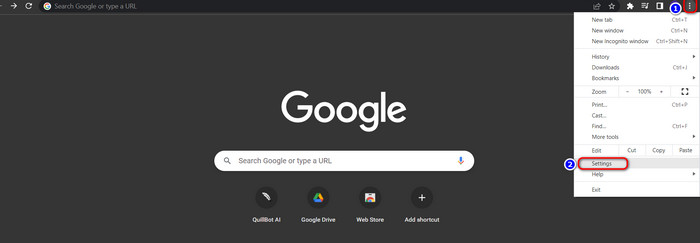
- Go to Settings from the scroll-down menu.
- Choose the Reset and Cleanup.
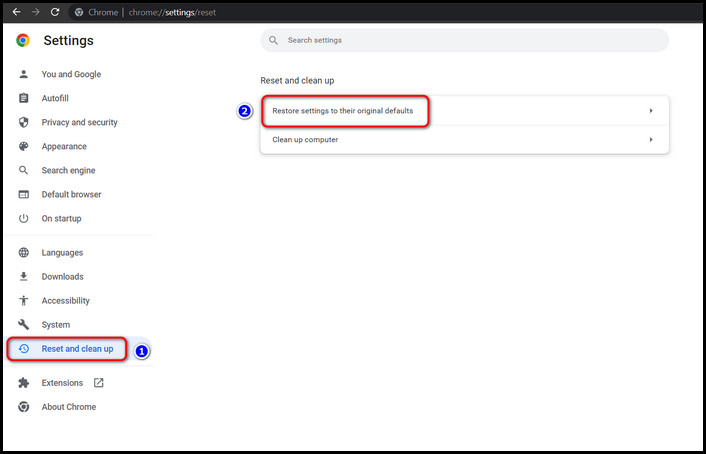
- Select the Reset Settings option under Reset and Cleanup. (Chromebook, Linux, and Mac users should find the Reset Settings menu and select Restore settings to their original defaults.)
- Hit Ok to factory reset your Chrome browser.
4. Update Chrome Browser
People sometimes don’t realize that their Chrome browser is out of date. The update contains essential files for the HTML5 web player, which is responsible for video streaming in a browser.
So, updating the HTML5 web player will solve the Amazon Prime streaming issue on the browser.
Here are the steps to update the Chrome browser:
- Open Google Chrome.
- Click on the Three dots at the top right corner.
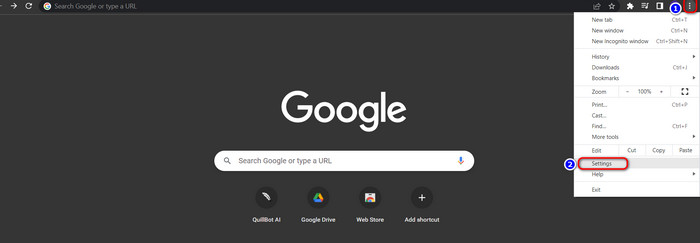
- Navigate to Settings from the drop-down menu.
- Select Privacy and Security from the left tab.
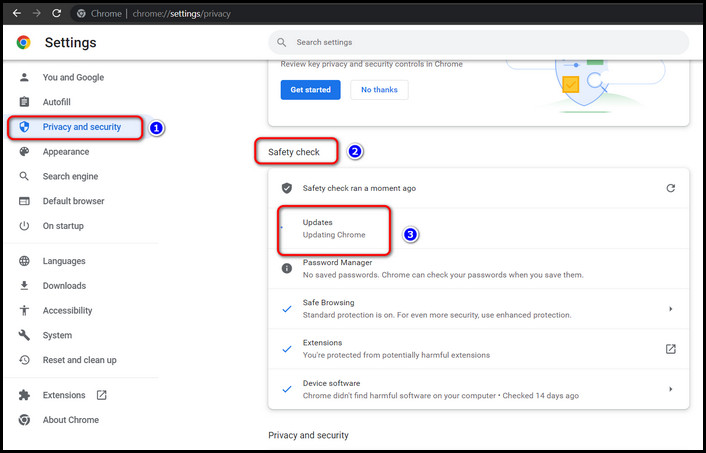
- Choose Check now option under the Safety check.
- Hit Update if any update available after checking.
Some more guides on fix Google Chrome bookmark bar disappears.
How to Fix the Amazon Video Issue
If your Chrome browser works well with other streaming apps like Netflix, Disney+ and HBO Max, Amazon Prime video might have a problem. Improving internet speed, Disabling VPN or Proxy, Reinstalling video drivers and deactivating fast startup can fix the Amazon video buffer problem.
Here are the ways to fix the Amazon Prime video stuttering issue:
1. Increase Internet Speed
You need a relatively fast internet connection to avoid streaming problems. Amazon Prime video recommended a connection of 3Mbps for SD quality, 5Mbps for HD, and 25Mbps for UHD quality streaming.
If your internet line is better than the recommended connection and you face the streaming issue till now, restart your router and modem and close apps that use excessive internet on your PC.
You must contact your ISP to increase your bandwidth if your internet connection is slower than the suggested connection speed by Amazon video.
2. Disable VPN
Sometimes using a VPN or a proxy server can disrupt the connection between the Amazon Prime streaming server and the browser, which prevents the video server from streaming the video properly. So, disabling the VPN will solve the video stuttering issue.
Here are the steps to disable VPN on a PC:
- Open Settings from the Start Menu.
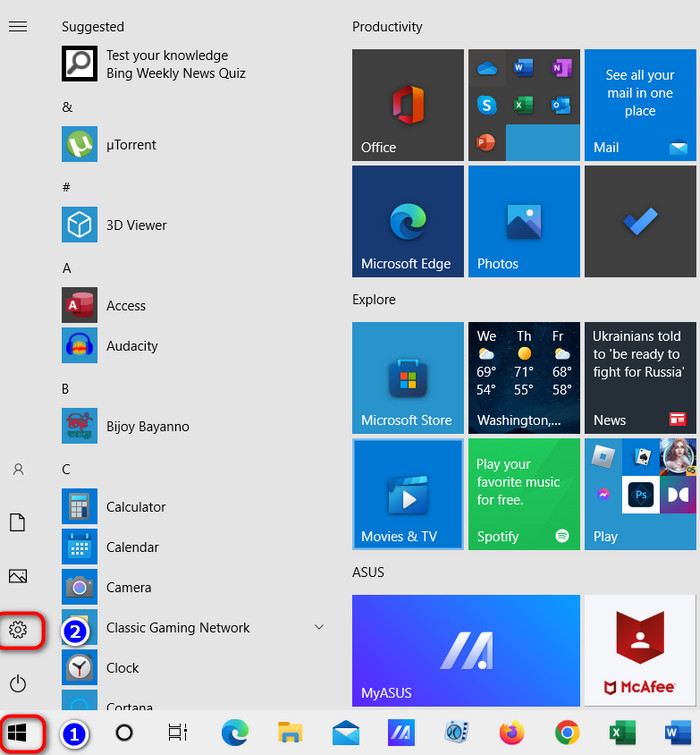
- Go to Network and Internet from the control panel. (For Mac, Go to the Apple icon > System Preferences and Network > VPN > Disconnect).
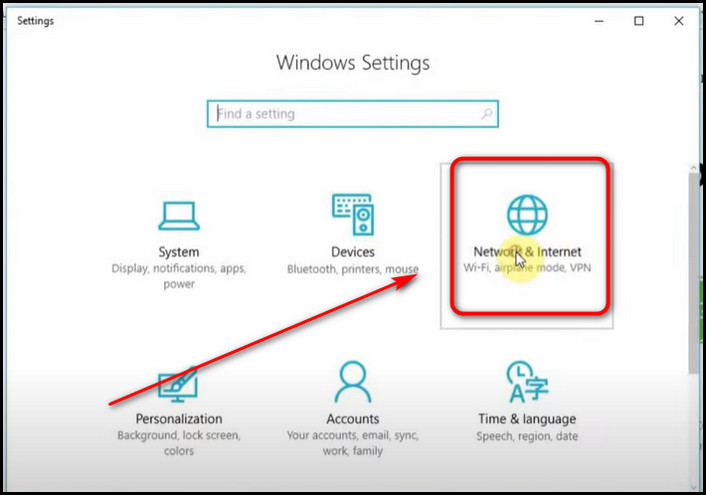
- Select VPN from the left side panel if any VPNs are already installed.
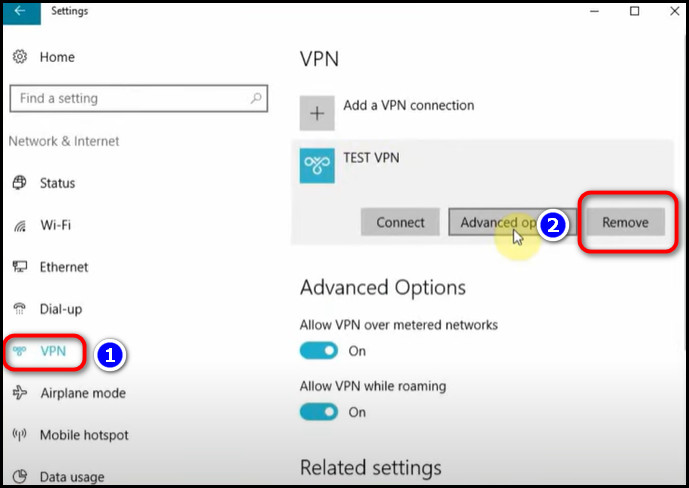
- Right-click on Vpn and Select Remove to disconnect it.
Here are the ways to disable VPN on Android:
- Open Settings on your Mobile device.
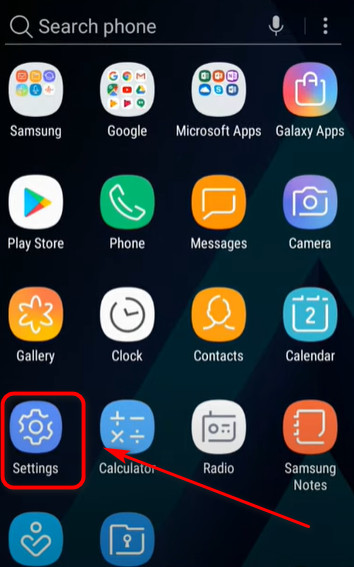
- Go to Connection > More Connection Settings > VPN from settings. (For IOS user go to Settings > General > VPN > Disconnect)
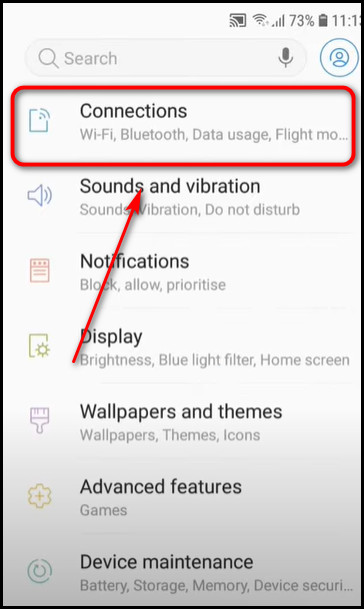
- Select your installed VPN from the list.
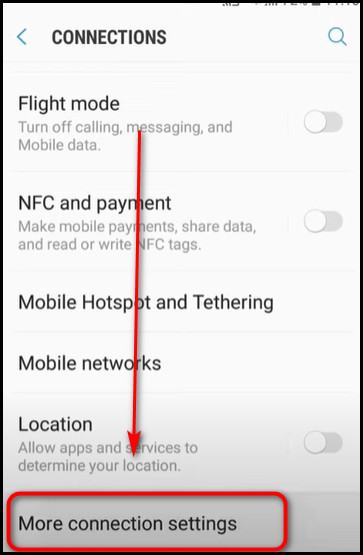
- Tap Delete to disable the VPN.
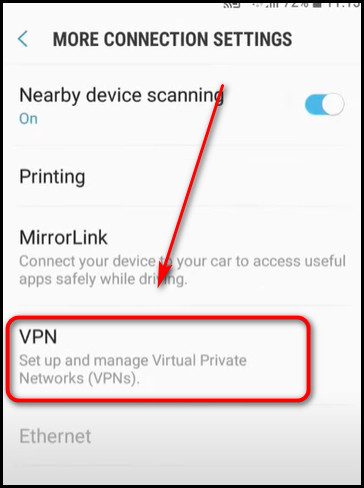
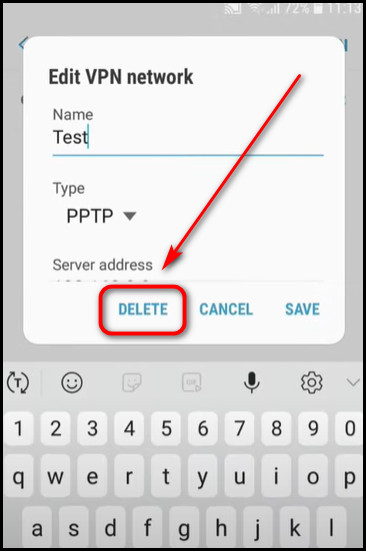
Have some time to spare? Check out our latest post for fix Twitter videos no Sound.
3. Disable Fast Startup
If you select the fast closing option to shut down your system, it won’t truly close down the system. It creates lags in different types of apps, including Amazon video ones. So, disabling the fast startup will solve the video buffering error.
Here are the steps to disable fast startup:
- Open the Control panel by typing in the Type Control Panel in the Windows search bar.
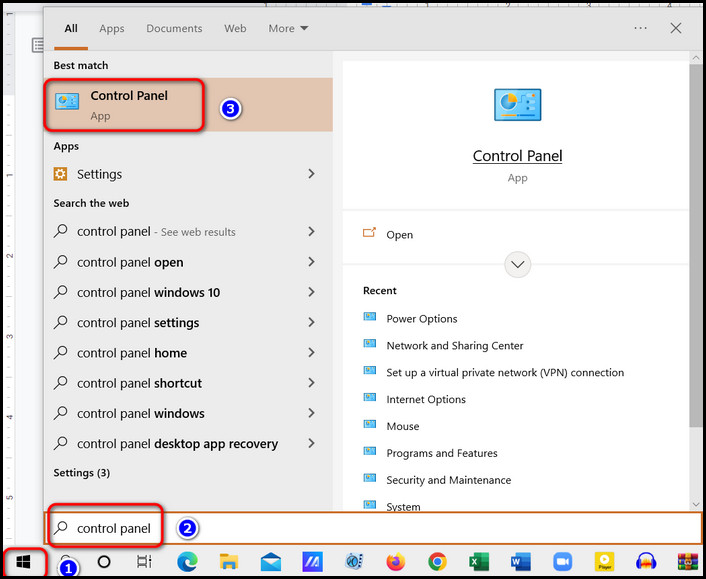
- Tap on System and Security and select Power Options.
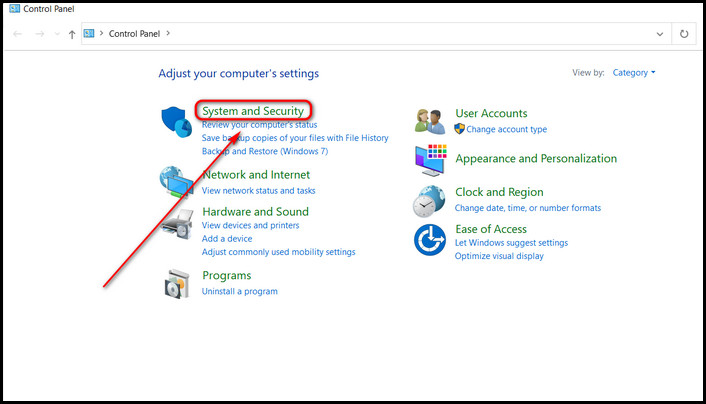
- Choose Change what the power buttons do link.
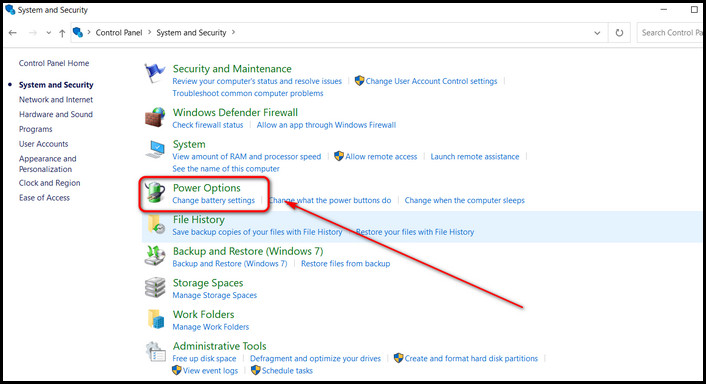
- Click on the Change settings that are currently unavailable option.
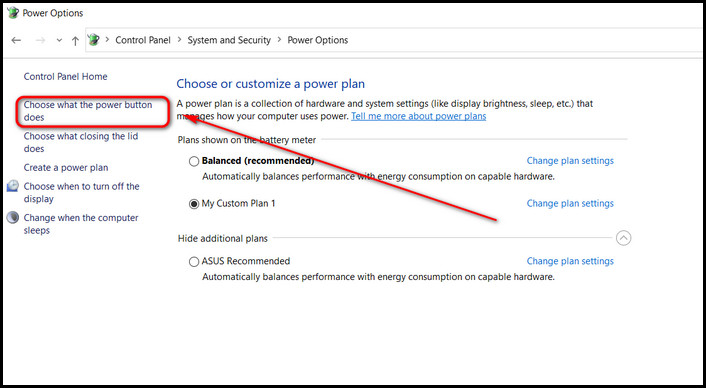
- Uncheck the box next to Turn on fast startup under Shutdown Settings.
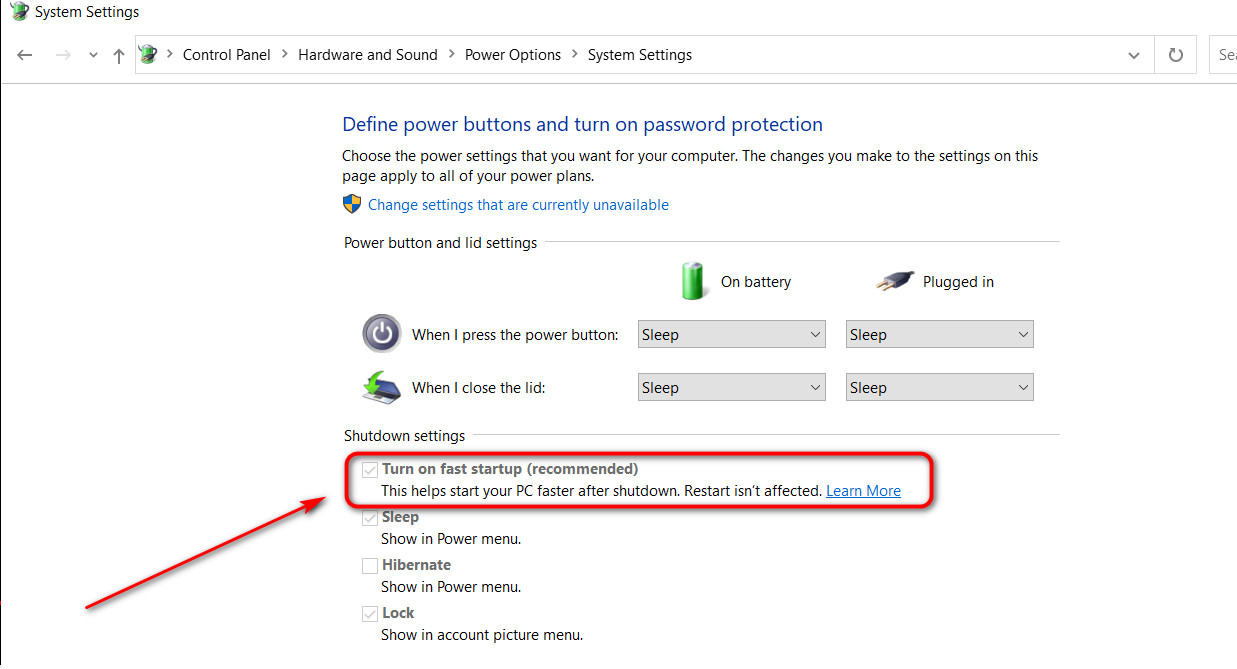
- Click on Save Changes.
4. Reinstall Video Drivers
An outdated video driver makes every application glitchy, and it prevents the application from running properly. That’s why sometimes we see the application not responding. So, reinstalling the video driver will solve the Amazon video streaming issue.
Here are the ways to reinstall video drivers:
- Type Device Manager on the Start menu to open the device manager.
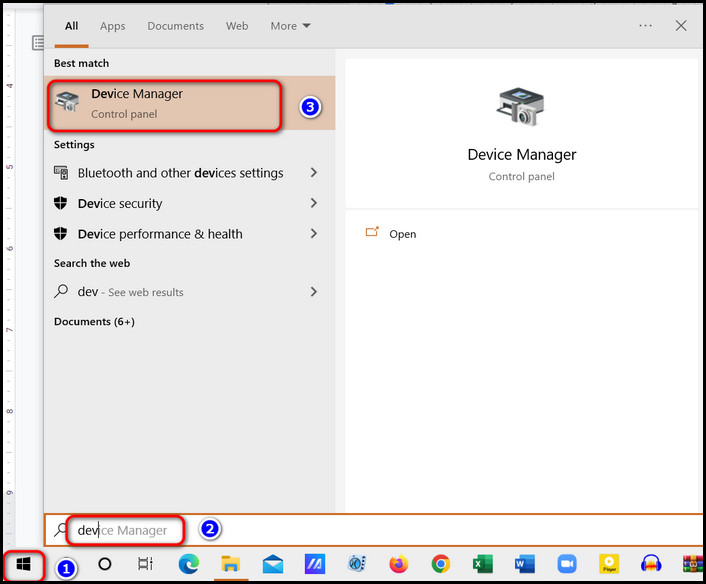
- Select Display Adapter from the list.
- Right-click on the GPU and select Update. (For Mac, go to Apple logo > Software Update > Update Driver > Update).
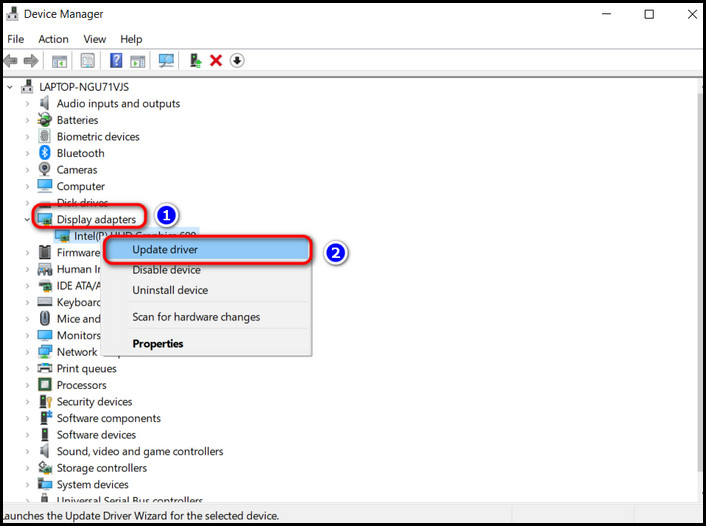
Also, check out our separate post on how to Fix Mouse Stuttering in Games.
FAQs
Why is Amazon Prime Video stuttering?
A faulty and unstable internet connection, invalid Amazon Prime application, corrupted data on your browser and faulty HDMI cables are the reasons for Amazon video stuttering.
How do I fix Chrome stuttering?
Clearing the Chrome browser cache, resetting the browser and removing some unnecessary add-ons will fix the stuttering issue in Chrome.
What is the meaning of error code 5004?
This error occurs when you have a problem in the sign-in process during your Amazon Prime account. Make sure you have a stable internet connection, clear the cache and cookies of your browser, update the app, turn off some security software and have a valid Amazon prime account.
How do I solve the error code 9353?
Sometimes, following a software update, you get the error code 9353. You may resolve error number 9353 issues by emptying the cache and examining the history of your Amazon Prime app.
Why is this error code 1060 showing on my Amazon prime account?
When your internet speed is slow and does not meet the minimum Amazon video bandwidth requirements, it shows the error 1060.
Conclusion
Regarding watching movies and TV series, the OTT platform is outranking the television primarily because of its no advertisement policies and an enormous library.
But streaming technology has more flaws because the technology is relatively new. So people face many types of problems when they use these streaming services.
So, in this article, I provided all the possible solutions to prevent this Amazon Prime stuttering issue on Chrome.
If you have any new fixes or questions regarding this stuttering issue, feel free to give your comment below.