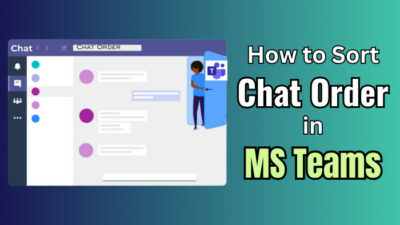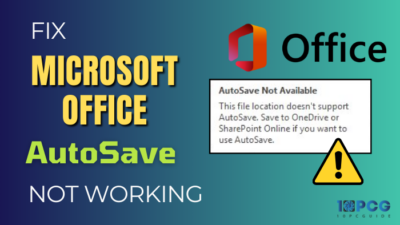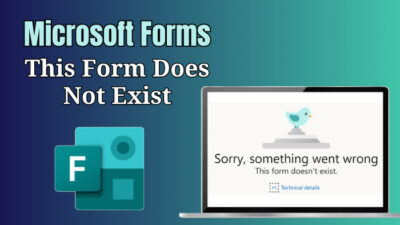Microsoft Outlook includes the feature of letting its users create and use additional mailboxes. It is a resourceful feature for those who want to receive and send mails from separate mailbox. In Outlook, you can add mailboxes and send messages from whichever mailbox you want. You may also have been added to a shared mailbox, for which you also need to add it manually.
New mailboxes that you add are usually shared mailboxes. Managing and sending emails can be made easier by adding more inboxes for specific contacts. This way, you can easily navigate through your mails.
Adding new mailbox in Outlook is a very simple process. Its clear explanation has been provided here in this article. If you have been meaning to add a new mailbox to your Outlook but cannot figure out how to do it, you do not have to look anymore. The explanations given here will aptly teach you how to create and add a new mailbox in Outlook. So keep reading to find out!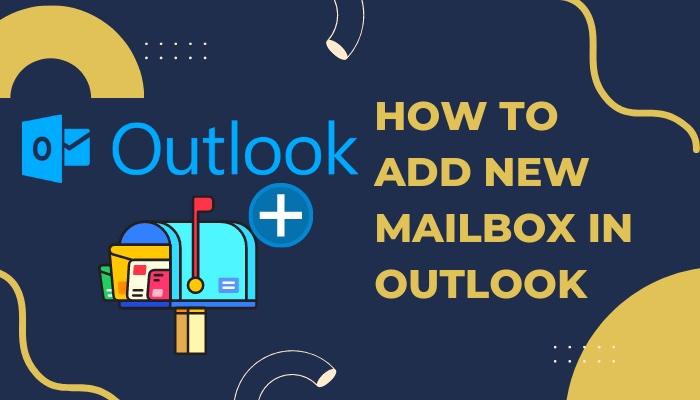
Why should you add mailbox you in Outlook?
Outlook lets many users share a mailbox to have access at the same time. This is usually shared by a few individuals or a whole organization. Another Outlook user can also allow you to access their mailbox. For these purposes, you have to add a new mailbox for sharing with others or for personal use.
A new mailbox can be added to your Outlook in two different ways, by adding a shared, or new mailbox, or by adding new email account.
You have to add a new mailbox in your Outlook profile when you have been added to a shared mailbox by your organization, or you have been given delegate rights by another user which allows you to view their mailbox as well. You may know that you have been added to a shared mailbox but cannot see it on your Outlook. It is because you have to manually add it to appear on your Outlook profile.
The process of adding a new mailbox in Outlook is very simple and it has been described in the following section in easy words. So if you want to know how to add mailbox in your Outlook, go through the next section.
Follow our guide step-by-step to add multiple emails to Outlook easily.
How to make and add new mailbox in Outlook
Making a new mailbox and adding it to your Outlook is a quite a straightforward process. It may seem confusing at first but if you go through the steps one-by-one, we will have added a new mailbox in Outlook in a few minutes.
There are mainly a two way to add new mailbox in Outlook. One is by adding a shared or new mailbox in your profile and the other is by adding a new email account whose mailbox will be then added to your Outlook. Depending on the purpose of your new mailbox, you will need to follow either one of these steps.
If you want to add a shared Outlook mailbox, you can do it by adding another new mailbox. If you want to a new personal mailbox, you can do it by adding a new email account.
Each of the mentioned processes are thoroughly discussed here.
Follow these steps on how to add new mailbox in Outlook:
1. Add another mailbox
This is the first process to create a new mailbox in your Outlook profile. You can do this when you want to add a shared mailbox to your outlook or have been given permission to view someone else’s mailbox. It is important to know that a shared mailbox can only be added if you have been given the rights by the admin.
To add new mailbox, go through these steps:
- Launch Outlook.
- Go to File option.
- Select Account Settings from Account Settings drop-down menu.
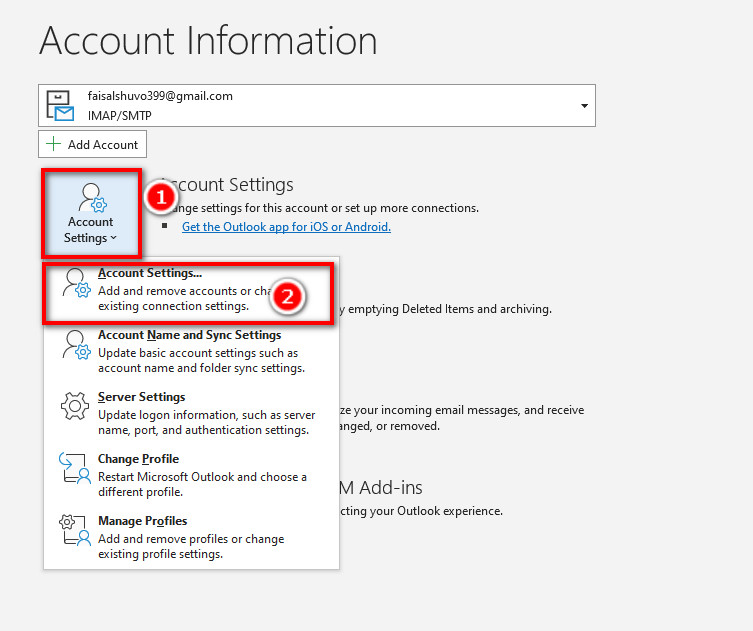
- Go to Email tab.
- Click on your email account from the list.
- Press the Change button under the top row of tabs.
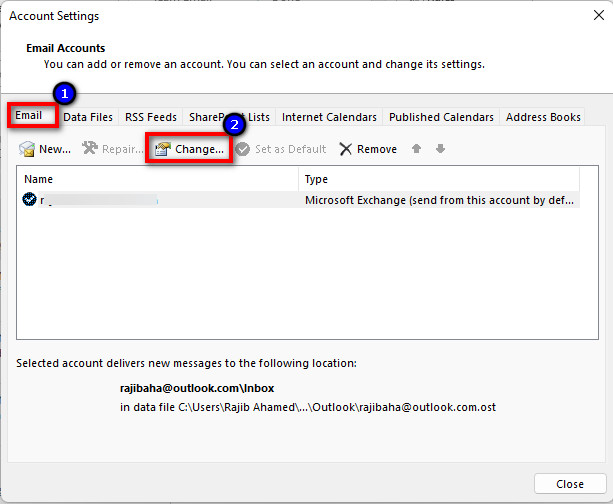
- Select More Settings on the Change Account window that appears.
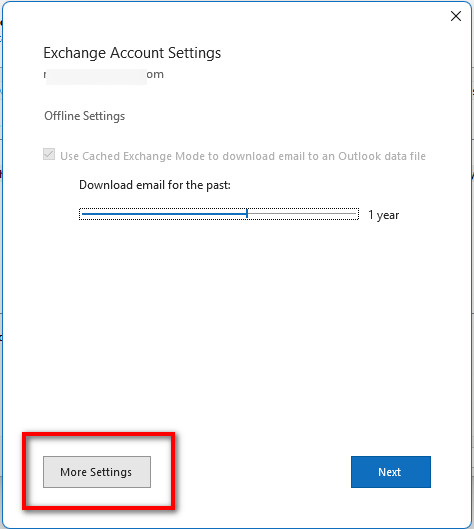
- Go to Advanced tab.
- Press on Add beside Mailboxes section.
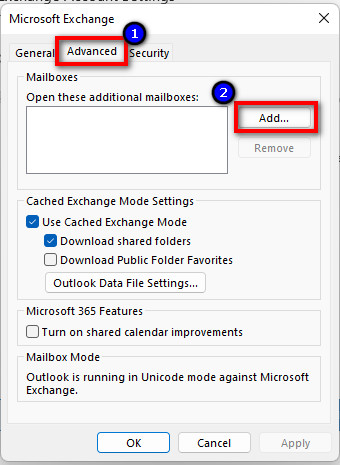
- Type the name of the new mailbox in Add mailbox section.
- Press on OK.
- Click on Apply then OK.
- Close the wizard by clicking on Next and then click on Finish in the Change Account window.
- Close the Account Settings window.
After having gone through these steps, the new mailbox that you wanted in your Outlook profile will now be created and added.
These steps are easy to carry out and will let you now access the new shared mailbox easily. If you want to another mailbox bound to an email address, you have to add that email address on Outlook. This has been discussed in the next method.
Follow our guide step-by-step to add Teams meeting in Outlook.
2. Add by adding email
By adding a new email to your Outlook profile, you will automatically have a new mailbox added in Outlook. It is mostly done for personal use.
To add a new email address, keep on with the following method:
- Launch Outlook.
- Go to File.
- Select + Add Account in the Info tab.
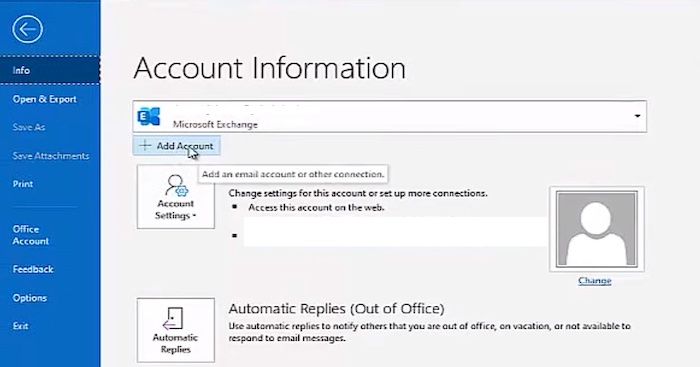
Or,
- Launch Outlook.
- Go to File.
- Select Account Settings in the Info tab from the Account Settings drop-down menu.
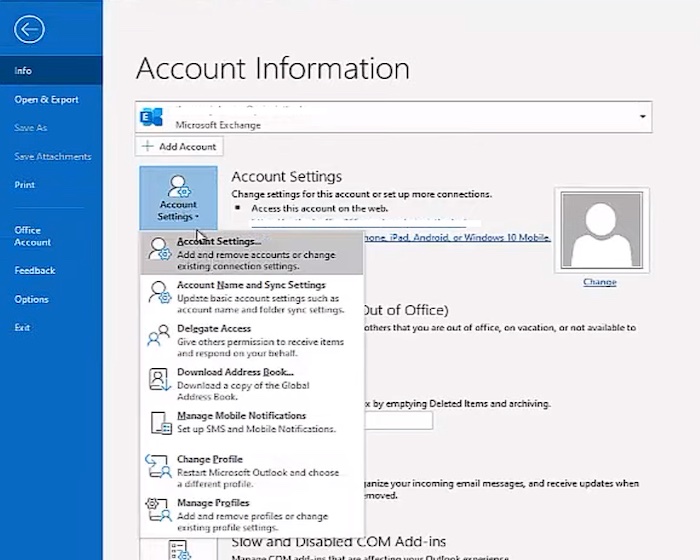
- Click on New from Account Settings.
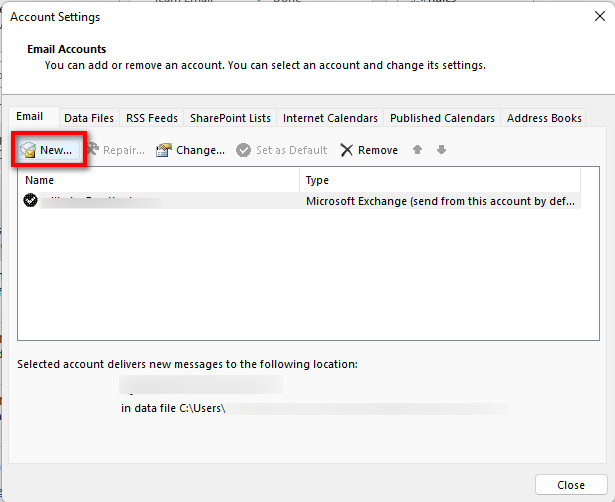
After you have gone through this process, you will be prompted to enter information regarding your email account. Enter them as asked and finish adding your new email. Then you have to restart Outlook.
After Outlook restarts, the new email will be added as your new mailbox.
Also read how to add someone to a distribution list in Outlook.
Conclusion
It can be quite advantageous to use a shared mailbox that is accessible by multiple users in case of users from the same organization. Or you may want another mailbox for specifically personal use.
You may use your new mailbox however you want; to categorize your messages, to send personal emails from different address or to share it with other users. That is where the multiple mailbox feature of Outlook comes in handy. If you underwent any one of the methods on how to add more mailboxes in Outlook that have been referred here, you should have made and added your new mailbox by now.
You can now easily use your mailbox by selecting it from the left-side pane on Outlook email.