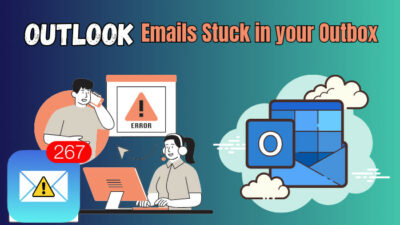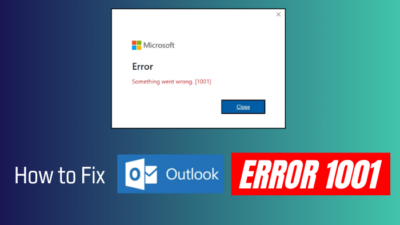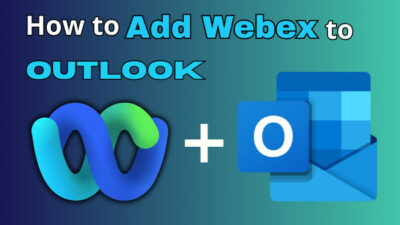Has it ever happened to you when you are struggling to meet a deadline, you look at the clock on your PC only to find an annoying 24-hour clock that your brain can hardly process because you are panicking.
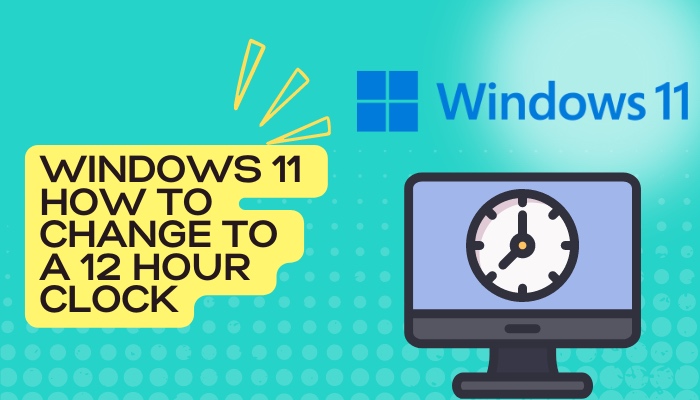
Which is better: 12 hour or 24-hour format?
Both 12 hour and 24-hour formats are helpful when it comes to telling time, and none of them is better than the other. Some people prefer using the 12-hour clock, whereas the 24-hour clock, also referred to as military time, is mainly used in workplaces.
Believe me, you are not the only one who wants to change their PC clock to a 12-hour clock. In fact, I only made the switch a few weeks ago, so I am going to write the step-by-step instructions to do that in this article.
So, find some drinks and enjoy reading every section of this short but detailed article.
How To Change To A 12 Hour Clock In Windows 11
It’s extremely simple to do this but don’t worry if one of these methods doesn’t seem to work, I will also mention an alternative that will 100% work.
Here are the methods to change to a 12 hour clock in Windows 11:
1. Use The Settings App
This is probably the quickest and most commonly used method to switch clock formats in Windows 11.
Here are the detailed steps to use the Settings app to change clock formats:
- Do a right-click on the Start icon at the bottom left corner of your taskbar and click on Settings.
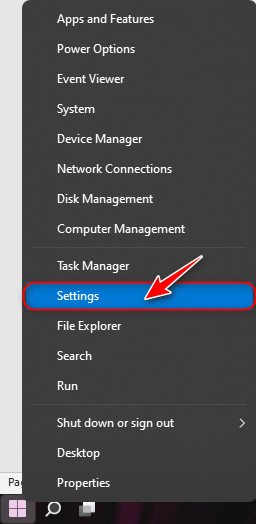
- Look for the Time & Language tab on the menu to the left of the window, and switch to it.
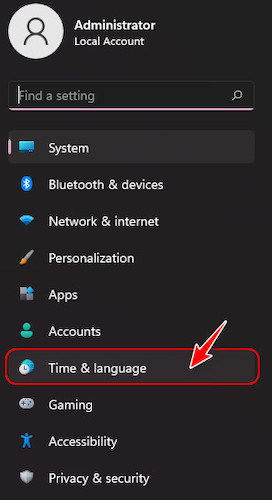
- Once that’s done, click on the option that says Language & Region on the right-hand side of the window.
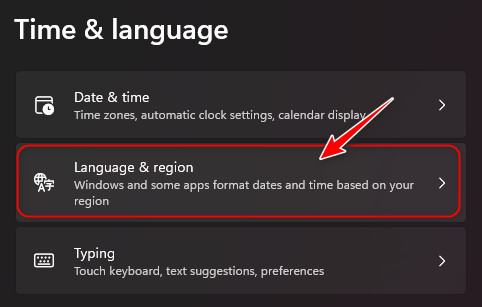
- Expand the Regional format section after the next page appears by scrolling and clicking on it. Once you do that, click on the Change Formats button.
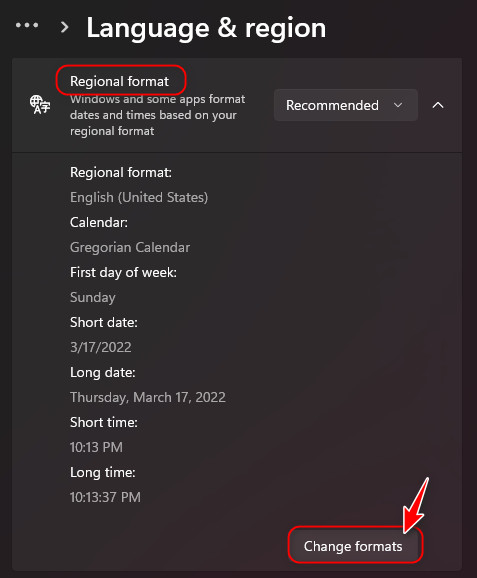
- Scroll down on the next page and expand the drop-down menu next to Short time. From the list of options, please select the format that contains an AM or PM to set it to a 12-hour clock.
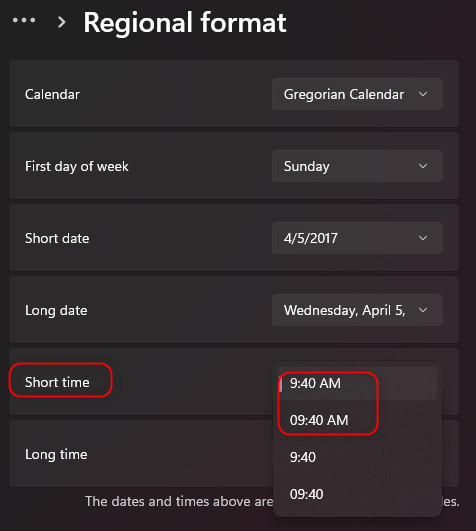
- The changes will be applied instantly if you follow the steps correctly.
Also, check out our separate post on how to fix PC won’t go to sleep in Windows 11.
2. Use The Control Panel
An alternative way to achieve the same effect as the previous method is to use the Control panel window.
Follow these steps to do this:
- Click on the Windows icon on your taskbar to open the Start menu and search for the Control Panel. Click on the first result to launch it.
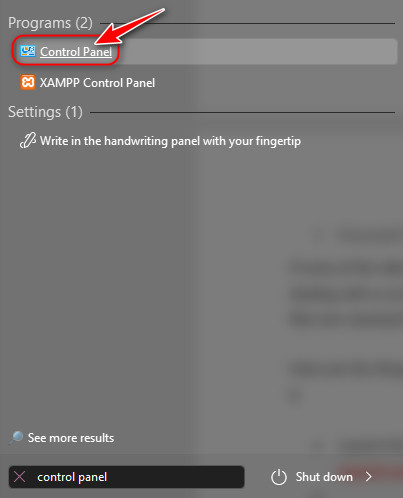
- If you are not already on it, switch to the Category view by selecting it from the drop-down menu next to ‘View by:’ on the top right corner.
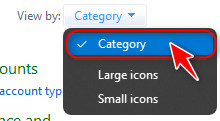
- After that, select the Clock and Region category by clicking on it. 8.jpg
- Click on Region on the next page.
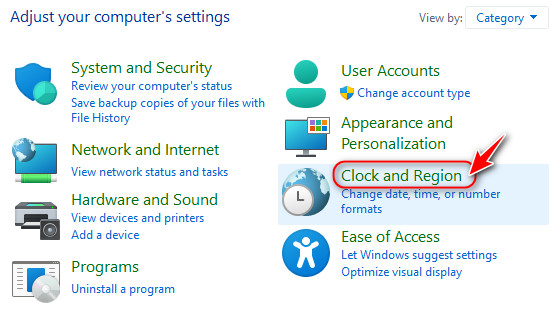
- This should launch a Region window where you need to switch to the Formats tab and expand the drop-down menu next to Short time in the Date and Time formats section. Select ‘h:mm tt’ if you want to switch to a 12 hour clock.
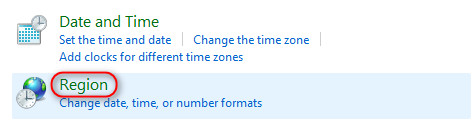
- Similarly, expand the drop-down next to Long time and select ‘h:mm:ss tt’ for the 12 hour clock format.
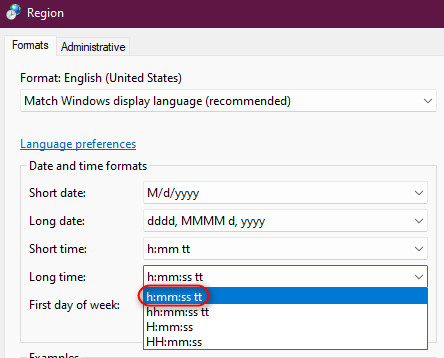
3. Use The Windows Powershell
If you are facing issues with the previous methods, you can try typing a few commands in Windows Powershell or CMD to perform the same task. Let’s focus on the Powershell commands first.
Here are the steps to use Windows Powershell to switch clock format:
- Click on the Start icon in the taskbar, search for Windows Powershell, right-click on it and select Run as administrator.
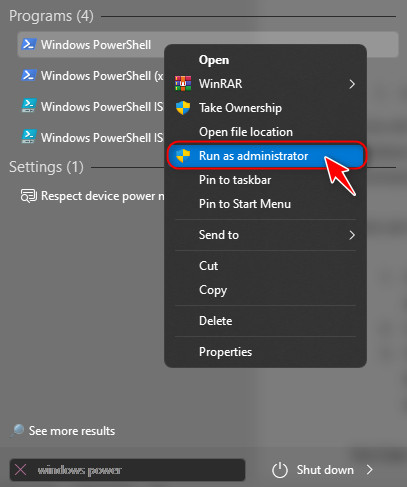
- Confirm the pop-up by clicking on the Yes button.
- Once the Powershell window appears, type the following command into the terminal. Keep in mind that you need to modify the command according to your current date and time.
Set-Date -Date “dd/mm/yyyy HH:MM AM”
For example, if your date is March 17th of 2022 and the time is 7.25 pm, then the command will be the following:
Set-Date -Date “17/03/2022 07:25 PM”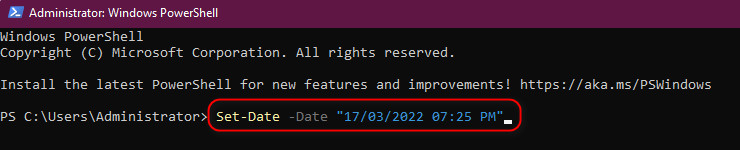
- The date should be changed successfully after you press enter.
Check out the easiest way to install active directory users & computers on Windows 11.
4. Use The Command Prompt
I know it can feel a little confusing for beginners to type the complicated command mentioned earlier, and if you think the same, you can use your command prompt instead. Trust me, it’s significantly easier to use.
Follow these steps to use CMD to change clock formats in Windows:
- Launch your Start menu, look for Command prompt, do a right-click on it and select Run as administrator from the options.
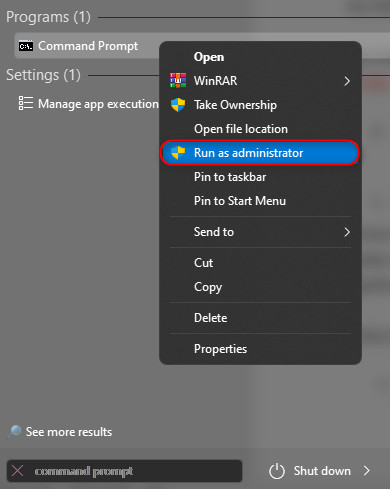
- Once the cmd window launches, type in the following command, but remember to replace the hh with the current hours and mm with the current minutes.
time hh:mm
For example, if the current time is 7.40, type in time 07:40 and press Enter.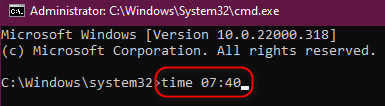
- Once you press the enter key, you should see the changes reflect immediately on your PC.
How Do I Remove The Date From The Taskbar In Windows 11?
You can remove the date from the taskbar in Windows 11 by configuring a few taskbar settings. This method involves very few steps, but you should keep in mind that the clock and calendar can still be accessible from settings.
Here are the steps to remove the date from the taskbar in Windows 11:
- Use the Windows key + I shortcut to launch the settings application.
- Please switch to the Personalization tab by clicking on it from the left pane.
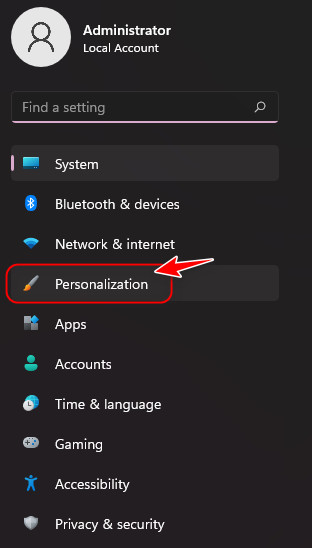
- Scroll down from the right side of the window and click on the Taskbar when you see it.
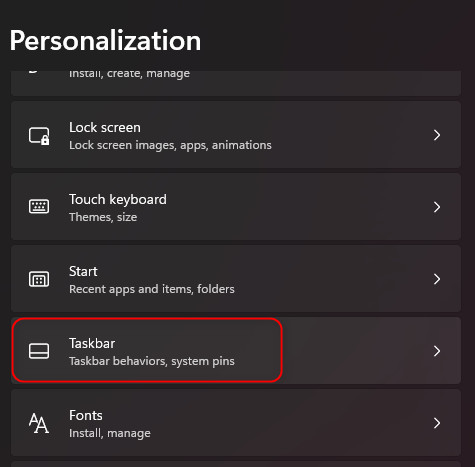
- Disable the Clock in the Taskbar items section by turning off its toggle.
You can also use some alternative third-party programs like HideShowIconTray to perform the same tasks, but that can be a little complicated for some users. Moreover, it’s always better for security to avoid using third-party softwares.
Also, read how to enable & disable CD burning.
FAQ
Question: How do I change the time in Outlook to a 12-hour clock?
Answer: You can change the time in Outlook to a 12-hour clock by clicking on Options from the menu that appears when you click on the gear icon at the top right corner. Then, click on Time Format to modify it to your preferences. Finally, clicking Save will store the changes.
Question: What is 1900 on the 12-hour clock?
Answer: 1900 on the 12-hour clock is equivalent to 7 PM. You can use any online time converter to find its 12 hour counterpart but if you want to know how to do it, simply count the numbers after 12 as increments. For example, 1300 is 1pm, 1400 is 2pm, and so on.
Question: What time does the military use?
Answer: Military uses the Greenwich Mean Time or GMT as its standard time. This is more commonly known as the Zulu or Z time. In addition to that, all military use the 24 hour clock format to refer to times.
Question: Is it midnight 0000 or 2400?
Answer: Midnight can be 0000 or 2400 depending on your preference, but most people use 0000 when referring to midnight. That doesn’t mean it’s wrong to say that 2400 also refers to midnight. You can choose whichever time works for you.
Question: What countries use the 12 hour time?
Answer: There is a total of eighteen countries, including Bangladesh, Saudi Arabia, and the US, that use a 12 hour clock by default. If you live in any one of the 18 countries, your clock should always be at 12 hour clock. However, the military in these countries uses the 24 hour clock.
Question: Does military time have a colon?
Answer: No, military time doesn’t have a colon. It’s important to note that this is not true for the 24 hour clock because there are some slight differences between the two. For instance, if we consider 10 am is represented as 1000 in military time and 10:00 in 24 hour time.
Final Thoughts
Time is a unique and essential concept in this universe, so it’s necessary to make sure you always have easy access to it whenever possible. It would be best to never leave your time in a format that you can’t always read easily.
I hope this article helped you out, and do leave your opinions down in the comment section below.