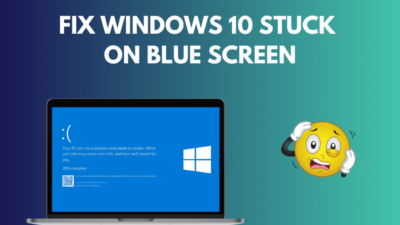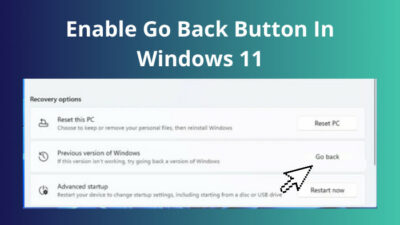Are you facing issues processing requests for authentication from users within a domain? If the answer is yes and you have a problem with your domain controller, keep reading.
Now, you have two choices. You can either go back and scroll through dozens of mindless articles, or you can read this guide that I prepared after testing out the methods on my own personal computer.
If that sounds interesting, grab a cup of coffee and join me in the next section to fix your Windows troubles.
What Are Domain Controllers in Windows?
Domain controllers are in charge of processing authentication requests from users within a domain. They are most commonly used by Windows in Windows Active Directory (AD) domains or other identity management systems. They make copies of relevant directory service information.
In order to achieve their objective, these can be domains, users, authentication credentials, and enterprise security policies.
You may wonder:
Why is a domain controller important?
If you plan on using a network in a domain, a domain controller is essential for facilitating all access to the network, so it’s necessary to employ these security mechanisms:
- Firewalls
- Secured and isolated networks
- Security protocols and encryption
- Restricted use of insecure protocols
- Deployment in a physically restricted location
- Expedited patch and configuration management
- Blocking internet access for domain controllers
Since domain controllers are responsible for controlling access to the computing resources in an organization, it’s crucial to ensure they can resist attacks as expected.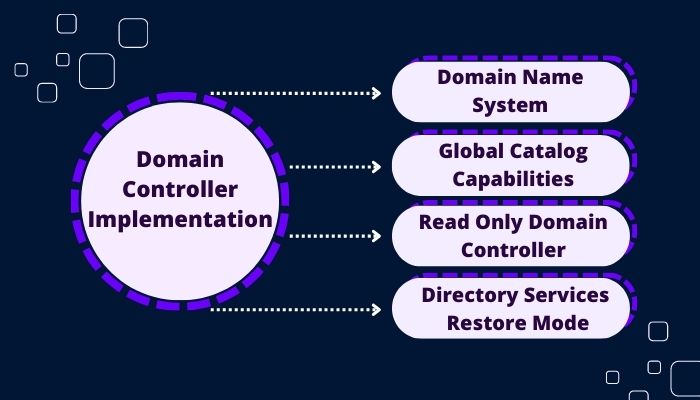
Apart from this, you have multiple choices when setting up your domain controller implementation:
- Domain Name System (DNS) server – Your domain controller can be set up so that it has the same capabilities as a DNS server.
- Global Catalog Capabilities – The Global Catalog provides the controller with the ability to return AD information about anything in the organization, and your domain controller can be set up to take advantage of that.
- Read Only Domain Controller (RODC) – In poor network connectivity situations, domain controllers can be set as read-only.
- Directory Services Restore Mode (DSRM) – You can set up your domain controller so that it has the ability to do emergency maintenance.
Here is the easiest guide to fix PC won’t go to sleep in Windows 11.
How To Switch Domain Controllers on Windows?
A prerequisite of switching domain controllers on Windows is that your PC must already be connected to a domain controller.
If you are wondering how to tell if your computer is connected to a domain controller, follow these steps:
- Right-click on the Start icon at the bottom left corner of your taskbar and select ‘Windows Terminal (Admin)’ from the list of options.
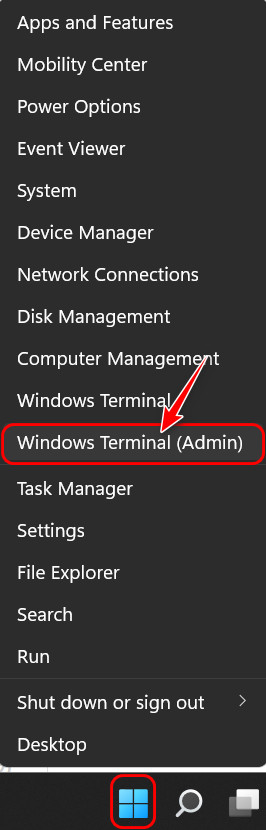
- Type (systeminfo | findstr /B “Domain”) in the Terminal or Command Prompt window and press the Enter
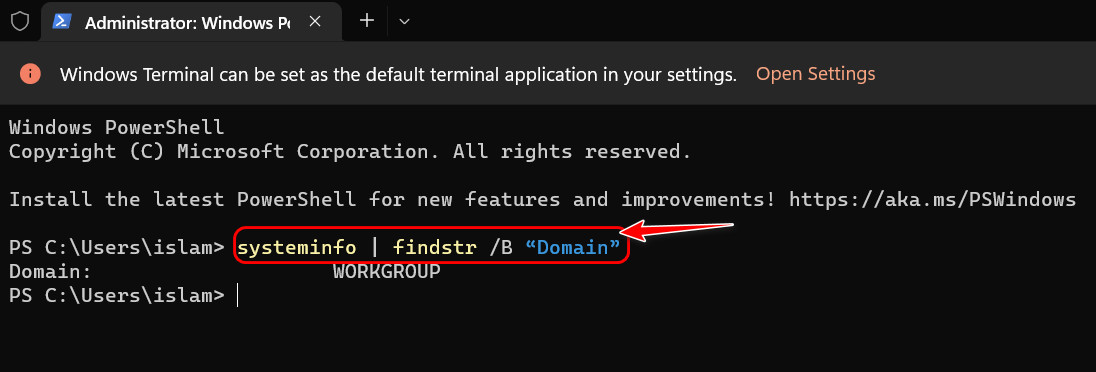
- Check what the text next to Domain If it is WORKGROUP, you are not connected to a domain. Otherwise, you can proceed with the steps below.
Once you have ensured that your PC is connected to a domain, you need to find out which domain you are connected explicitly to.
Follow these steps to check which domain controller you are connected to:
- Go to Start, search for CMD and select Run as Administrator.
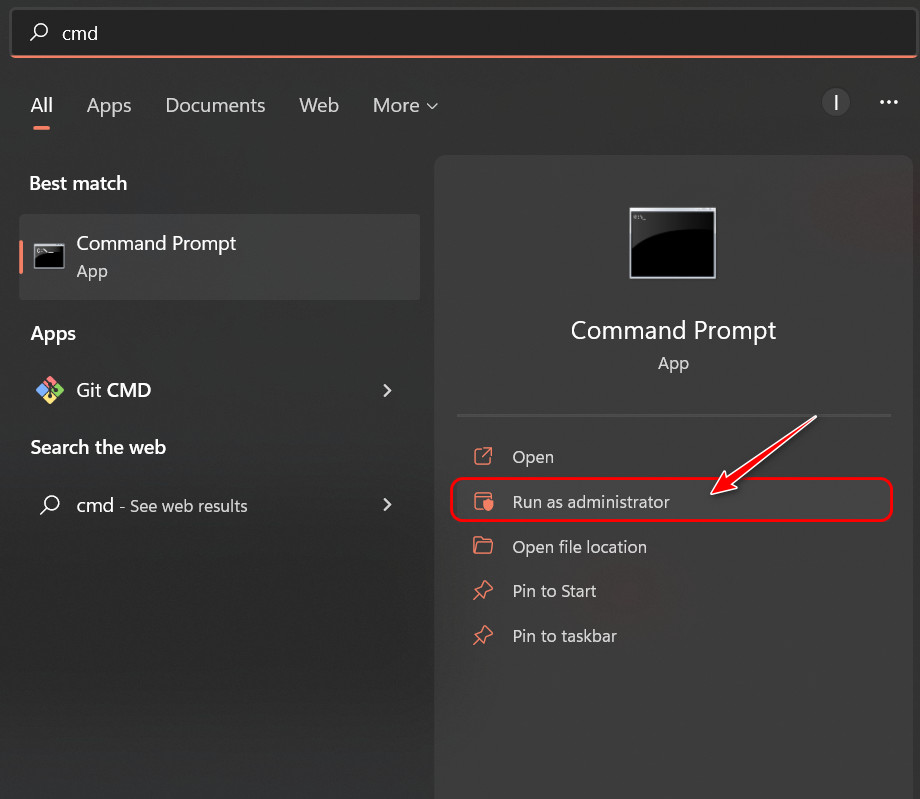
- Enter nltest /dsgetdc:domainname into the Command Prompt window and press the Enter key.
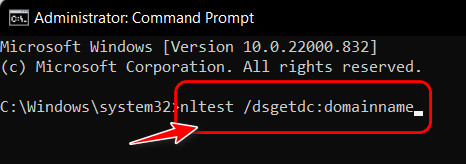
Follow these steps to switch domain controllers on Windows:
1. CMD Method
There is a simple command that can directly switch domain controllers, but it doesn’t always work.
Here are the steps:
- Press the Windows and R keys at the same time to launch a Run
- Type cmd in the text box and press the Shift and Enter keys simultaneously after that.
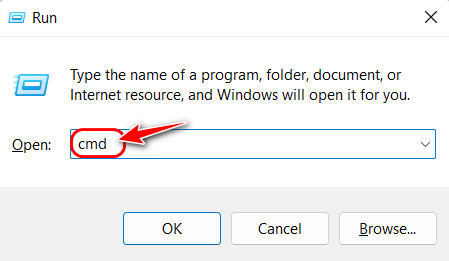
- Type nltest /Server:ClientComputerName /SC_RESET:DomainName\DomainControllerName in the cmd window and press Enter to run it.

This should work for now, but an important point to keep in mind is that this change isn’t permanent. After you restart your computer, you may find it connected to a different domain.
For additional information, see the article dTPM Vs PTT: which one is Windows 11 compatible.
2. Registry Method
If the command doesn’t work as expected, you can use the registry method, which might seem complicated but is more reliable.
Follow these steps to do this:
- Launch the Start menu and perform a search for ‘Registry Editor’. Click on the first result.
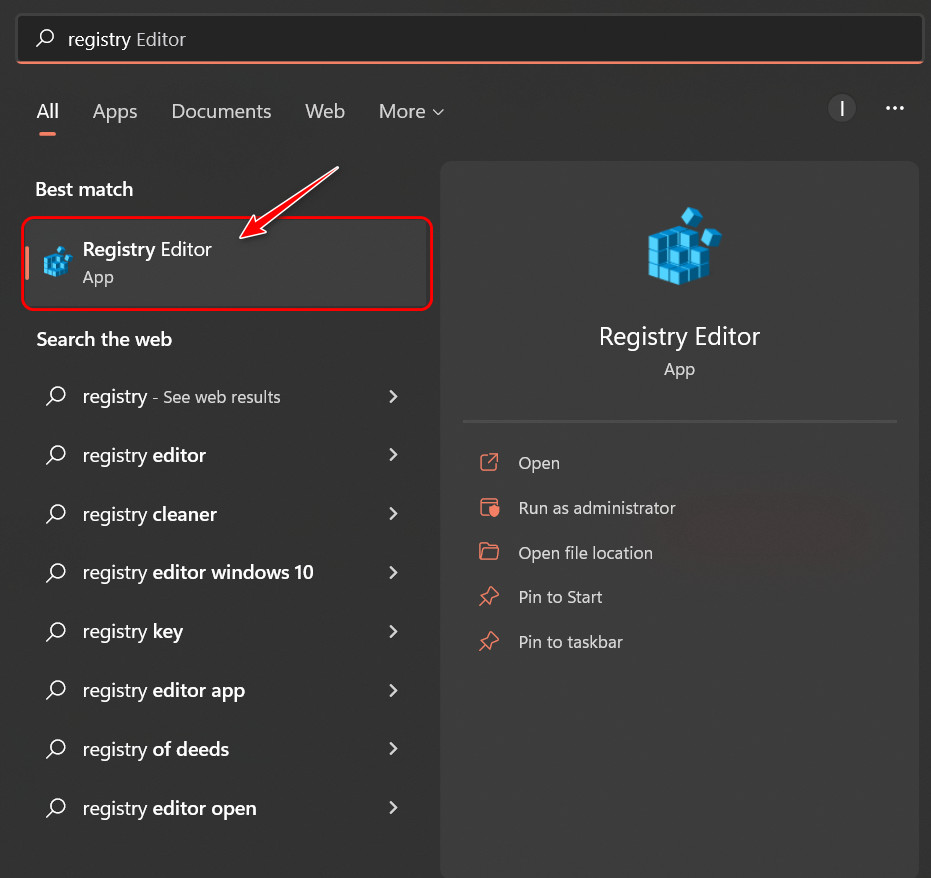
- Copy and paste the following path at the top of your Registry editor window. Make sure to paste it after the Computer\HKEY_LOCAL_MACHINE\SYSTEM\CurrentControlSet\Services\Netlogon\Parameters
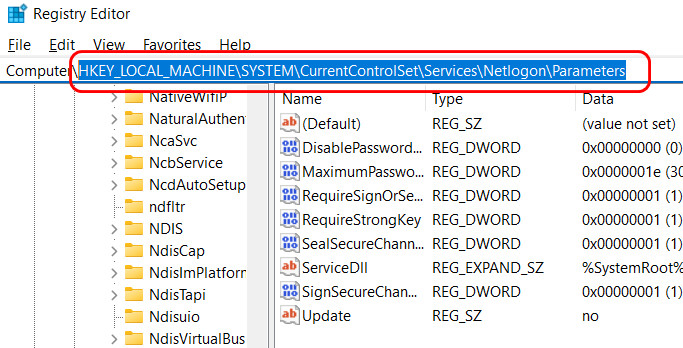
- Do a right-click on any empty space and select New followed by String Value.
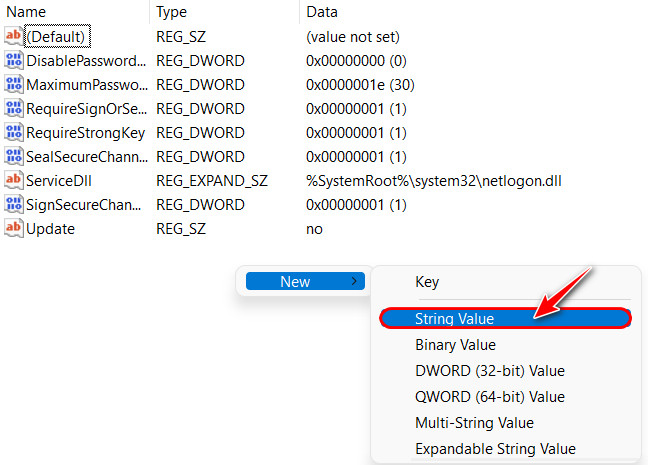
- Rename the newly created registry value to SiteName and double-click it.
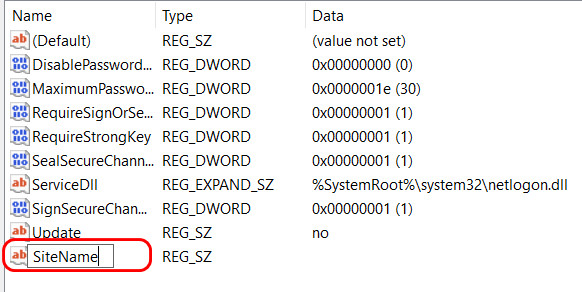
- Enter the domain controller you wish to connect to in the Value data
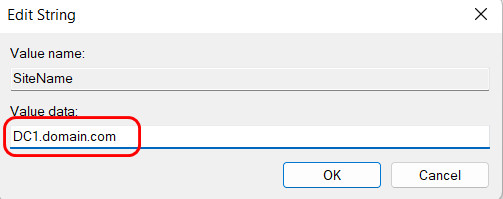
- Create another String Value as you did earlier and rename it to ClientComputerName.
- Enter the client computer’s name in the String value’s Value data
- Create the DomainName string similarly and enter the Name of the domain for the Value data
- Lastly, create a DomainControllerName string and set its value to the computer name of the domain controller.
- Exit the window once you are done.
How Do I Force a computer to Connect to a Specific Domain Controller?
Ideally, there’s a complicated logon process you need to understand first, but I know you are only here for the fix, so let’s skip it.
Follow these steps to force a computer to connect to a specific domain controller:
- Launch a Run window by pressing the Window and R keys simultaneously.
- Type Regedit and hit Enter.
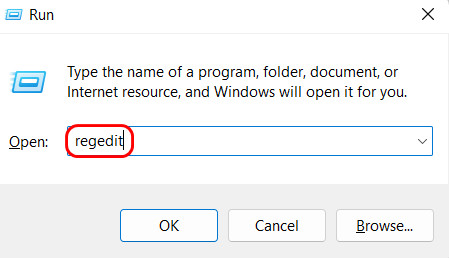
- Navigate to HKEY_LOCAL_MACHINE\SYSTEM\CurrentControlSet\Services\NetBT\Parameters by copying and pasting it after the Computer\ .
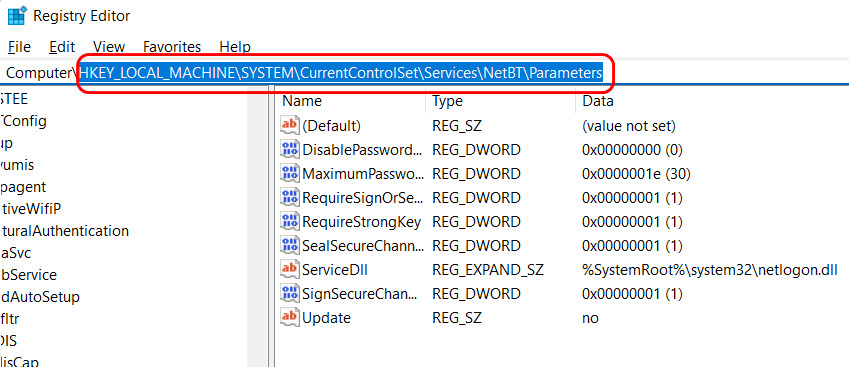
- Select the Edit menu at the top left corner of the window and choose New, followed by DWORD
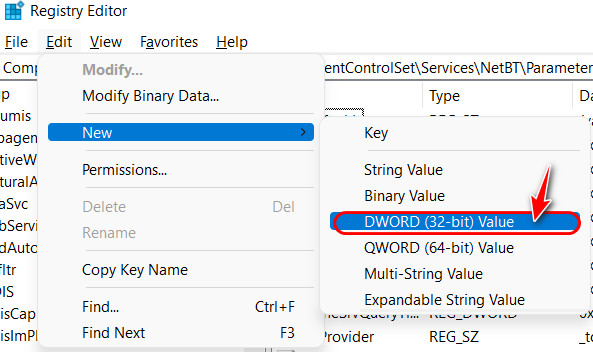
- Rename the new value to NodeType.
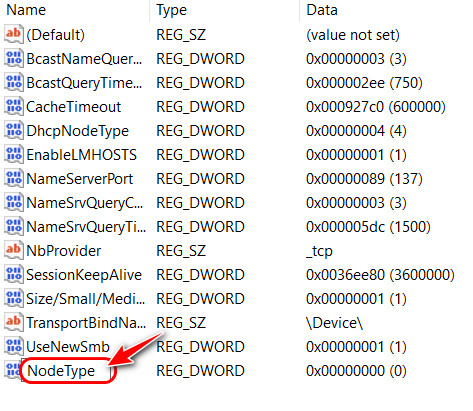
- Double-Click on the value and set the data value to 4.
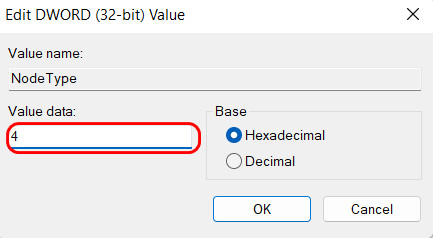
- Look for the EnableLMHOSTS registry in the window and double-click on it. If it doesn’t exist, create a new DWORD value with that name.
- Double-click on it and set the value data to 1.
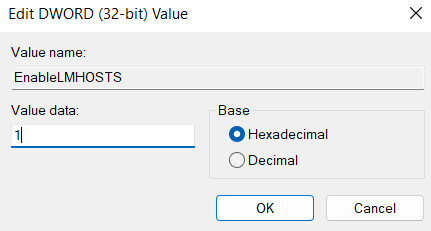
- Reboot your PC.
Find out how to fix lock screen stucked on Windows 11.
FAQ
Question: Is it safe to rename a domain controller?
Answer: No, it’s not safe to rename a domain controller. This is because domain controllers cannot simply be moved from one domain to another without demoting first. As a result, renaming it might make it temporarily inaccessible to users.
Question: How do you check if a server is a domain controller?
Answer: You can check if a server is a domain controller with the help of the DomainRole property of the ComputerSystem. It’s the quickest way to check whether a Server Core installation of a Windows Server is a Domain Controller.
Question: How do I add a new domain controller?
Answer: You can add a new domain controller by first logging into your Active Directory Server with administrative credentials. Then, select Add roles and features on the Roles Summary page of Server Manager. After that, follow the instructions and choose the installation type for a domain controller.
Question: How do I change the IP address of my domain controller?
Answer: You can change the IP address of your domain controller by doing a local login to your server and changing the Network Interface Card’s TCP/IP settings. After that, run ipconfig /flushdns followed by ipconfig /registerdns.
Question: Is a domain controller the same as Active Directory?
Answer: No, a domain controller is not the same as Active Directory. Active Directory Domain service can be said to run the domain controller since it handles the identity and security access, while Domain controllers only authenticate your authority.
Question: Should a domain controller be a DNS server?
Answer: Yes, a domain controller should be a DNS server. If the environment is small, a minimum of one domain controller (DC) must be a DNS server. However, there are no restrictions on installing DNS on servers that are not DCs.
Question: What is Fsmo in Active Directory?
Answer: The FSMO or Flexible Single Master Operation role holder is a domain controller that handles all the activities related to updating an object’s SID and distinguished name in a cross-domain object reference.
Final Thoughts
If you work for a large company, there’s an excellent chance you have to deal with domain controllers on a daily basis. The brief information on domain controllers I provided at the start should clear any of your doubts about it.
The following few sections should have helped you to pinpoint precisely which domain controller you are connected to and whether you are actually connected to one. I have also outlined the steps to force your PC to stick to one domain controller for extreme situations.
Leave a comment down below if you face any issues.