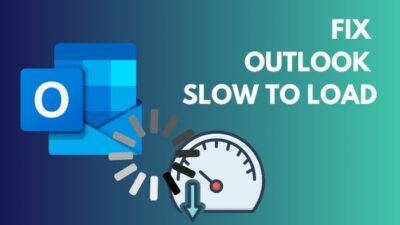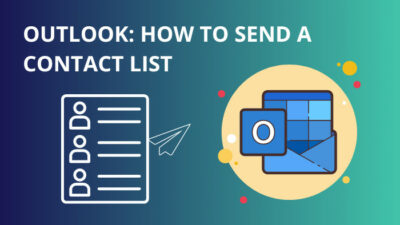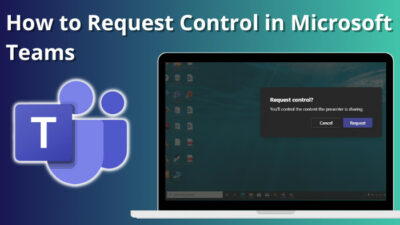Outlook distribution lists are a great way to send emails to a group of people.
You can create distribution lists once, then use the distribution list to send emails to each member as often as you want.
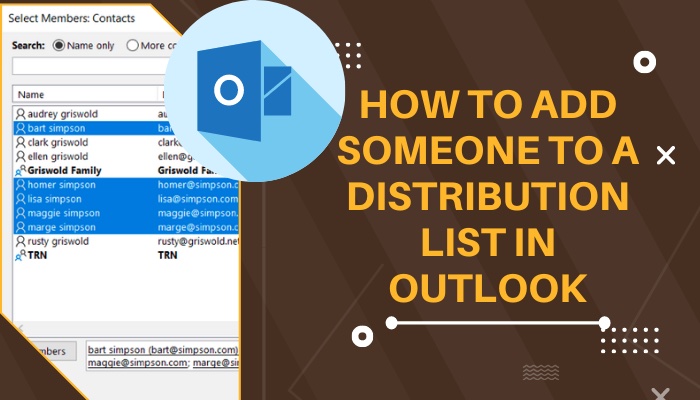
It saves a lot of time and also helps to organize your inbox.
This post will guide you through the process of adding members to a distribution list in Outlook.
I’ll touch on all the versions of Outlook available as of now and also discuss the relationship between mailing lists and Microsoft 365 groups (the new alternative to distribution lists).
So read the post till the end to know everything in detail.
How To Add People To A Distribution List In Outlook
The range of Outlook apps has become quite broad in recent years.
We have the web version of Outlook, Outlook 365, or Outlook on the web.
The desktop scene comprises Outlook for Microsoft 365 and older Office 365 Outlook apps (for example, Outlook 2021, 2019, 2016, 2013). Windows OS comes with a mail app known as Outlook for Windows.
So now I’ll discuss the methods to add someone to a mailing list(or contact group, if the mailing list is missing) for each of these apps.
Follow the steps below to add someone to an Outlook distribution list:
1. Use the older versions of the Outlook desktop app
You can use the older versions of the desktop Outlook app to add members to a distribution list. Newer versions have changed the name to Contact Group.
Do as follows:
- Open the Outlook desktop app.
- Ensure you’re on the Home menu from above.
- Click on the Address Book from the top-right. An address book window will appear.
- Choose your Address Book from the right drop-down menu.
- Ensure Name Only is selected beside the Search option.
- Type the name of the mailing list in the box under the Search option. You can search by typing the partial name.
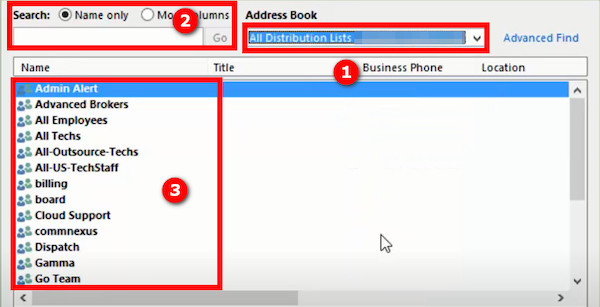
- Double-click on the target distribution list from the search results below. It will open the existing distribution list window.
- Ensure you’re on the General tab.
- Click on Modify Members from the right, under the Members list. The membership window will open.
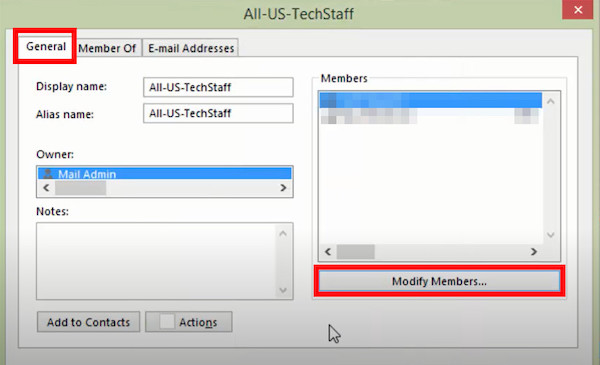
- Click on Add from the right. A new Add window will appear.
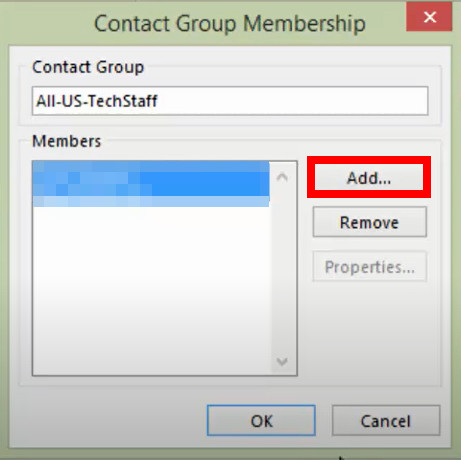
- Search the person name you want to add in the top search box.
- Double-click the person’s name from the search results. It’ll put the name in the Add box below. You can search and similarly add multiple persons; the new names will be appended at the bottom Add box.
- Click OK to add the people to the distribution list. The Add window will close.
- Click OK on the Membership window to save the changes.
You have successfully added person(s) to the distribution list. Now they’ll also receive any email sent to the distribution list.
Follow our easy step-by-step guide to fix Microsoft Outlook not connecting to server.
2. Use the new Outlook desktop app
You won’t find the term distribution list if you’re using a more recent or updated Outlook app on the desktop.
Contact groups replace the name mailing list, as I’ve discussed above. Both offer the same functionality. So you can add members to contact groups and serve the same purpose.
This method applies to the following Outlook versions: Outlook for Microsoft 365, Outlook 2021, 2019, 2016, and 2013.
Here are the steps:
- Open the Outlook app.
- Ensure you’re on the Home tab from the top.
- Click on Address Book from the top-right. An address book window will open.
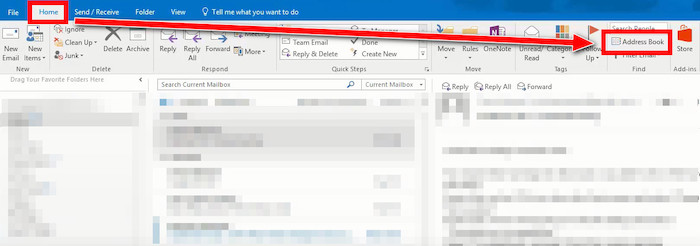
- Select the contact group from the list below. You can use the search option to find the required contact group. After double-clicking the contact group name, a contact group window will appear.
- Switch to the Contact Group tab.
- Select Add members. You have to choose between “From Outlook Contacts,” “From Address Book,” and “New Email Contact,” depending on if the contact is in your address book or not.
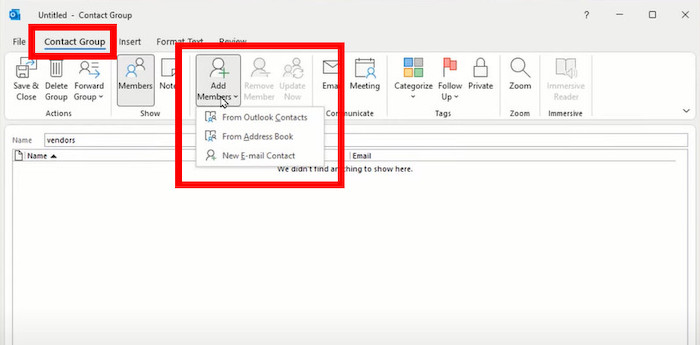
- Double-click the contacts you want to add to the contact list. The clicked contacts will append at the Members box below. Select OK when you’re done. If you opted for “New Email Contact” in the previous step, add a new contact by typing the email and display name, then select OK. You will be taken back to the Contact Group window.
- Ensure you’re on the contact group tab, then select Save and Close from the top-left corner.
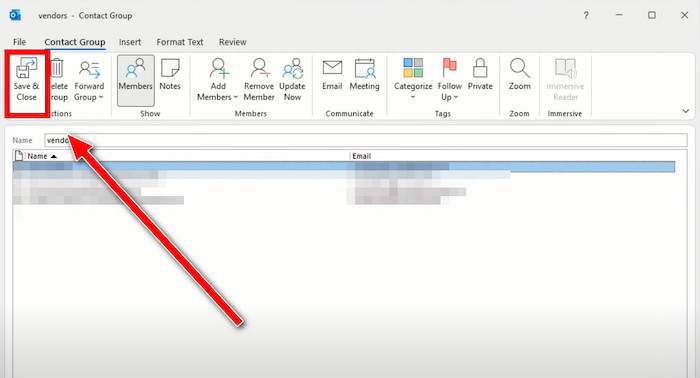
And that’s it. You have successfully added people to your existing distribution list (aka contact group).
Read more on Microsoft Teams meeting not showing in Outlook.
3. Use Outlook on the web
Outlook on the web (aka Outlook 365 web) provides a simple method to add people to contact lists (aka distribution lists or contact groups).
Do as follows:
- Open your browser and go to Outlook on the web.
- Sign in to your account.
- Click on the People icon from the navigation panel in the top-left corner.
- Go to All Contacts from the left menu.
- Select the contact you want to add to the distribution list. You can use the search function above to search for a contact if you have a lot of them.
- Click on the “Add to list” button from the top. It will bring up a drop-down containing distribution lists.
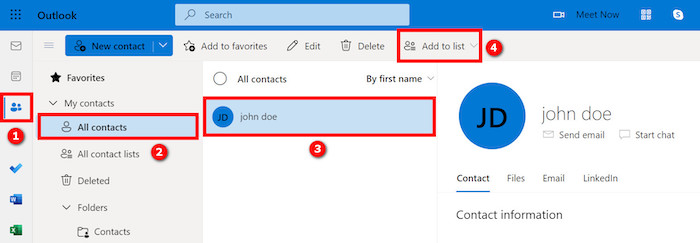
- Select the + icon next to the contact group/ existing mailing list to which you want to add the contact.
And that will be enough to add someone to a mailing list in Outlook web.
Outlook Distribution Lists Vs. Microsoft 365 Groups
Before I discuss the methods to add members to a distribution list, you must know about the relationship between mailing lists and Microsoft 365 groups.
Why do I say it’s a must? Because Microsoft 365 groups are becoming a new replacement for distribution lists, and soon distribution lists will become obsolete.
Most importantly, the newer versions of Outlook are adding Microsoft 365 groups alongside distribution lists.
Hence you need to know about Microsoft 365 groups to futureproof.
First, let’s get the naming scheme right, as it can be confusing. Microsoft Office has undergone many changes, including the underlying products and services.
Distribution lists are also known as distribution groups or contact groups. The newer alternative to the distribution list is known as Microsoft 365 group.
You’d find the Microsoft 365 group on the web, also called Office 365 Group. Both are the same thing, only reflecting that Microsoft changed the name from Office 365 to Microsoft 365.
Moreover, the newer Outlook products use the name contact groups instead of the distribution list. So if you cannot find a distribution list, look for contact groups.
Distribution lists make it possible to send emails to a group of people together. You can create separate distribution lists for a department, a part of the office, or the whole company.
Then if you send an email to a distribution list, it goes to every member of the mailing list in a single command. It makes communicating with multiple groups efficient.
Using Microsoft 365 groups, you can achieve the same things as distribution lists. In fact, you can do more with the Microsoft 365 groups as it’s an extended version of distribution lists.
Members of a Microsoft 365 group can share resources, collaborate and exchange emails easily. It essentially becomes a multifunctional collaborative space.
There is no need to assign permission for each resource share manually. Microsoft 365 groups share the following resources: inbox, calendar, OneNote notebook, files library, etc.
The reality is distribution lists are becoming obsolete while Microsoft 365 groups continue to develop and update.
Some newer Outlook products don’t mention distribution lists but call them contact groups.
Therefore, when I discuss the methods to add someone to the distribution list, I’ll also point out the process of adding to a contact group (applicable for newer Outlook products and Outlook web).
Follow our guide to add signature to Outlook 365.
FAQ
Question: How do I add someone to an existing mailing list in Outlook?
Answer: To add someone to an existing distribution list in Outlook, go to Address Book > select the distribution list > Add members > choose the contact to add > click OK > Save and Close.
Final Thoughts
Outlook distribution lists are a great way to simultaneously send emails to many people. It makes communication efficient and organized.
Microsoft has dropped the name mailing list and now calls it Contact Groups in newer Outlook products.
A similar but more powerful tool, Microsoft 365 groups, also exist. You might consider switching to Microsoft 365 groups for better workflow.
This post gives a detailed guide on how to add people to a distribution list (aka contact group).