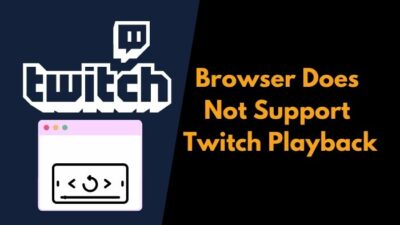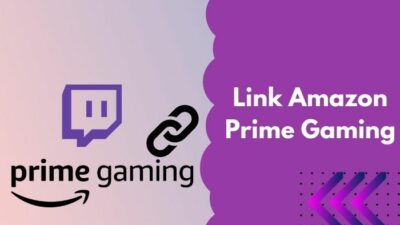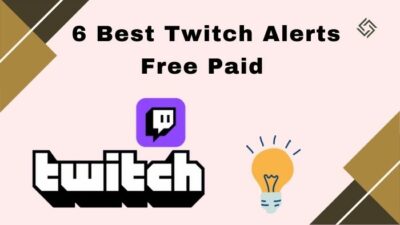Twitch is currently the fastest-growing online streaming platform. It began to catch people’s attention after successfully hosting famous esports tournaments.
Literally, thousands of new streamers join Twitch every day and try to make it big. Although not everyone can be successful, you can achieve your dream if you have the passion and drive.
One of the nightmares for streamers is the network error shown right before their streams. If you’re really unlucky, it could pop up in the middle of your Livestream.
Among these, Twitch error 3000 is notorious. This error is mainly seen among Chrome users as 3000:media resource decoding error.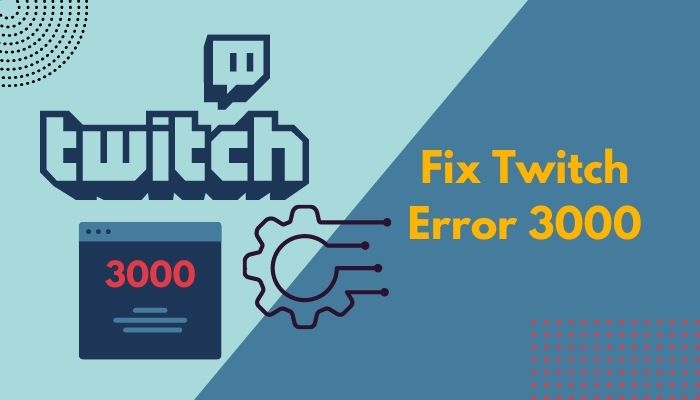
Why do I keep getting network error 3000 on Twitch?
You keep getting network error 3000 because your browsers HTML5 and other web modules aren’t working correctly. Some even claimed the Flash player as the main culprit. When this error shows up, your stream resolution cycles automatically until it stops playback.
For those who are facing this error for the first time, you might be anxious. But the good news is that the solutions to Twitch error 3000 are very easy. So, let’s get you started. Changing Twitch name color is a great way to gain a lot of audiences. Quickly check out our epic guide to find out how.
How to Quickly Fix Twitch error 3000
Error codes are something that every Twitch veteran has faced at least once. Some errors are created when there’s any change in the system, and some have been around for a long time. Twitch error 3000 falls in the latter category.
Since this error is related to the browser’s HTML and cache files, It can be solved in several ways. So, your twitch following list is not working? Find out the cause and solutions to your problem real quick by checking our epic guide.
Here’s how you can Quickly Fix Twitch error 3000:
1. Clear Cache and Cookies from your browser
The first thing you have to do to solve the Twitch error 3000 is to clear browsing data, as this error occurs most of the time due to broken cookies and caches.
Follow these steps to clear browsing data:
- Press the Windows key from your keyboard or left click on the windows icon on desktop and type Chrome, then press Enter key.
- Find the vertical three dots icon on the upper right corner of the screen and left-click on it.
- Then go to Settings, which will be the third option from the top.
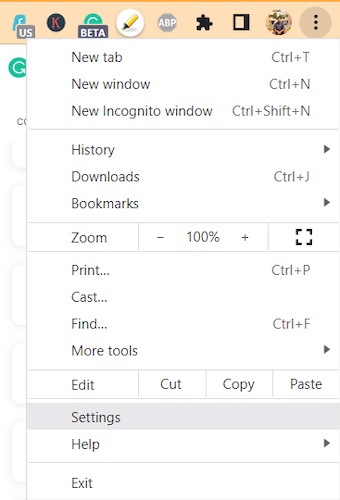
- Left-click on Security and Privacy.
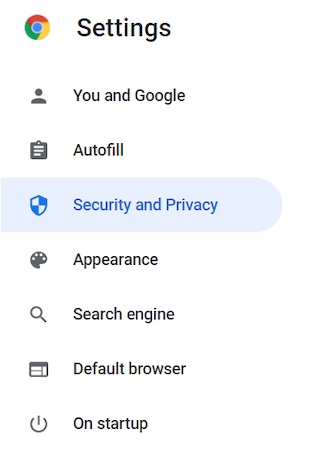
- From there, click on Clear browsing data.
- Be sure to set the time range to All time.
- Ensure the boxes showing Browsing History, Cookies and other site data, Cached images and files are ticked as shown in the image.
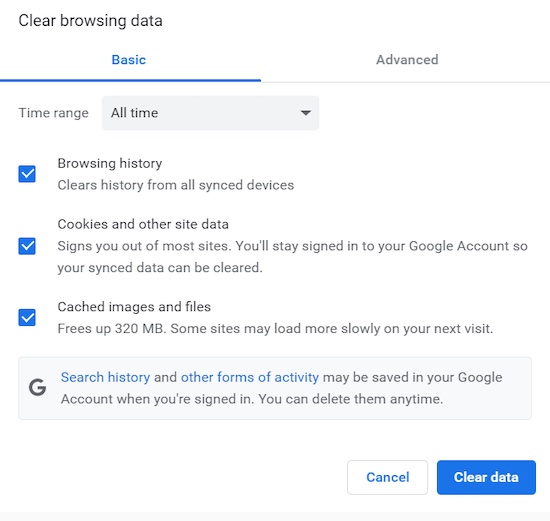
- Finally, Click on Clear data. It will clear all cookies, caches, and history completely. Keep a backup for any login information for any site as they are most likely to get logged out.
- Now exit your browser and reopen it to check if the problem still exists.
2. Turn off Hardware Acceleration
You may be reluctant to turn off hardware acceleration features as it boosts performance and efficiency significantly. Though hardware acceleration helps improve performance, sometimes it interferes with the browser. Also, check out the easiest ways to link ea prime gaming with twitch.
In a few cases, people encountered unexpected situations while it was on. So don’t be afraid to turn off this feature, as you can always turn it back if things go south.
Here’s how you can Turn off Hardware Acceleration:
- Go to Settings by clicking the top right three vertical dots icon or copy and paste chrome://settings/system in the Chrome address bar.
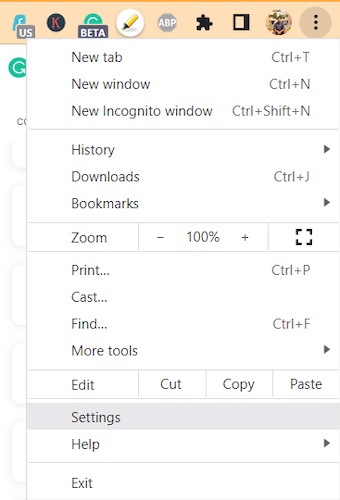
- Click on Advanced on the left side of the screen.
- Select System within the options that pop-up settings. It will take you to a new tab.
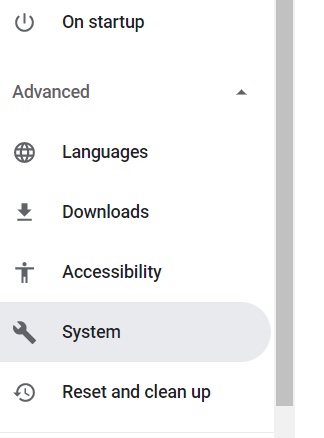
- Find the Use hardware acceleration when available option and turn it off.
Twitch uses some first-party and third-party Cookies for direct message and advertising purposes. If you meddled with the default settings, cookies might be blocked for you.
Follow these steps if you want to allow cookies for Twitch:
- Open Chrome from desktop and go to Twitch’s Website.
- At the upper left corner of Chrome, you will see a lock icon just before the URL. Click on that icon, and a small window should pop up.
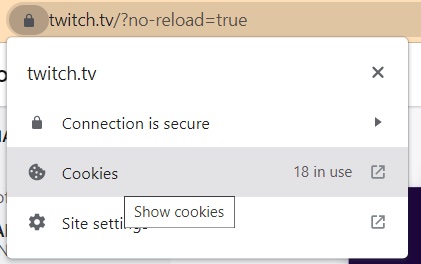
- Click on the Cookies, and you will see a list of allowed cookies there. But If it is empty, go to the Blocked option, which can be found beside
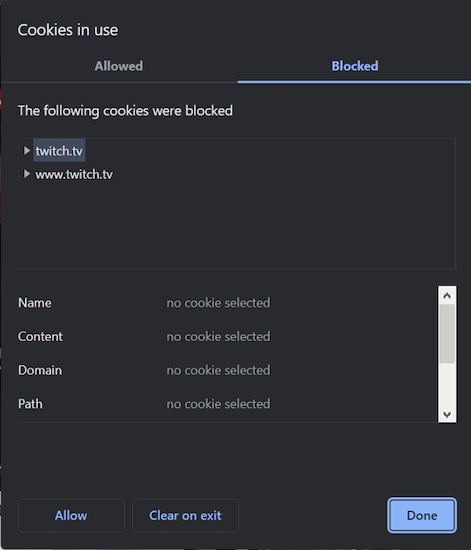
- If you see any cookies on the Blocked side, then click on the address to actively select it, then choose allow on the same pop-up window. You have to click on each address separately and allow them one by one.
- Finally, click Done, and you’re good to go.
Note: It is recommended to use the latest version of chrome as some settings and layouts change over each version. Twitch error code 6000, also referred to as unsupported browser error playback can occur due to an Outdated graphics card. Follow our separate post to know more about this error.
4. Allow All Cookies in Chrome
If the previous method feels too much to handle or you can’t seem to find the lock icon in case of older browser versions, you can always allow all cookies in settings which is less bothersome.
Here’s how you can do it:
- Press the Windows key and type Chrome in the search bar.
- Find the vertical three dots icon on the upper right corner of the screen and left-click on it.
- Then go to Settings which will be the third option from the bottom.
- Click on Security and Privacy, which can be found on the left sidebar.
- Then go to Cookies and other site data.
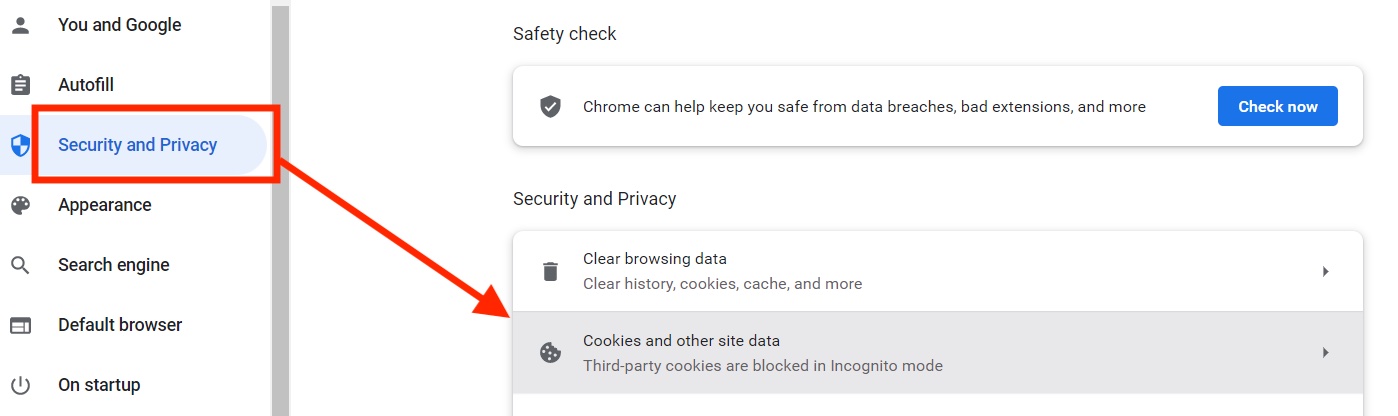
- Now tik the option Allow all cookies.
- Now exit the browser and then start it again to see if the problem persists.
If you’re having trouble reaching the cookie setting, there is an alternative way.
You just have to copy and paste chrome://settings/cookies in the address bar and press enter. It will get you right into the required page and then click allow all cookies from there.
5. Run the browser in Incognito/Private Mode
Certain features are turned off in the Incognito mode to give you a more basic version of the websites. So, if the other methods aren’t working for you, then no harm in giving this one a try. Are you a fan of the Halo infinite game? Then you better check ping and enable fps counter in halo infinite real quick.
All you have to do is open chrome and press Ctrl+Shift+N which is the shortcut key for opening the browser in private mode.
Now go to Twitch and try streaming. Your problem should have been solved by now.
6. Update your Browser to the latest version
Updating your browser can fix many problems as developers try their best to develop solutions and quality fixes every time. Usually, when an error occurs, it is posted in different communities and eventually reaches the dev’s ears.
So, no matter the problem, a solution will definitely show up through an update. Enable or disable CD burning capability in Windows 11 with this registry hack our experts provided.
Here’s how you can update your browser:
- Click on the vertical three dots icon on the upper right corner.
- Click on Help>About Google Chrome. There you will find if Chrome is updated or not, along with the official build and version.
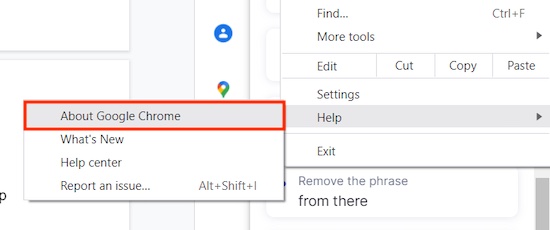
- If there is an available version, click on it and follow the on-screen instructions to update, and you are good to go.
7. Use a Different Browser
Twitch error 3000 is infamous among Chrome users, and some claimed to see it in other browsers, but it’s rare. So, temporarily switching to any browser other than Chrome might do the trick.
You can use Opera, Brave, Aloha, or any browser that you fancy. Some of them even offer in-built VPNs. Tired of origin not loading on Windows 11? Follow our 2-minutes epic guide to fix this issue.
8. Use the Twitch app
This is not a solution but an alternative method. If none of the above worked out, then you can only use the App. You can download it directly from here.
Final Thoughts
Twitch error 3000 can come up to haunt you randomly. Even if it shows up just before your scheduled stream, you can easily fix it by following my solutions.