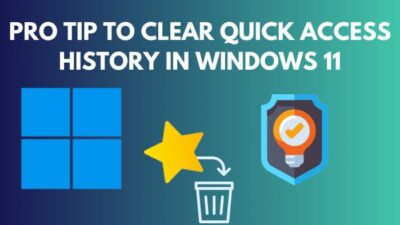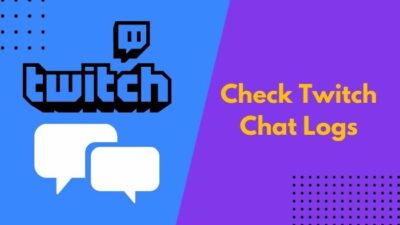There are times when you need to access the advanced tab of the BIOS settings.
But some manufacturers like HP don’t allow direct access or hide it from the general user.
If you find yourself in a similar situation, you have come to the right place.
In this post, I’ll discuss the different ways to access the advanced BIOS settings in HP computers.
So keep reading the post till the end.
What Are The Reasons To Access Advanced Bios Settings?
BIOS (basic input output system) is the core part of any computer. Before the computer loads, the operating system (Windows, macOS, etc.), the BIOS, gets the control.
The BIOS is built into the motherboard and is responsible for the initial wake-up of the PC. It initializes the input-output channels, detects all the components of the computer (storage, RAM, CPU, GPU, etc.), and boots up the PC according to the boot sequence.
Depending on the boot sequence, the control then goes to the operating system, and finally, you get the Windows loading screen.
The time between you pressing the power button and Windows loading up is when BIOS has control over the computer. You can press the different BIOS keys (which vary between manufacturers and models) to access the BIOS or other parts (like the boot menu).
Accessing the BIOS menu lets you change the boot order, store system information and configure memory, USB ports, and different security parameters while booting up, etc.
Each computer model has a different BIOS based on the hardware, and you can change other hardware parameters through the BIOS.
But if you want to have more control over your computer and tweak the core system, then you need to access the advanced BIOS settings.
Power users who know about their computer access the advanced BIOS to have finer control over the PC. It includes tweaking the CPU, GPU, RAM parameters, or secondary components like fans, ports, etc.
But there is a more general reason to access advanced BIOS settings. It’s troubleshooting and solving the different problems of the computer.
Not all solutions to computer issues are straightforward. There are times when you need to go deep into the system to fix the problem. In such cases, you would have the need to access advanced BIOS settings.
The advanced BIOS settings give you access to the SATA controllers, onboard LAN, video adapter, CPU power bridges, debug settings, USB controller, APIC Mode, CPU level cache, etc.
Related contents you should read about how to Connect AirPods to Hp Laptop?
How To Access The Advanced Bios Settings In HP
You cannot access the advanced BIOS settings on all HP computers. In some models, HP hides or locks the advanced BIOS settings from the user as it has direct access to the core settings, which you can mess up.
Some prebuilt computers don’t have user access to the advanced BIOS, so you cannot tweak the factory settings.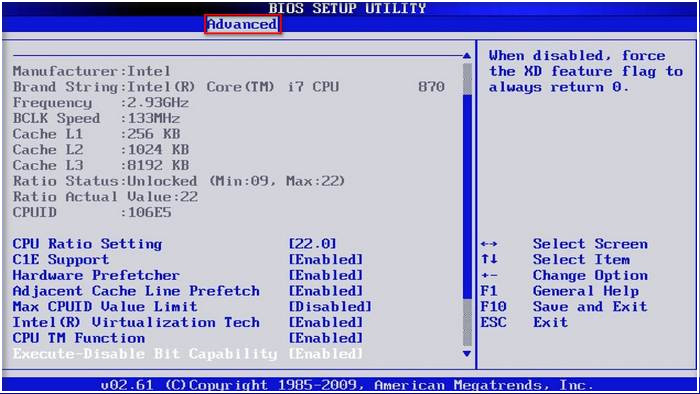
Below I have mentioned all possible methods to get to the advanced BIOS settings in HP computers. You must go through them individually and see which works for your computer.
If none of them works, then you are out of luck. Also, before you get to the advanced BIOS settings, you need to enter the BIOS.
In the next section, I’ve discussed the different ways to enter the BIOS. If you’re unsure how to enter the BIOS or searching for a better option, jump to the next section before going through the current section.
Related guide about 4 Tested Fixes for Black Screen after BIOS Update.
With that said, here are the methods to access advanced BIOS settings in HP:
1. Press the A key
Some HP computers allow you to enter the Advanced BIOS settings by pressing the A key after entering the BIOS.
Here are the steps:
- Power on your computer.
- Wait for the logo to show up on the screen.
- Go to the BIOS (use any working method from the next section).
- Press the A key immediately after entering the BIOS to load the Advanced BIOS settings.
If this method doesn’t load up the advanced settings, try the following method.
2. Press Fn+Tab keys
In some HP models, you must press the Fn and Tab keys together to access the advanced BIOS settings.
Do as follows:
- Boot up the computer.
- Wait until a logo appears on the screen.
- Go to the BIOS using any appropriate method.
- Press the Fn+Tab keys three times.
Check if the advanced BIOS settings show up. If it doesn’t, reboot the computer, go to the BIOS, and the Advanced tab should appear.
Some more guides on BIOS Corruption has Been Detected.
3. Press F10 from the boot manager
The third method is the most complex one as it requires different key combinations. But if the above methods don’t work, there is a chance this might.
Here are the steps:
- Boot up the computer.
- Go to BIOS by pressing the appropriate BIOS key for your HP model.
- Go to the Exit tab and choose “Save Changes and Exit.”
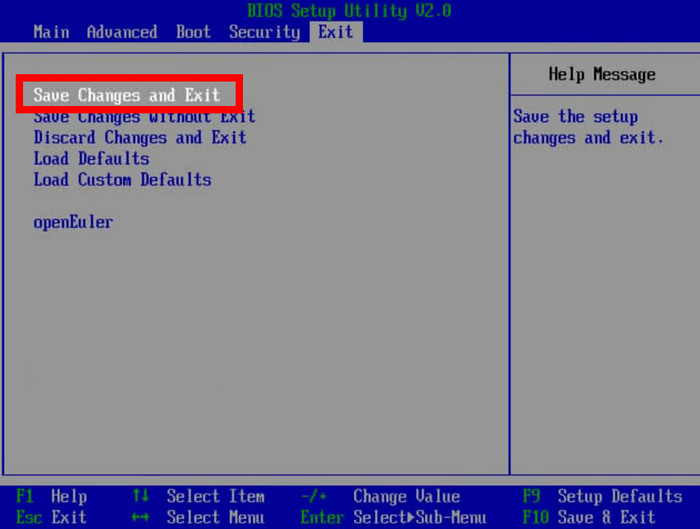
- Boot up the computer again.
- Press F9, then CTRL+F10 to open the boot manager. When the boot manager loads, don’t tinker with the boot configuration.
- Press F10 and wait for a while. It will take you to the BIOS, and the advanced tab should appear.
If you have an AMI BIOS, try the next method.
Also related to this guide about BIOS is not Detecting USB Device.
4. Use AMI advanced BIOS technique
Most of us have seen the red and black AMI (American Megatrends Inc.) logo on the screen while the computer boots up.
It is a (surprise) American company responsible for developing BIOS for most motherboard manufacturers. Sometimes brands like HP also utilize AMI BIOS on their computers.
To access advanced BIOS settings on AMI BIOS, do as follows:
- Power up the computer.
- Wait for the AMI logo to show up.
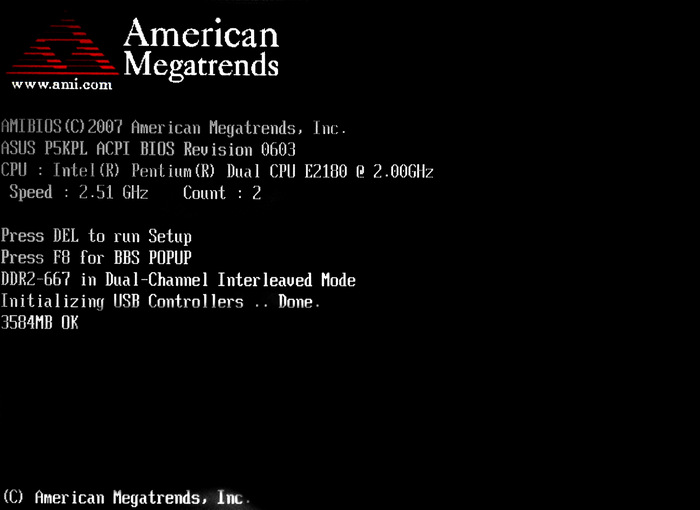
- Press Del, F1, or Esc key to revealing the BIOS.
- Press Alt+F1 to bring the Advanced BIOS settings. If it doesn’t work, try Shift+F1 or CTRL+F1.
How To Access Bios In HP Computers
BIOS (basic input output system) is the software responsible for the initialization of the computer. It detects all the components of the computer and hands over the control to the operating system.
You can either press the BIOS key during boot up to enter the BIOS or go to BIOS through the operating system.
Here are the methods to enter BIOS:
1. Use the BIOS key
To access the BIOS in any computer, you have to press specific key/keys during the boot-up of the PC. Depending on the brand and the model, the exact key to enter the BIOS will vary.
But the basic procedure is the same. Do as follows:
- Power on the computer.
- Wait for any logo to appear on the screen.
- Press the Esc key repeatedly until you enter the HP BIOS Startup Menu.
- Press F10 to enter the BIOS Setup Utility.
If the above keys don’t work, your computer might have a different key for the BIOS. You need to refer to the computer manual or try the other possible BIOS keys until you find the correct one.
Most modern computers will show the BIOS key information during boot. The message usually reads as “press X key to enter BIOS,” along with additional info regarding the boot menu or other menu keys. 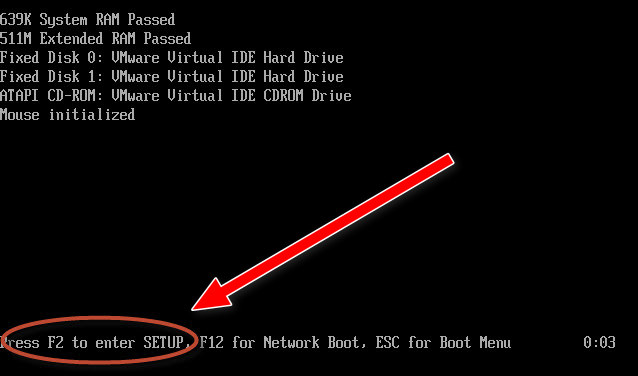
Anyone among the F8, F9, F10, or Del are usually the keys to get into BIOS (exact key depends on the model and make).
You need to press CTRL+F10 and then CTRL+F11 to enter BIOS on some older HP models.
2. Use Windows Advanced Startup
If you have a Windows 10 or 11 computer with UEFI (Unified Extensible Firmware Interface, the modern version of BIOS), then you can use the Windows Advanced Startup option to go to BIOS.
Here’s the process:
- Go to the Start menu.
- Go to Settings.
- Select Update & Security (select System for Windows 11).
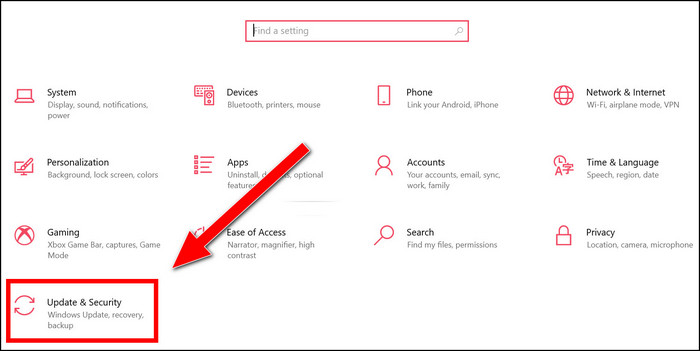
- Go to Recovery from the left menu.
- Select Restart Now button under the Advanced Startup section. Your computer will restart into a screen saying “Choose an Option.”
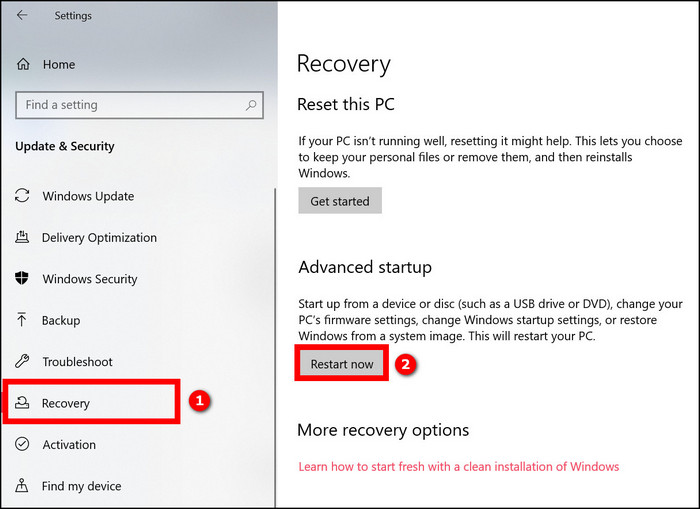
- Go to Troubleshoot > Advanced Options > UEFI Firmware Settings > Restart. It will take you to the HP BIOS Startup Menu.
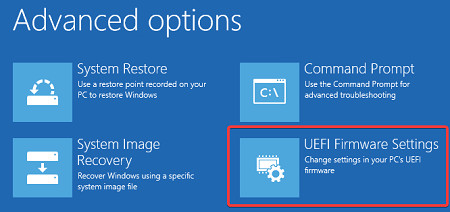
- Select BIOS Setup, and you will be in the BIOS within a moment.
Clearly, this method requires more clicks and time. But if you cannot find the correct BIOS key or it’s not working for you, this method is helpful.
Also, check out our separate post on how to Resolve POST Errors in Computers?
3. Use Command Prompt
You can also go to BIOS using the command prompt if you’re into it.
Do as follows:
- Go to the Start menu.
- Type “cmd,” and Windows Search will bring up Command Prompt on the search result.
- Select Run As Administrator.
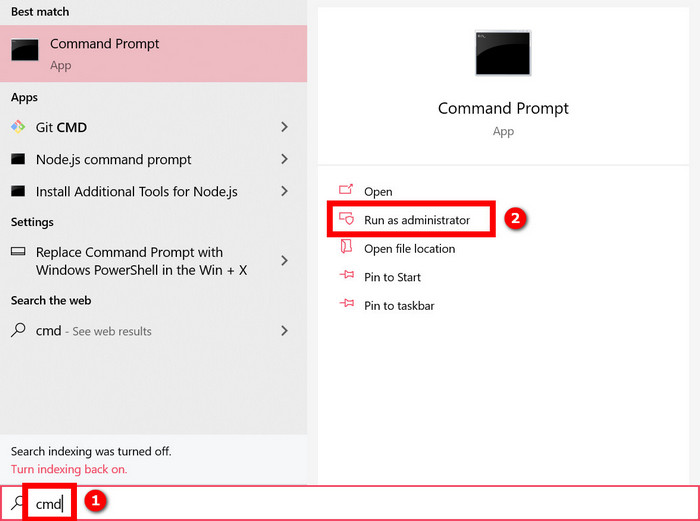
- Type the following without quotes: “shutdown.exe /r /o” and press Enter.
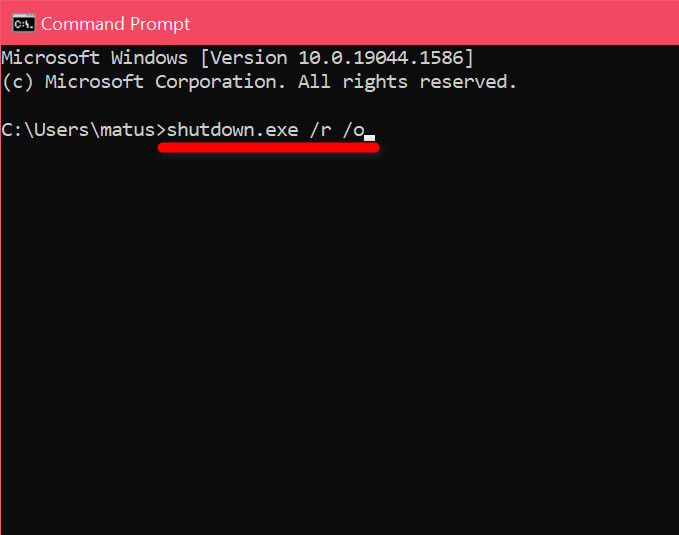
Final Thoughts
BIOS has all the access to the basic settings as well as the more advanced ones. Not all computers give the user access to the advanced BIOS settings.
There are specified ways to get to the advanced BIOS if the direct way doesn’t work. If the specific ways also don’t work, then you cannot access the advanced BIOS settings.