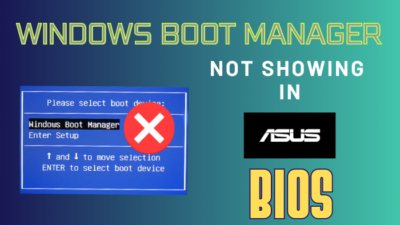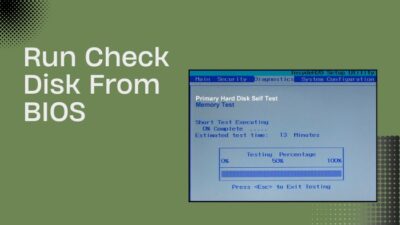Last week, when I powered up my Asus laptop, I was stuck in the BIOS Utility EZ Mode, and nothing helped me get out of BIOS.
After several hours of trying, I found several working solutions and successfully exited the Asus Utility EZ Mode. In this article, I will share my findings with you so that you can effortlessly resolve the issue.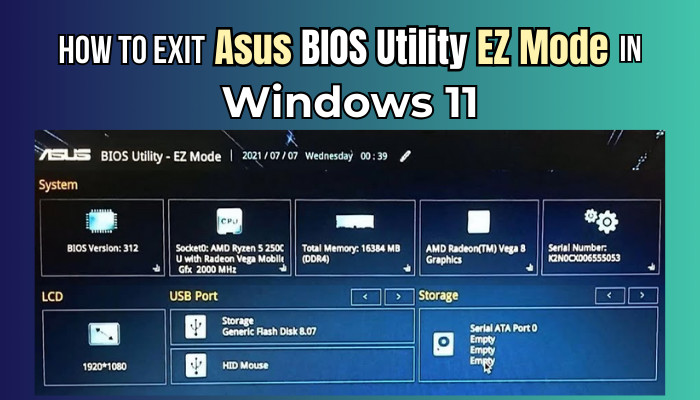
Without further ado, let’s get started!
Why is the Asus Laptop Stuck in BIOS Utility EZ Mode?
Several reasons can keep you stuck on BIOS Utility EZ mode on your Asus laptop. For instance, incorrect configuration in the Boot settings, hardware issues with the SSD or HDD, faulty hardware connection, and corrupted BIOS firmware can lead to the stuck in the BIOS Utility EZ mode issue.
When your system cannot find the Boot device (where the operating system is installed), you won’t be able to get out of BIOS Utility EZ mode.
Furthermore, you will likely get stuck in the BIOS Utility EZ mode loop if your BIOS is not updated to the latest version. Consider the following table to understand what’s restricting your device from proper booting.
Here is the list of reasons that keep your Asus laptop stuck in BIOS Utility EZ Mode:
| Reasons | Quick Fixes |
|---|---|
| Incorrect Boot Configuration | Modify the Boot configuration or restore the default BIOS settings. |
| Faulty Hardware Connection | Ensure all the connected peripherals are functioning correctly. |
| Corrupted BIOS Firmware | Check if the BIOS firmware is corrupted and update the firmware if necessary. |
| Issues with the Hard Drive | Ensure the hard drive (SSD or HDD) is functioning adequately. |
Now that we know the reasons behind this annoying issue, move down to the next section to solve the error and start up your Asus laptop or motherboard.
How to Exit Asus BIOS Utility EZ Mode
To get out of the Asus BIOS Utility EZ mode, disable Secure Boot Control & Fast Boot and enable CSM Support. Moreover, ensure the correct boot option is selected as Boot Option Priorities. Restoring the default BIOS settings can also eliminate this annoying issue.
But before diving into the more complex solutions, you must try the following quick resolution as it helps numerous users exit the BIOS Utility mode.
Quick Resolution: Restarting the device multiple times can assist in exiting the BIOS Utility Mode and breaking out of this frustrating loop. While this method may seem like an unconvincing solution, numerous users claimed it was effective in solving the BIOS loop issue.
If the quick fix didn’t resolve the issue, don’t worry; I’ve got your back. Consider the following methods and perform them consequently to boot to Windows instead of being stuck in the BIOS.
Here are the methods to exit Asus BIOS Utility EZ Mode:
1. Alter Boot Configuration
Incorrect BIOS settings can lead to numerous issues and restrict users from booting to the operating system.
On my Asus laptop, I have ended the BIOS EZ mode loop by altering some settings. Moreover, I noticed that BIOS keeps changing the boot order and keeps me stuck in BIOS. So, carefully perform the following steps if you’re also stuck in BIOS.
Here are the steps to change the Boot configuration:
- Click the Advanced Mode from the bottom right corner or press F7.
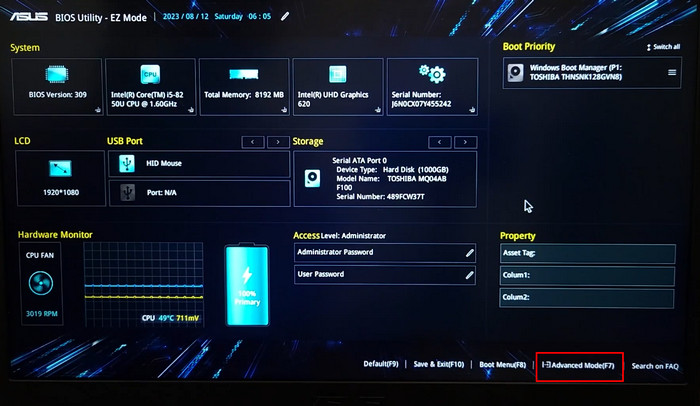
- Switch to the Security tab and expand Secure Boot.
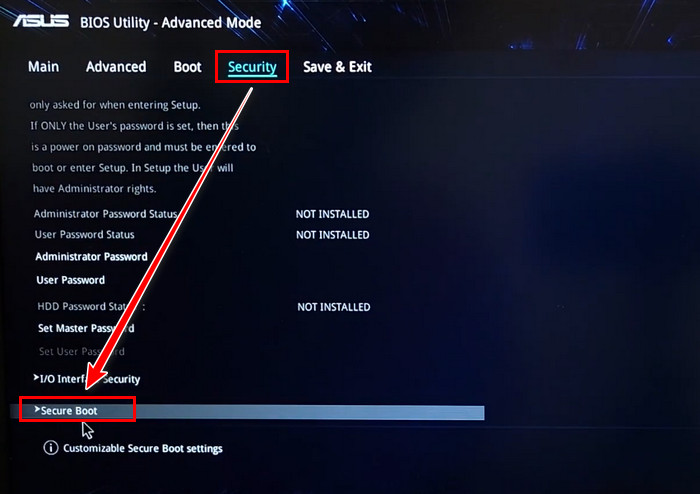
- Disable Secure Boot Control.
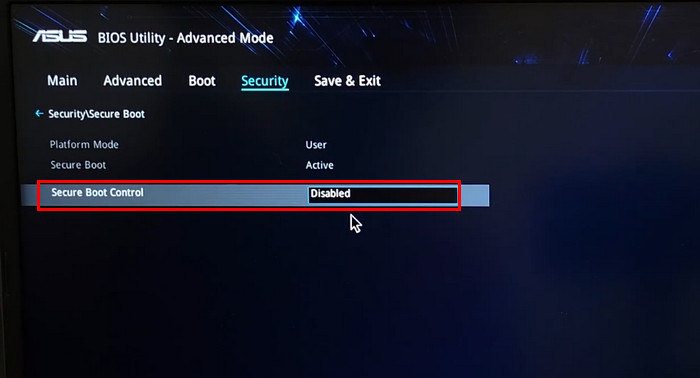
- Switch to the Boot tab.
- Disable Fast Boot.
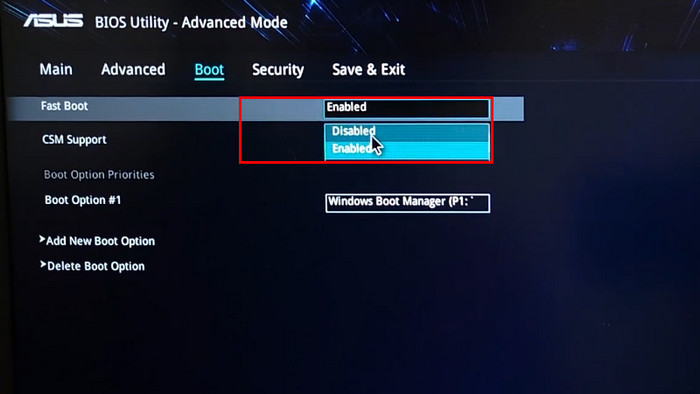
- Enable CSM Support.
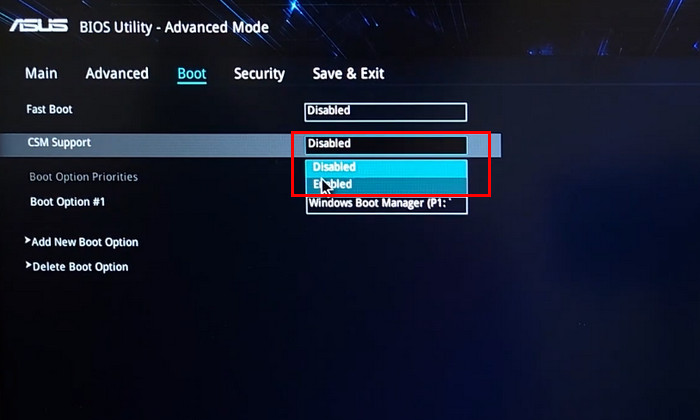
- Switch to the Save & Exit tab.
- Click Save Changes and Exit or press F10.
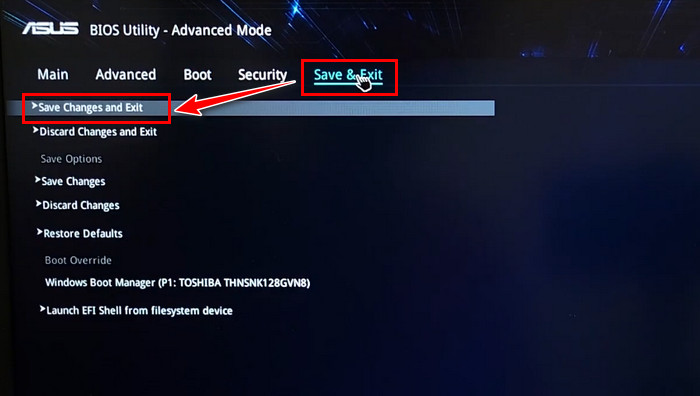
- Click OK to save the changes.
It will instantly restart the device and boot to Windows. The options may vary depending on the BIOS versions and motherboard models (ASUS Prime, ASUS ProArt, ASUS TUF Gaming, and ASUS Republic of Gamers (ROG)).
You can quickly check the BIOS version and alter the settings accordingly. However, if the problem persists, move down to the next section.
2. Restore Default BIOS Settings
In case you messed up the BIOS settings, you should reset the default BIOS settings to resolve this issue. Restoring the default settings will ensure all the correct settings to boot your device without any error.
Here’s how to restore default BIOS settings on Asus devices:
- Click the Advanced Mode or press F7.
- Switch to the Save & Exit tab.
- Select Restore Default and click OK.
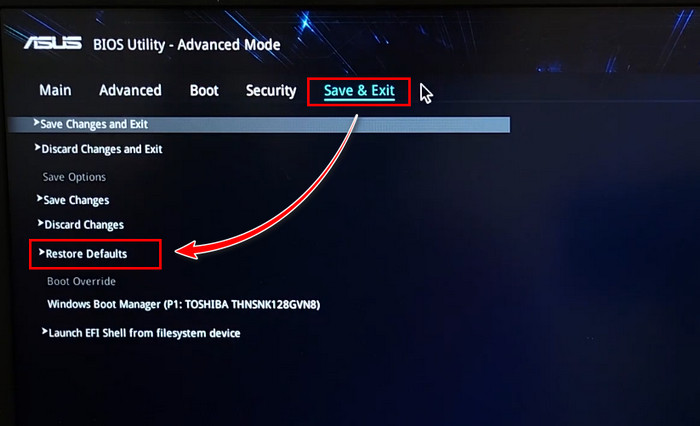
If your BIOS settings don’t save, you can restore the default settings by clearing CMOS and removing the battery for 1 minute (applicable for Asus Motherboards).
3. Remove External Peripherals
Another culprit that can keep you stuck in the BIOS Utility EZ mode is the connected external peripherals. Removing all the peripherals (keyboard, mouse, and USB flash drive) on my Asus laptop resolved the issue and instantly booted the device.
If your device has connected external peripherals, remove them and restart the device. It will undoubtedly resolve the issue and immediately boot the device to the installed operating system.
4. Reinstall Windows
As a quick workaround, you can reinstall Windows 10 or 11 to get out of the Asus BIOS Utility.
To reinstall Windows from the boot menu, connect a bootable device and install Windows accordingly.
Before installing Windows from a bootable USB, ensure the system uses the UEFI boot mode and the USB device is formatted with the FAT32 file system. Otherwise, you cannot install Windows from a bootable USB.
5. Contact Support
If none of the above-mentioned methods resolves the issue, the last shot for you is to contact the Asus Support Center.
If your laptop or motherboard is still under warranty coverage, you should inform Asus about the ongoing situation, and they will surely solve the issue.
Frequently Asked Questions
Why does your Asus computer keep booting to BIOS?
Incorrect boot order can keep your Asus computer booting to BIOS instead of Windows. Ensure a boot drive is available in the system and set the appropriate boot drive from the BIOS to keep your system booting to Windows.
How do you save and exit the ASUS BIOS utility?
After tweaking the BIOS settings of your Asus device, you can save the changes and exit the ASUS BIOS utility by pressing F10 and clicking OK. It will instantly restart the device and boot to the Windows home screen.
Can updating the BIOS of Asus computers cause problems?
Yes, the BIOS update is not like other regular software updates. Updating the BIOS to an unstable version can cause compatibility issues with hardware or software. It can also reduce the system’s performance and lead to several errors or crashes. However, you can revert to any previous stable version to resolve the issue.
Concluding Words
If you’re stuck on the ASUS BIOS Utility menu and looking for a way to get out of it, you should restore the default BIOS setting or modify the settings based on your device preferences.
Once you set the correct settings, you will be instantly out of this irritating issue, and your device will directly boot to Windows.
For further queries regarding this topic, comment below.