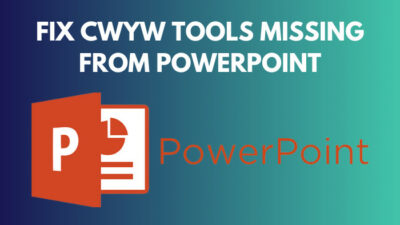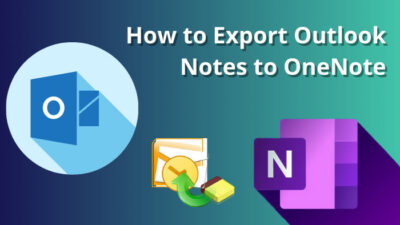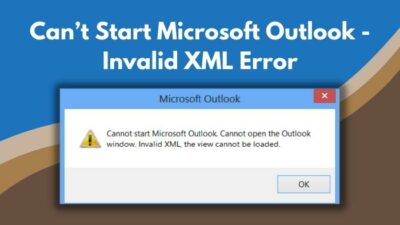While creating fillable forms or quizzes with Microsoft Forms, things may not go as smoothly as you want them to. For example, many users have reported that some questions aren’t showing up in the preview or final submission due to some underlying issues.
Thankfully, this problem can be resolved pretty quickly without resorting to extreme troubleshooting measures. If you’re also experiencing this technical error, don’t worry.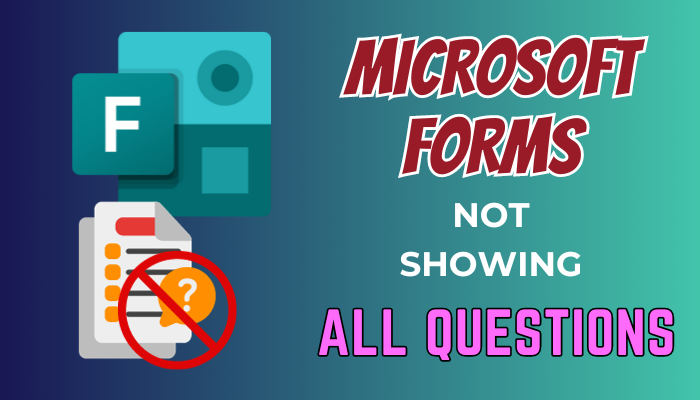
Let’s dive into this article and discuss what to do when you can’t see all or newly added questions in MS Forms.
Why are All My Questions Not Showing Up on Microsoft Forms?
The reason why Microsoft Forms is not showing all or newly added questions is that you have the branching feature enabled in your form. When you add branched questions, all the subsequent questions only show up when you select the corresponding answer.
This means that the next set of questions depends on what you answer. Hence, the succeeding questions are not shown by default.
For example, suppose Ans 1 sends you to Q3, Ans 2 sends you to Q5, and Ans 3 also sends you to Q5. So, Q3 will only show up when you select Ans 1, and Q5 only shows up if you select Ans 2 or 3.
Additionally, we can’t rule out the possibility that this error might be occurring due to some bugs or glitches with the service. But one thing is for sure: it is not happening because of Microsoft Forms’ maximum questions limit.
How to Fix MS Forms Not Showing All Questions
If Microsoft Forms is not showing all questions, make sure that the branching option is not turned on for any section, which can hide the succeeding questions. In case the branching is disabled, but you’re still not seeing newly added sections, try deleting the last question & re-adding it again.
Since there’s a chance that the issue can be caused by server errors, you should also consider re-logging into your Microsoft account from your default browser. Below, I’ve addressed all these methods in full detail. So, read on and don’t skip over any steps.
Follow these steps when Microsoft Forms is not showing all questions in preview:
1. Ensure that the Branching is Turned Off
If you’ve edited an existing MS form and added new questions that are not showing up in the preview, the new ones might have been created with branching logic. In such cases, the succeeding question will not be visible until the respondent has answered previous questions accordingly.
So, when you’ve used branching logic in your MS form and wondering why all the newly added questions not showing in Microsoft Forms, don’t worry. It is supposed to work like that.
Assuming you’ve mistakenly enabled branching and want to show all questions at the same time, you need to disable it manually. Here’s how:
- Open the form and click on any question.
- Click on the three-dot icon at the bottom and select Add branching.
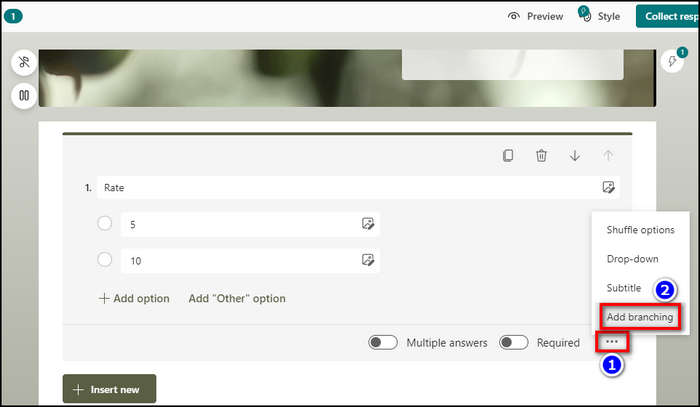
- Select More options (three-dot icon) and hit Reset.
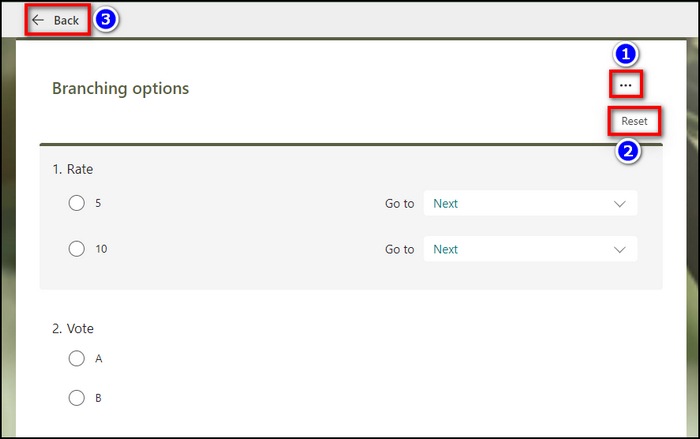
- Click on Back and select Preview.
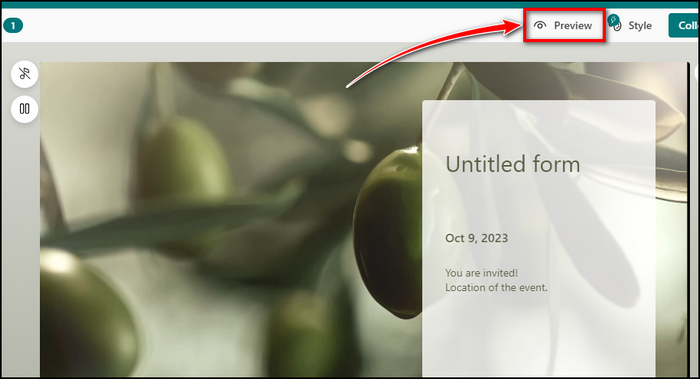
- Check whether all questions are showing properly or not.
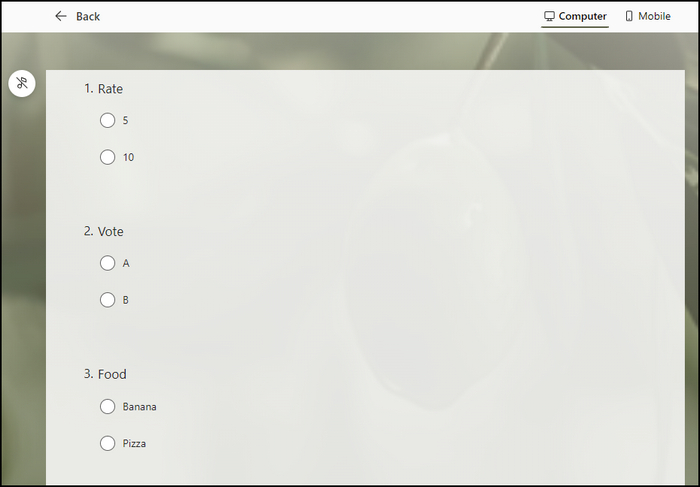
If the MS-Forms questions still do not appear when the form is shared, there are probably some other technical issues that are causing this error.
2. Delete the Last Question and Re-Add It
Many of those who have faced similar issues have reported that deleting the last question and adding it again has somehow fixed this error and made all the questions visible in the preview. So, try your luck by doing the same. To do so:
- Open the forms and select the last question.
- Click on the bin icon.
- Select Yes from the confirmation pop-up.
- Click on Add new and re-enter the deleted question.
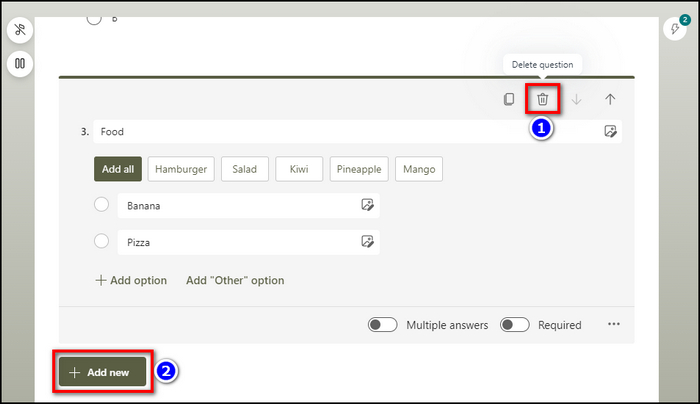
- Select Preview from the top ribbon.
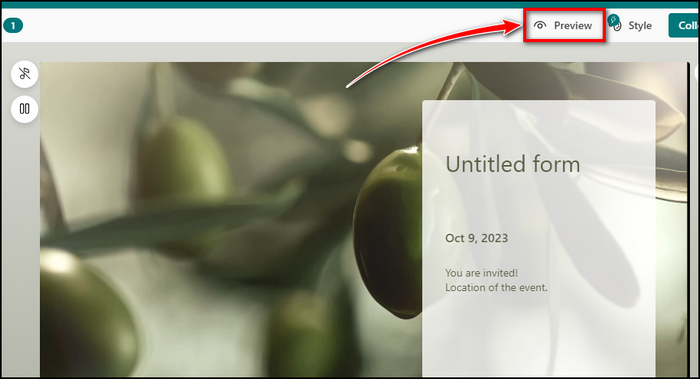
If Microsoft Forms is still not working, move on to the next solution.
3. Sign Out of Your Microsoft Account and Sign In Again
Sometimes, the Microsoft server can take time to update the newly added sections in a quiz or form. As a result, some questions might be missing when you preview them. To resolve it, you need to sign out of your MS account and sign in again. Here’s how:
- Go to forms.office.com and click on your profile picture from the top-right corner.
- Select Sign Out and wait until the page reloads properly.
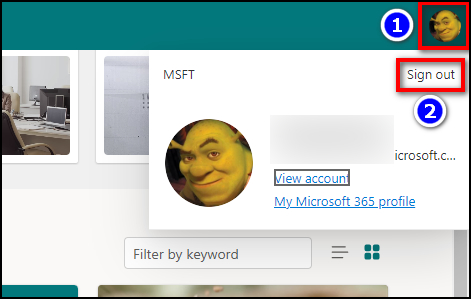
- Click on the Sign in icon and enter your credentials.
- Open the problematic form and click on Preview.
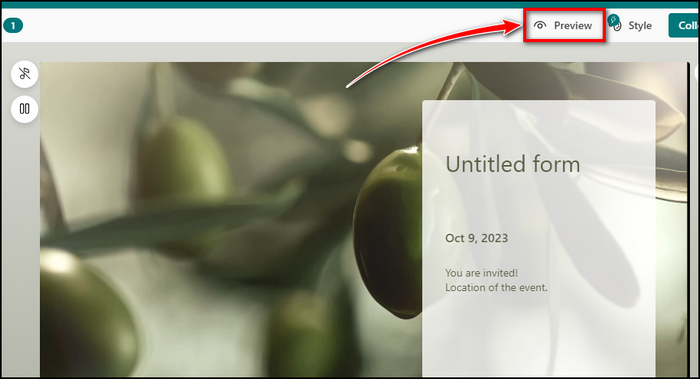
- Ensure all questions are showing accurately.
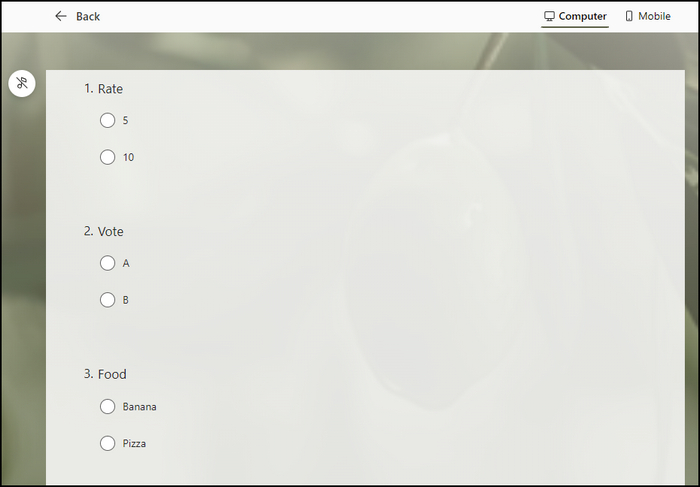
In case you’re still stuck with the aforementioned issue, contact the IT support team of your organization or seek help from Microsoft support.
On a side note, go through the embedded article to learn everything about points per answer in Microsoft Forms.
Frequently Asked Questions
Is there a limit to Microsoft Forms questions?
Yes. Based on your account subscription, the limit to the survey questions varies drastically. For example, users can be limited to 100 questions, or they can integrate other services like SurveyMonkey and get up to 5,000 questions per form.
How to turn off branching in Microsoft Forms?
If you want to turn off branching in MS Forms, select any question and click on the three-dot icon > Add branching. Then, click on the three-dot icon from the top right corner and hit Reset. That should remove all the question branching of the form.
What is branching in MS Forms?
Branching in Microsoft Forms allows users to add follow-up questions based on the respondents’ answers. For example, if you choose option A in a Forms quiz, it will take you to a specific question that won’t be available for option B.
Final Thoughts
Having the branching option enabled in your form is the most probable reason why Microsoft Forms is not showing all the added questions in preview. So, the best way to fix this issue is to turn off branching for the questions in your form.
Anyway, I hope this write-up is just the troubleshooting guide you were looking for. If you want further assistance with Microsoft services, check out our website.