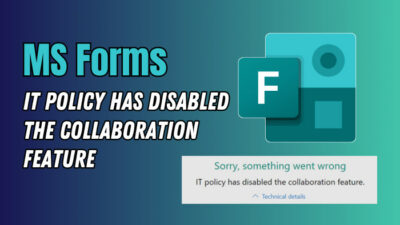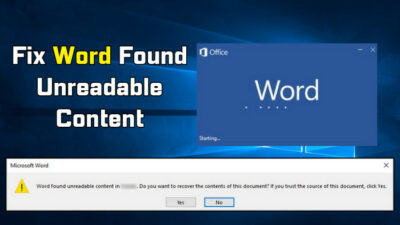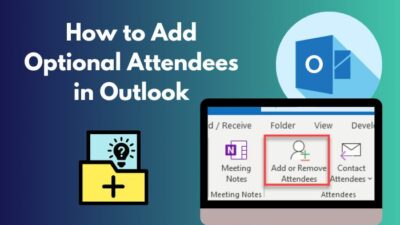Google Docs is used widely in the education market due to the rise of Chromebooks. Teachers and students use it widely for school homework and assignments. This is also due to the fact that Docs has excellent support for inserting mathematical equations and fractions.
So, if you are looking for a guide that shows you how to write a fraction in Google Docs, this article is for you. I have listed five different ways to do this.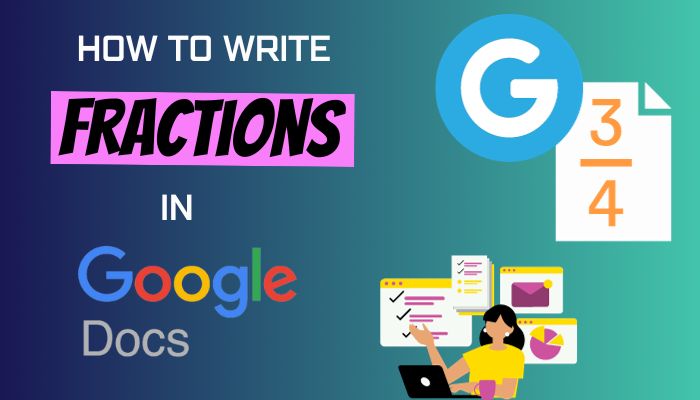
Let’s get started then.
How to Write Fractions in Google Docs
You can type fractions in Google Docs by using auto-formatting. Docs will recognize a fraction once you type it and apply the correct formatting. You can also insert fractions from the special characters option or use the equation toolbar.
So, let’s take a look at each one of them.
These are the methods to write fractions in Google Docs:
1. Use Automatic Formatting
Google Docs has some common fractions built in. After you type them, it knows that the text is a fraction. So, it automatically applies the related styles and fonts. I will demonstrate this below.
But this method has a drawback. If you are typing in a less-used function such as 11/20, it cannot change that to a fraction. For that, you have to use the equation toolbar.
Here’s how to type a fraction in Google Docs:
- Open Google Docs.
- Type in the fraction, with a slash separating the numerator and denominator.
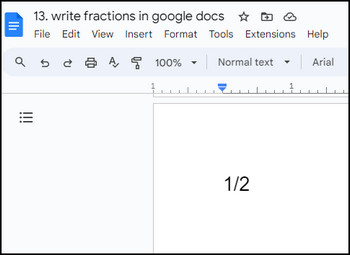
- Press the Spacebar or Enter key.
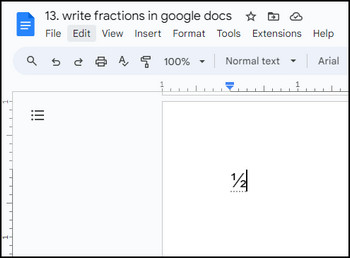
If you want to type in a mixed fraction on Google Docs, you can do that too. Suppose we want to write five and a half in Google Docs; here’s how to do that.
- Type 5 and press the spacebar.
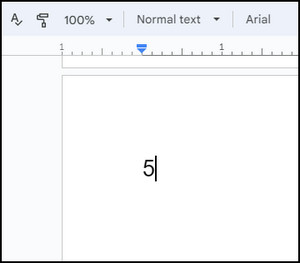
- Write 1/2 and hit the space key. This should change into a fraction.
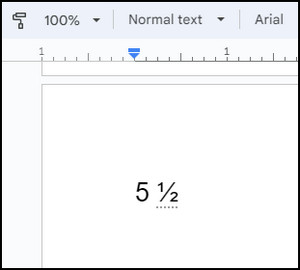
- Remove the spacing between 5 and ½ using the backspace key.
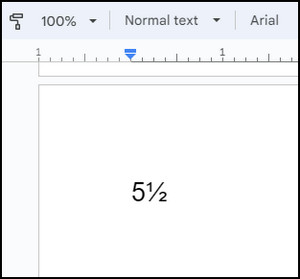
But what if you want to know which fractions are automatically inserted in Google Docs? To view this list, navigate to Tools > Preferences > Substitutions. Scroll down below, and you will find fractions. You can simply copy and paste the fractions from here to your document.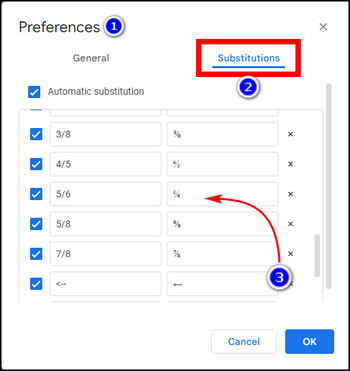
Fractions are just as customizable as any text in Google Docs. You can change its fonts, increase the text size, change color, etc. The options are endless.
2. Using Special Characters
You can also find the built-in fraction from the special character menu. It lists the fractions that are available for use. Simply clicking on it inserts a fraction into your document.
But you only get the commonly used fractions. The selection is rather limited.
These are the steps to insert fractions using Special Characters on Google Docs:
- Place the cursor where you want the fraction.
- Click Insert > Special characters.
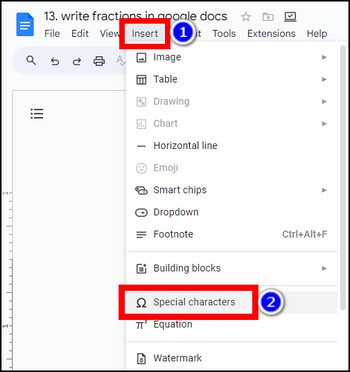
- Select Numbers and Fractions from the drop-down menu.
- Click on any fraction to insert it into your document.
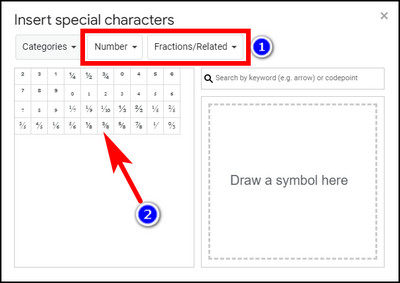
You should see the fraction already formatted properly in your Google Docs document.
Google Docs also allows you to make a matrix. Check our separate guide to see how to do this.
3. Using the Equation Bar
The equation toolbar can also insert fractions. And it is much better suited when you want to enter fractions that are different from the ones built in. The reason for this is you can enter any number as your denominator or numerator. This flexibility is not present in the previous two options shown above.
Here’s how to insert fractions using the Equation tool in Google Docs:
- Open Google Docs.
- Navigate to Insert > Equation. This will open a new toolbar on Google Docs.
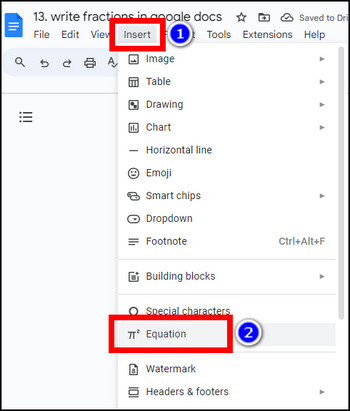
- Click on New equation > Math Operation.
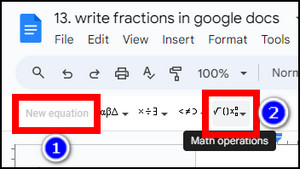
- Press the fractions icon.
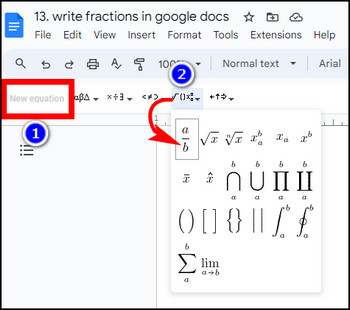
- Enter the fraction’s value. Use the left and right arrow keys to move between the numerator and denominator.
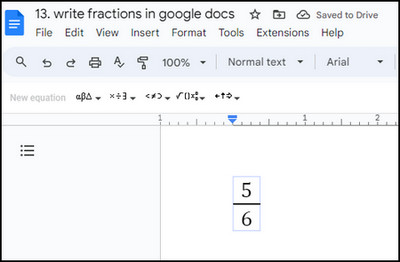
- Move the cursor away from the fraction box to continue adding normal texts in your document.
If you have a large mathematical expression, then continue typing inside the bordered box. Then, your texts and numbers will also be stylized.
4. Using an Add-on
Google Docs has many add-ons that can help you type mathematical expressions and fractions. Among them, Hypatia Create is popular among users. It is totally free and gives you powerful tools to create the most complex of fractions.
Here’s how to create a fraction using Hypatia Create:
- Search for Hypatia Create on Google. It will take you to its Google Workshop page. Add this add-on to your browser.
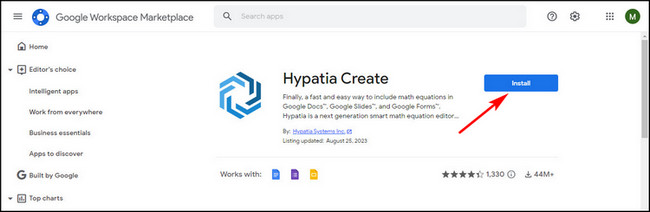
- Press Continue to allow it to install.
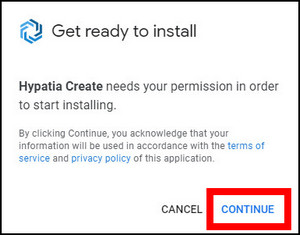
- Choose your Google account.
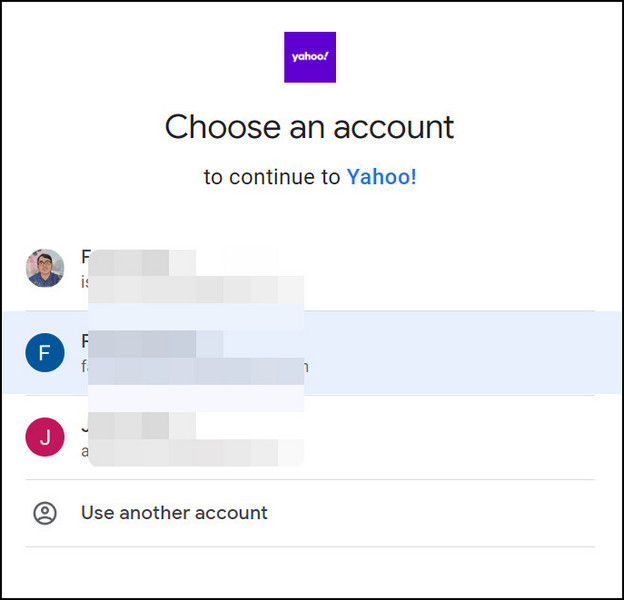
- Press Allow to accept the permissions.
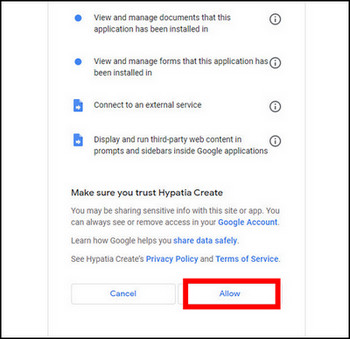
- Open your document in Google Docs.
- Navigate to Extensions > Hypatia Create > Mini Editor.
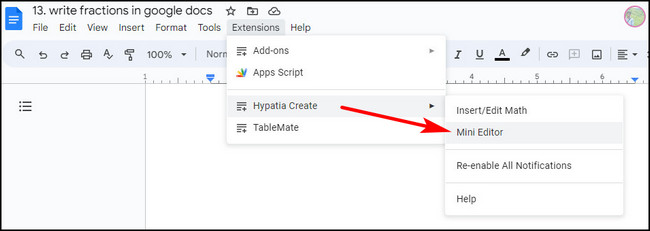
- Click on the fraction symbol.
- Enter the fraction’s value in the mini editor.
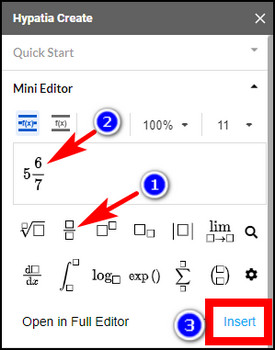
- Press the Insert button.
An image representing the fraction is inserted into your document. You can resize this according to your needs.
5. Using an Online Math Tool
You can also use web-based tools to insert fractions on your Google Docs. They work similar to the addon that we looked at earlier. Once you input the fraction’s numerical value, it gives you the option to save it as an image. Then, you can import it to Google Docs.
I have used Mathcha to type in the fractions. You can use any similar tools that do the same thing.
These are the steps to get fractions on Google Docs using an Online Math Tool:
- Open Mathcha from your browser.
- Copy the fraction and place it on an empty line.
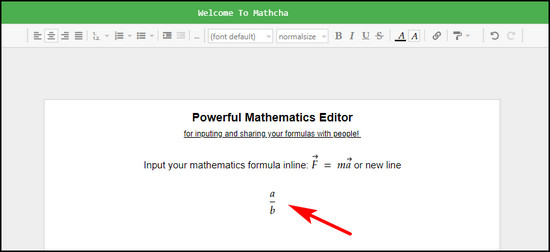
- Enter the numerator and denominator value.
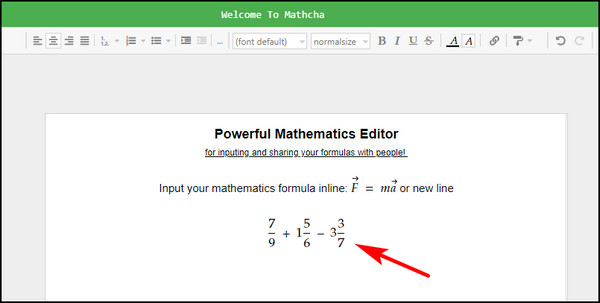
- Click on Image near Export.

- Mark the checkbox near Transparent Background.
- Select PNG as the Image format.
- Click the Export button.
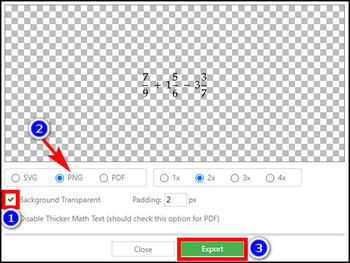
Now it’s time to bring the fraction we created into our document in Google Docs.
- Open your Google Docs document.
- Navigate to Insert > Image > Upload from Computer.
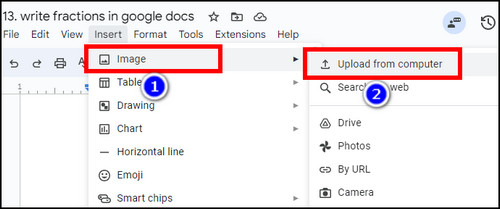
- Select the downloaded fraction’s image and press Open.
- Place the image perfectly so that it matches the rest of your document’s text.
After importing the image, it looks something like this on Google Docs. The image quality is perfect, which will come good when we print it out.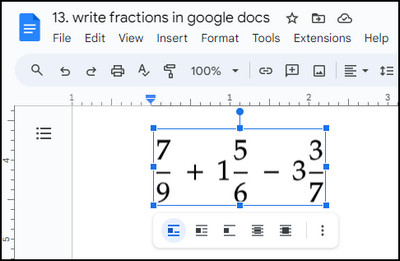
You may also need to make a Venn diagram when preparing educational materials on Google Docs. Check our separate guide on how to do this.
Frequently Asked Questions
How to write fractions in Google Docs on iPad?
The Google Docs app for iPad does not have the option to insert fractions. Use Google Docs from a computer to write fractions instead.
How to Get Fraction Alt Codes in Google Docs
The built-in fractions on Google Docs have shortcode/alt codes. These are shortcuts used to insert fractions in Docs. You can see these by going to Insert > Special characters > Fractions. Click on any fraction, and you can see its alternate code.
How do you type mixed fractions in Google Docs?
To get mixed fractions, place a whole number before a fraction. As for the fraction, you can insert it using the equation toolbar present in Insert > Equation. Here, insert the fraction’s value, and it adds to your document.
Can you change the fraction’s fonts in Google Docs?
Yes, the fraction’s font can be changed in Google Docs. Select the fraction, and press the plus sign. This will enlarge the fraction.
Final Words
In this article, I showed you how to type in fractions on Google Docs. Surprisingly, there is more than one way to do this. So, use any one of the methods mentioned, and it will work fine.
For any further questions, comment below.
And with that said, it is time to say goodbye.