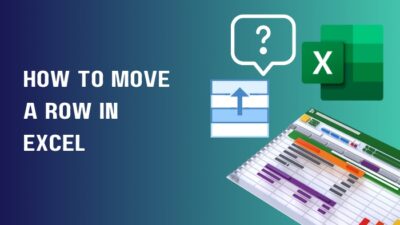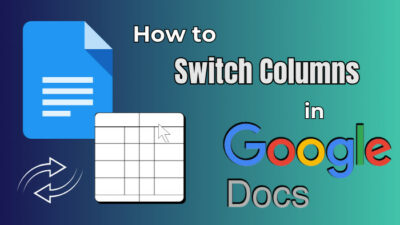Inserting complex mathematical forms, such as matrices, in Google Docs is not as easy as writing matrices on paper, especially since there’s no built-in option to do so. But when there’s a will, there’s a way.
Simply put, there are three incredibly straightforward methods to insert matrices into your online documents. So, if you’re a math teacher or a student wondering how to make a matrix online, this guide is for you.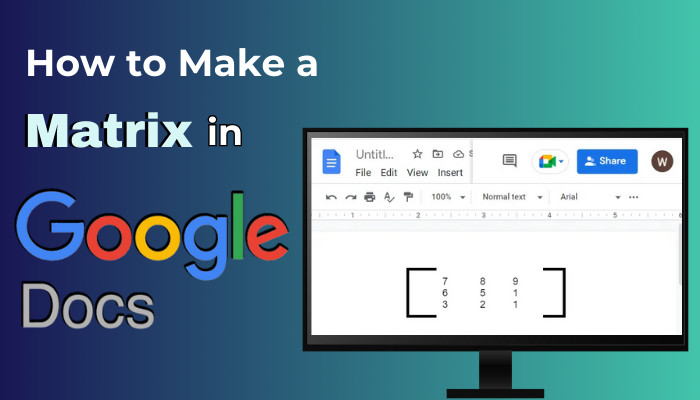
Let’s get started.
How to Create a Matrix in Google Docs Using Table
If you want to make a matrix in Google Docs, go to Insert > Table & select a 5×1 table. Input the matrix values in the second, third & fourth columns and shrink the table size. Now, highlight the second to fourth column, click on the three-dot icon & select 0pt from the Border width option.
Too brief? Don’t worry. Below, I have thoroughly discussed each step of this method for better understanding.
Follow these steps to make a matrix in Google Docs:
- Open your desired document from your Google account.
- Click on Insert > Table from the top ribbon and create a 5×1 table.
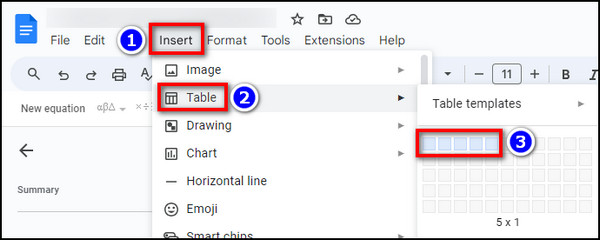
- Enter the values of your matrix from the second to the fourth column.
- Press Enter to separate the entries of each row. For example, input 1 and press Enter. It’ll take your cursor to the second row.
- Drag each column divider and bring them closer to each other.
- Shrink the first & last columns as much as possible.

- Select the second to fourth column and click on the three-dot icon from the top ribbon.
- Click on the Border width option and select 0pt.
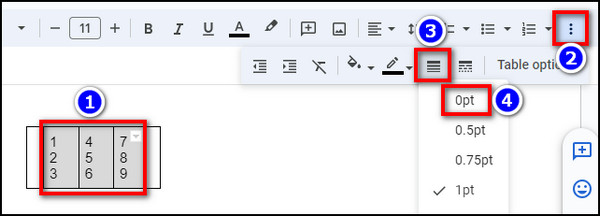
Voila! Your matrix is ready. With this approach, you can create 4×4, 5×4, 5×5, or any size of matrix you’d like without having to rely on third-party tools. 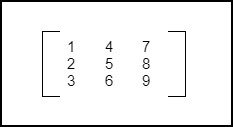
How to Insert a Matrix in Google Docs Using Equations
You can create matrices in Google Docs with equations by clicking on Insert > Equation > Math operations. Then select the [ ] bracket & insert the fourth option from the Math operations. Use the arrow keys on your keyboard to input the matrix values & use spaces to finalize the look.
Keep in mind you can’t create more than two rows in the matrix with this method. So, if you’re okay with it, read on as I have discussed this technique in great detail.
Here are the steps to add a matrix in Google Docs with equations:
- Open your Google document and select Insert > Equation.
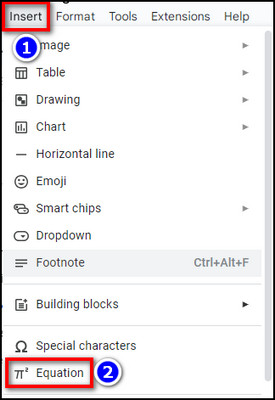
- Click on the Math operations option and choose the [ ] bracket.
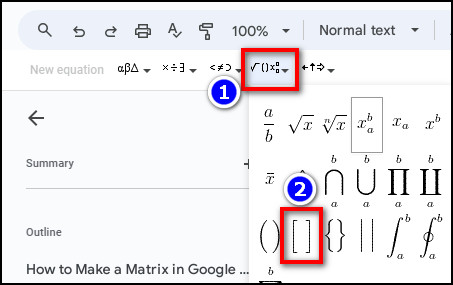
- Put your cursor inside the brackets and click on the Math operations option again.
- Select the fourth option in the first row.
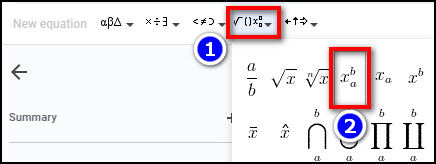
- Press the arrow keys on your keyboard to access the input fields inside the bracket.
- Type in the values of the first column.

- Press the right arrow key and select Math operations > fourth option again. Repeat the previous process of inserting column values.
- Insert extra spaces inside the bracket to balance out the look of the matrix.
- Select the entire equation and use the + or – icons from the Font size section to adjust the size of your matrix.
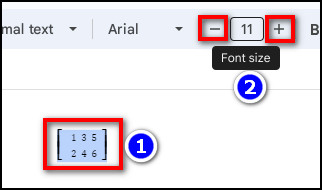
If you want to add a matrix that has more than two rows, you can install a third-party extension that’s focused on mathematical field inputs. This brings us to our next topic.
How to Make Matrices in Google Docs Using Hypatia
To insert a matrix in your Google document, go to Extensions > Add-ons > Get add-ons & install Hypatia Create. After that, click on Extensions > Hypatia Create > Insert/Edit Math & search for matrix. Choose the type of matrix you want to insert & finish adding the necessary values.
So, if you’re wondering how to insert 2-D matrices into an equation in Google Docs, you should definitely consider Hypatia Create, as it has built-in features to do so. Below, I have laid out the necessary steps to easily add and use this extension.
Here’s how to make a matrix in Google Docs:
- Select Extensions > Add-ons > Get add-ons.
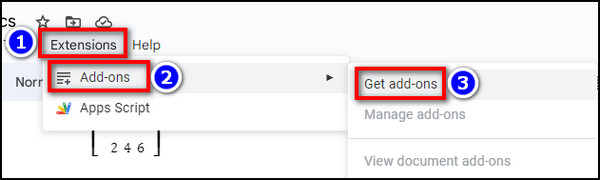
- Search & install Hypatia Create.
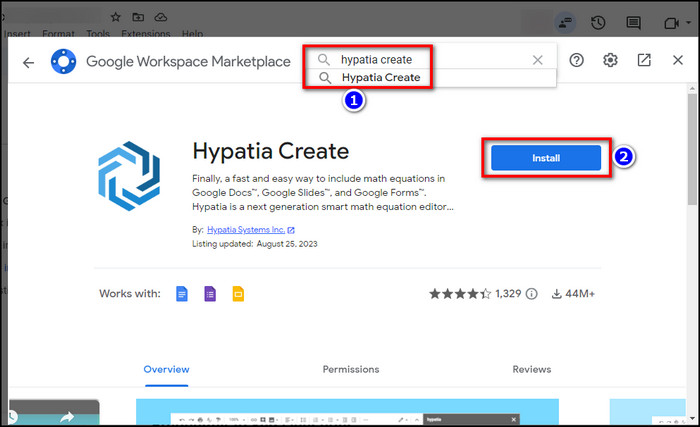
- Go to Extensions > Hypatia Create.
- Select Insert/Edit Math.
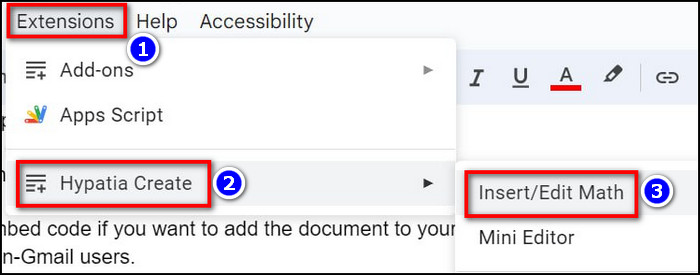
- Click on the search icon & type matrix.
- Choose the matrix type.
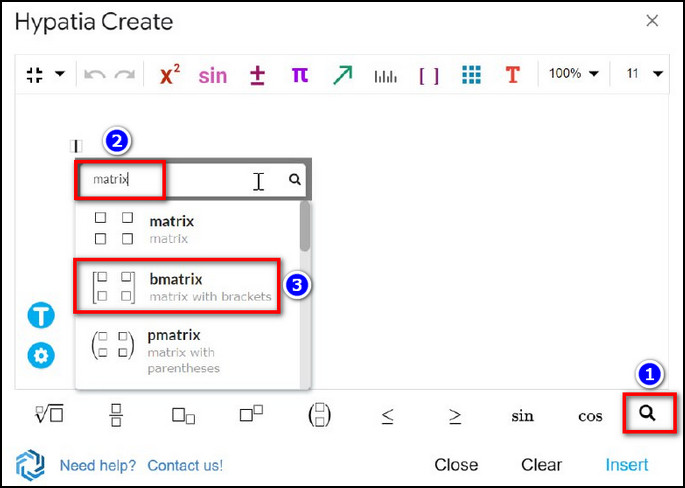
- Enter the number of rows & columns.
- Hit Insert.
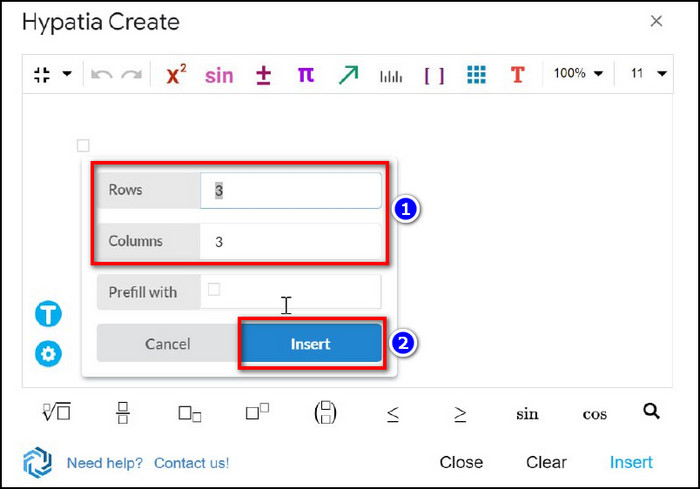
- Input the values for matrix cells.
- Hit Insert.
Done! By default, the values for each matrix field are set to zero. To change them, click on that zero, press backspace on your keyboard, and enter your matrix value.
On a side note, check out how to create a newspaper with Google Docs.
Frequently Asked Questions
Is there a default way to generate a matrix in Google Docs?
Unfortunately, Google Docs doesn’t offer any native option to generate matrices in the documents. You’ll have to rely on using tables or equations to manually create a matrix. Additionally, a third-party add-on called Hypatia Create can come in handy in this regard.
Can you import a matrix from Word to Docs?
Yes. You can import matrices from MS Word to Google Documents the same way you import documents between the two platforms. But simply copy-pasting the matrix portion from one platform to another might not work due to text formatting.
What is the limit of inserting matrices in a document?
There’s no limit to how many matrices you can insert in a Google document. You can create as many 2-D matrices as you want, whether you use tables or the equation feature to do so.
Wrapping Up
In short, use tables or Hypatia Create add-on to create matrices without any row limit. But if your matrix doesn’t have more than two rows, then you can use the equations option for the aforementioned purpose.
Anyway, that’s all there was to say. Hopefully, this guide has provided you with an easy way to generate a matrix in your document.
Adios!