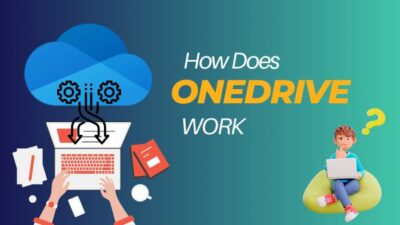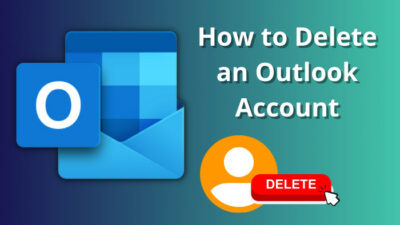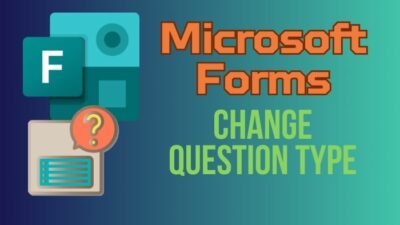As a corporate personnel, pinning or unpinning emails based on my priority has become a regular chore. But what happens when this option is grayed out?
Many Outlook users have recently complained that the pin/unpin option is either grayed out or completely missing from both the mobile app and the web version. Thankfully, the solution for this issue is quite simple.![]()
So, let’s go through this article, as I’ve discussed what you need to do to get the pin/unpin option back in Outlook.
Why is Pin/Unpin Greyed Out in Outlook 365?
The pin/unpin icon can be greyed out in Outlook due to technical bugs/glitches or loading issues for the OWA(Outlook Web Access). It can also indicate that the selected email can’t be pinned for obvious reasons, like invalid sorting. The same goes for the mobile app.
Usually, a greyed-out icon in Outlook means that the option can’t be used at the moment or Outlook is slowly loading.
Some icons can also be missing from the Office 365 apps if you haven’t activated the Office app yet or your organization has disabled this feature.
How to Fix Pin/Unpin Option Grayed Out Issue in Outlook
To resolve the grayed-out pin/unpin icon in Outlook, re-sort the emails by date & set the newest messages at the top. Now, right-click on any email from your mailbox & you should see the Pin or Unpin option. You can also try logging in & out of your Outlook account to fix the issue.
Below, I have thoroughly addressed all these methods, along with some additional solutions to resolve the Outlook pin option missing issue.
Here’s how to fix the pin/unpin button grayed-out in Outlook issue:
1. Sort Emails by Date
Sometimes, silly technical glitches can arise occasionally and be fixed by simply toggling a few adjacent options. The pinning or unpinning option can become unavailable if there’s some trouble with the sorting of emails. To solve such an issue, re-sort the emails. Here’s how:
- Go to your Outlook mailbox from OWA(Outlook Web).
- Click on Filter and select Sort from the context menu.
- Set the Sort by to Date and Sort order to Newest on top.
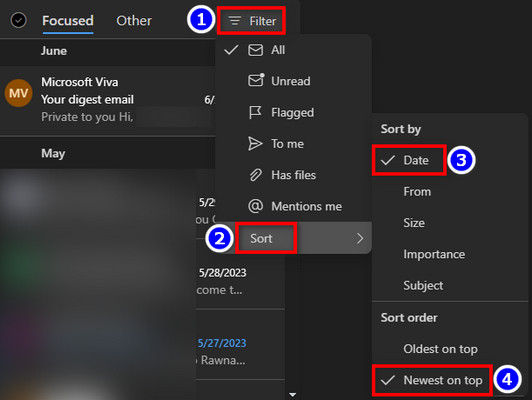
- Select your desired email and right-click on it. You should see the Pin/Unpin option available again.
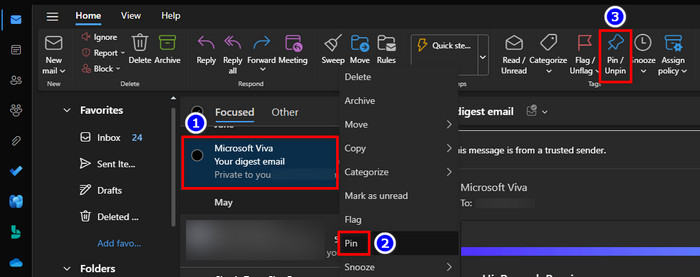
You should also notice a pin/unpin button on the taskbar. For mobile app users, tap on Filter and select any of the options to rearrange the mailbox. 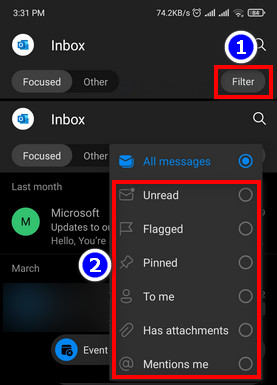
The sorting option also comes in handy to clean up any mailbox in Outlook.
2. Log out of Outlook Web and Log in Again
If the pinning or unpinning options are still grayed out, you must log out of your Outlook account and exit the browser properly. Then log in again to Outlook Web Access and see if that fixes the issue. To do that, follow these steps:
- Click on your Outlook profile picture from the top right corner of the screen.
- Select Sign out.
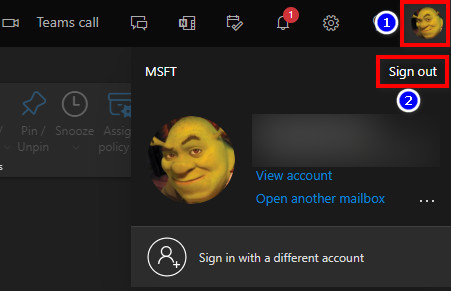
- Close the browser.
- Go to Outlook on the web.
- Sign into your Microsoft 365 account.
That’s it. Now, go to your mailbox and select an email. You should notice that the pin/unpin button isn’t grayed out anymore. For added measure, clear the cache from the browser before exiting.
If Outlook gets stuck loading the profile during this procedure, check the embedded article to fix the problem.
How to Pin/Unpin Messages in Outlook
The best way to pin or unpin an email is to click the pin icon in the message preview panel. You can also select an email and hit the pin/unpin button from the top ribbon. It only works on Outlook Web Access as there’s no native option to pin an email from the Outlook Windows app.
And if you’re wondering how to enable the pin icon in Outlook Mac, I’ve got the solution for that as well. Since OWA also works on macOS devices, the above-mentioned methods also apply to Mac users. Neat right?
But before using the pin feature, sort your Outlook mailbox by date & newest on top, as other sorting options might not keep the pinned post on top.
Here’s how to pin or unpin messages in Outlook:
- Hover your mouse over the email from the message list to see the pin icon.
- Click on the pin icon to pin the message at the top.
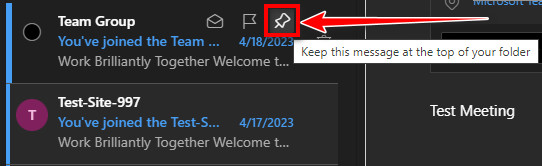
- Do the same to unpin the message from the mailbox.
Alternatively, select the desired email and click on the pin/unpin option from the top ribbon. Or right-click on the email and select Pin/Unpin from the context menu. 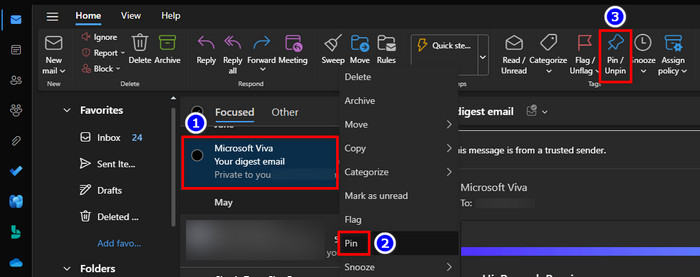
Final Thoughts
In summary, the pin unpin options won’t be grayed out anymore after re-sorting the emails by date with the newest on top. If not, log out of your Outlook profile, clear the browser cache, and log back in again. That should do it.
Hopefully, this write-up has provided you with a definitive solution for the issue on hand. If you’re having trouble following this article, post your queries in the comments below.
Have a nice day!